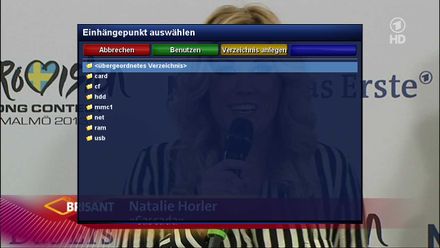HarddiskMountpointBrowser im Skin erstellen: Unterschied zwischen den Versionen
Zur Navigation springen
Zur Suche springen
EgLe (Diskussion | Beiträge) |
|||
| Zeile 5: | Zeile 5: | ||
{{Baustelle|An diesem Artikel wird derzeit gearbeitet. Achtung: Der Artikel kann '''unvollständig''' und '''fehlerhaft''' sein!}} | {{Baustelle|An diesem Artikel wird derzeit gearbeitet. Achtung: Der Artikel kann '''unvollständig''' und '''fehlerhaft''' sein!}} | ||
| − | |||
| − | |||
| − | |||
| − | |||
| − | |||
Der Screen '''name="HarddiskMountpointBrowser"''' Kann erreicht werden durch: | Der Screen '''name="HarddiskMountpointBrowser"''' Kann erreicht werden durch: | ||
| − | + | #{{Taste|Menü}} aufrufen | |
| − | + | #{{Taste|Einstellungen}} auswählen | |
| − | + | #{{Taste|System}} auswählen | |
| − | + | #{{Taste|Speichergeräte}} auswählen | |
| − | + | #Speichergerät auswählen | |
| + | #{{Taste|Einhängepunkt manuell}} auswählen | ||
| + | #hier stellt man bei {{Taste|Automatisches einhängen aktivieren?}} auf {{Taste|Ja}} | ||
| + | #dann geht man eine Zeile tiefer auf {{Taste|Einhängepunkt}} und klickt dort {{Taste|OK}} | ||
| + | == Vorher/Nachher-Vergleich == | ||
| + | {| | ||
| + | |[[Bild:HarddiskMountpointBrowser.Defaut-HD.skin.jpg|left|thumb|440px|HarddiskMountpointBrowser im Skin Default-HD des OE2.0]] || | ||
| + | |[[Bild:HarddiskMountpointBrowser.BluedreamHD.skin.jpg|right|thumb|440px|HarddiskMountpointBrowser im Skin BluedreamHD des OE2.0]] || | ||
| + | |} | ||
| Zeile 71: | Zeile 74: | ||
</screen> | </screen> | ||
</syntaxhighlight> | </syntaxhighlight> | ||
| − | |||
| − | |||
| − | |||
| − | |||
| − | |||
| − | |||
| − | |||
| − | |||
| − | |||
| − | |||
| − | |||
| − | |||
== Kurzerklärung der XML == | == Kurzerklärung der XML == | ||
| − | |||
| − | |||
* Wie man hier erkennen kann wird mittels dem Aussdruck "'''ePixmap pixmap"''' ein Grafik geladen. | * Wie man hier erkennen kann wird mittels dem Aussdruck "'''ePixmap pixmap"''' ein Grafik geladen. | ||
| − | |||
* Mittels dem Ausdruck '''"zPosition"''' können wir die Grafiken auch in unterschiedlichen Ebenen über oder Untereinander gelegt darstellen lassen | * Mittels dem Ausdruck '''"zPosition"''' können wir die Grafiken auch in unterschiedlichen Ebenen über oder Untereinander gelegt darstellen lassen | ||
Version vom 18. Juli 2013, 11:45 Uhr
| An diesem Artikel wird derzeit gearbeitet. Achtung: Der Artikel kann unvollständig und fehlerhaft sein! |
Der Screen name="HarddiskMountpointBrowser" Kann erreicht werden durch:
- Menü aufrufen
- Einstellungen auswählen
- System auswählen
- Speichergeräte auswählen
- Speichergerät auswählen
- Einhängepunkt manuell auswählen
- hier stellt man bei Automatisches einhängen aktivieren? auf Ja
- dann geht man eine Zeile tiefer auf Einhängepunkt und klickt dort OK
Inhaltsverzeichnis
Vorher/Nachher-Vergleich
HarddiskMountpointBrowser im Defaultskin
Im OE 2.0 Default-HD skin ist dieser Abschnitt so dargestellt:
<!-- Harddisk mountpoint selection --> <screen name="HarddiskMountpointBrowser" position="center,120" size="820,520" title="Select mountpoint"> <ePixmap pixmap="Default-HD/buttons/red.png" position="10,5" size="200,40" alphatest="on"/> <ePixmap pixmap="Default-HD/buttons/green.png" position="210,5" size="200,40" alphatest="on"/> <ePixmap pixmap="Default-HD/buttons/yellow.png" position="410,5" size="200,40" alphatest="on"/> <ePixmap pixmap="Default-HD/buttons/blue.png" position="610,5" size="200,40" alphatest="on"/> <widget source="key_red" render="Label" position="10,5" size="200,40" zPosition="1" font="Regular;20" halign="center" valign="center" backgroundColor="#9f1313" transparent="1" shadowColor="black" shadowOffset="-2,-2"/> <widget source="key_green" render="Label" position="210,5" size="200,40" zPosition="1" font="Regular;20" halign="center" valign="center" backgroundColor="#1f771f" transparent="1" shadowColor="black" shadowOffset="-2,-2"/> <widget source="key_yellow" render="Label" position="410,5" size="200,40" zPosition="1" font="Regular;20" halign="center" valign="center" backgroundColor="#a08500" transparent="1" shadowColor="black" shadowOffset="-2,-2"/> <widget source="key_blue" render="Label" position="610,5" size="200,40" zPosition="1" font="Regular;20" halign="center" valign="center" backgroundColor="#18188b" transparent="1" shadowColor="black" shadowOffset="-2,-2"/> <eLabel position="10,50" size="800,1" backgroundColor="grey"/> <widget name="filelist" position="10,60" size="800,450" itemHeight="30" scrollbarMode="showOnDemand"/> </screen>
HarddiskMountpointBrowser im BlueDreamHD
Hier die Variante ich ich für den BlueDreamHD ausgearbeitet habe.
<!-- Harddisk Mopuntpoint Browser --> <screen name="HarddiskMountpointBrowser" position="center,center" size="750,600" title="Select mountpoint" flags="wfNoBorder"> <!-- Background --> <ePixmap position="0,0" size="750,600" zPosition="-5" pixmap="BlueDreamHD/bg_750x600.png"/> <eLabel position="8,46" size="735,515" zPosition="-1" backgroundColor="#200d1940"/> <!-- Title & Titelicon --> <eLabel text="Select mountpoint" position="20,6" size="710,30" zPosition="1" halign="center" font="Regular;29" backgroundColor="background" shadowColor="black" shadowOffset="-2,-2" transparent="1"/> <ePixmap position="690,6" size="32,32" pixmap="BlueDreamHD/menu/drive-harddisk32x32.png" alphatest="blend"/> <widget name="filelist" position="20,65" size="710,480" itemHeight="30" scrollbarMode="showOnDemand" backgroundColor="background" selectionPixmap="BlueDreamHD/selpic.png" transparent="1" /> <!-- Buttons & Keycode --> <ePixmap pixmap="BlueDreamHD/buttons/red.png" position="25,570" size="25,25" alphatest="on"/> <ePixmap pixmap="BlueDreamHD/buttons/green.png" position="200,570" size="25,25" alphatest="on"/> <ePixmap pixmap="BlueDreamHD/buttons/yellow.png" position="385,570" size="25,25" alphatest="on"/> <ePixmap pixmap="BlueDreamHD/buttons/blue.png" position="550,570" size="25,25" alphatest="on"/> <widget source="key_red" render="Label" position="60,570" zPosition="1" size="135,25" font="Regular;23" halign="left" backgroundColor="background" transparent="1" /> <widget source="key_green" render="Label" position="240,570" zPosition="1" size="135,25" font="Regular;23" halign="left" backgroundColor="background" transparent="1" /> <widget source="key_yellow" render="Label" position="425,570" zPosition="1" size="135,25" font="Regular;23" halign="left" backgroundColor="background" transparent="1" /> <widget source="key_blue" render="Label" position="585,570" zPosition="1" size="140,25" font="Regular;23" halign="left" backgroundColor="background" transparent="1" /> </screen>
Kurzerklärung der XML
- Wie man hier erkennen kann wird mittels dem Aussdruck "ePixmap pixmap" ein Grafik geladen.
- Mittels dem Ausdruck "zPosition" können wir die Grafiken auch in unterschiedlichen Ebenen über oder Untereinander gelegt darstellen lassen