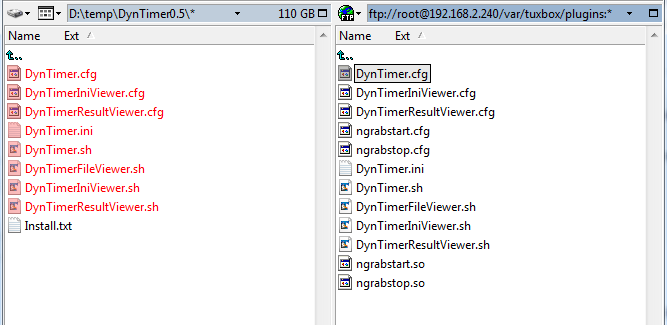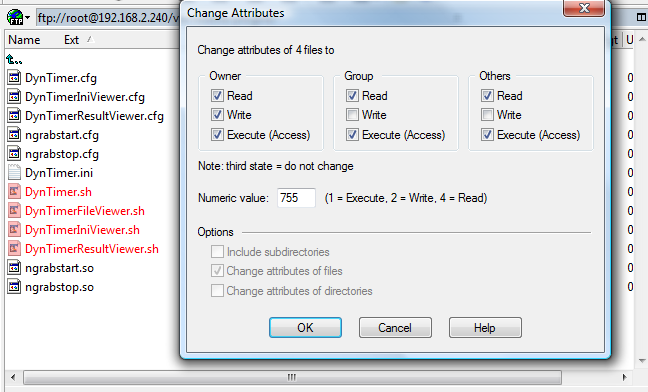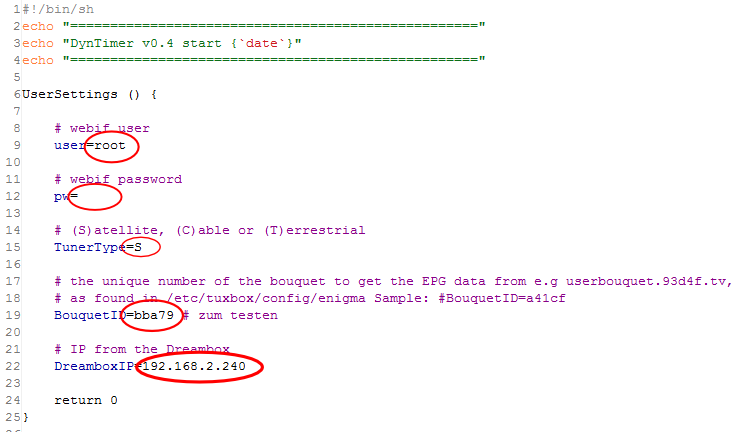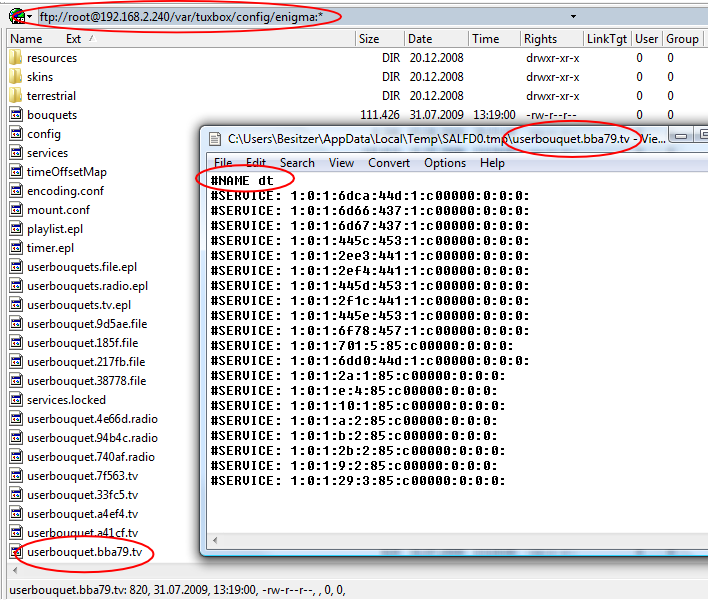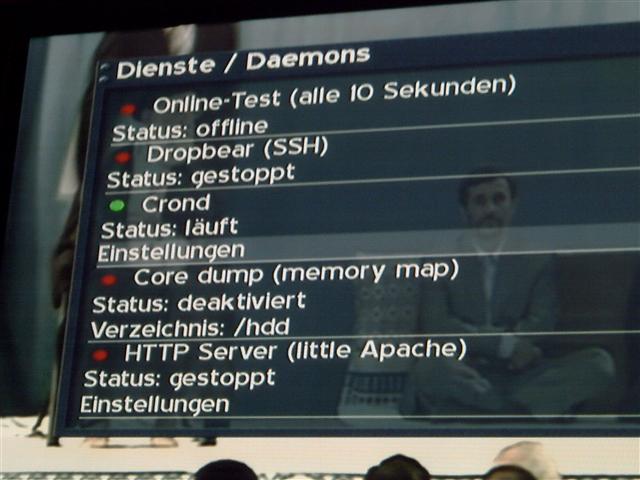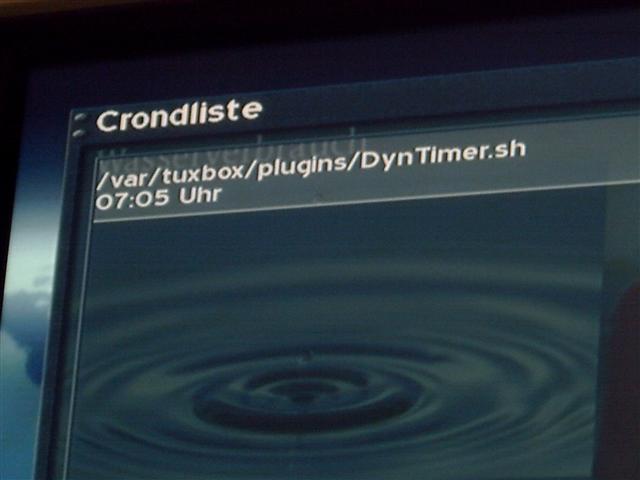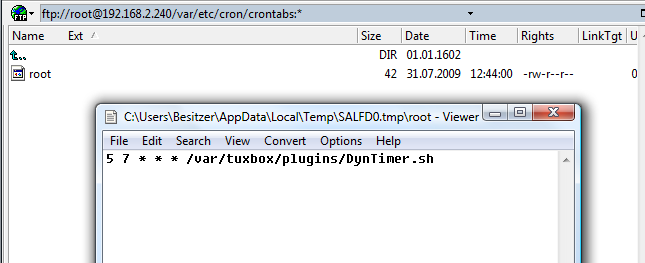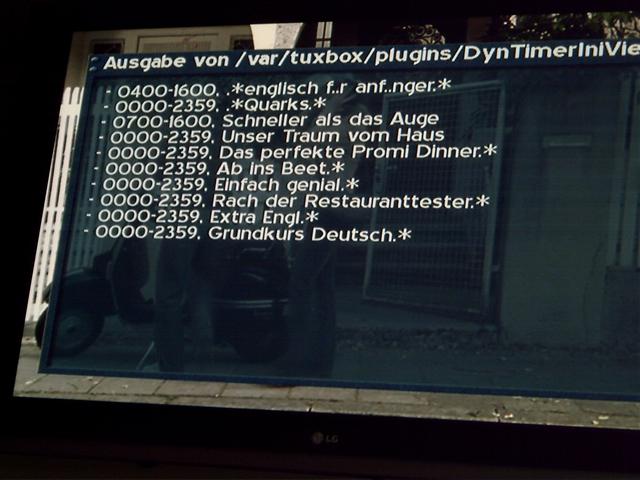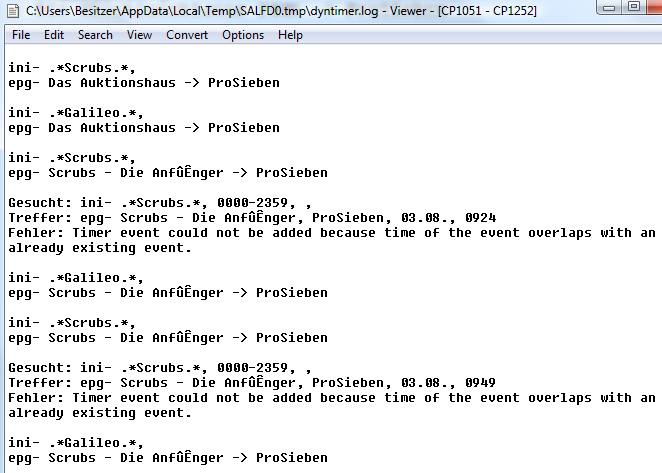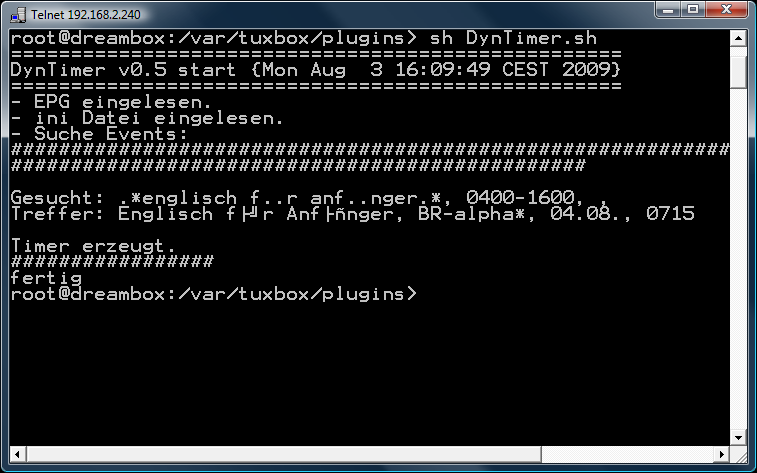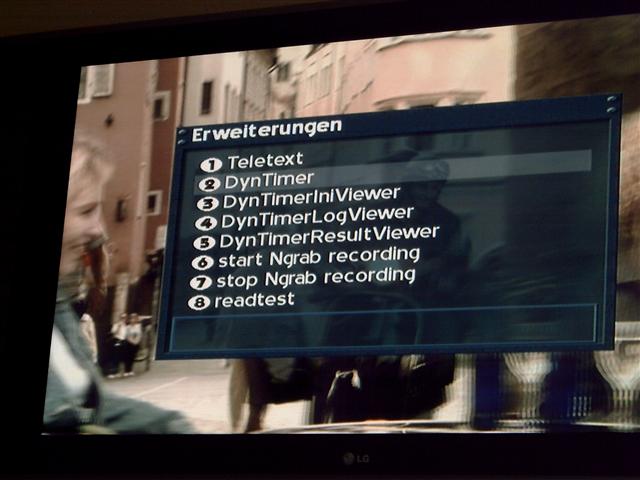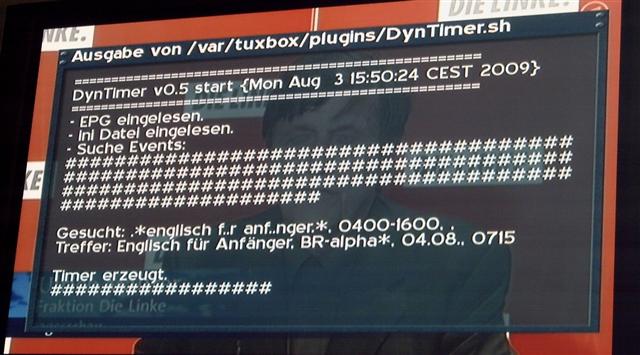DynTimer: Unterschied zwischen den Versionen
Jdow (Diskussion | Beiträge) |
Mfgeg (Diskussion | Beiträge) |
||
| (43 dazwischenliegende Versionen von 3 Benutzern werden nicht angezeigt) | |||
| Zeile 1: | Zeile 1: | ||
| − | DynTimer 0.5 entwickelt von oerg und abgeändert von, BadCluster und jdow!!! | + | '''DynTimer 0.5''' entwickelt von oerg und abgeändert von, BadCluster und jdow!!! |
| − | Der DynTimer durchsucht das EPG nach definierbaren Sendungen und erstellt dynamische Timer. Das | + | Der DynTimer durchsucht das EPG nach definierbaren Sendungen und erstellt dynamische Timer. Das Script sollte täglich mindestens einmal gestartet werden. Ich empfehle cron und wird in Kombination mit [[EPGRefresh]] recht gut funktionieren. Cron und EPGRefresh sind Bestandteil von Gemini Project. |
| − | Das Skript läuft mit der Version Gemini_0460_DM7000. Voraussetzung ist ein installiertes webif, welches in der angegebenen Version von Gemini bereits enthalten ist. | + | ''Das Skript läuft mit der Version Gemini_0460_DM7000. Voraussetzung ist ein installiertes webif, welches in der angegebenen Version von Gemini bereits enthalten ist.'' |
| − | Zur Installation: | + | == Zur Installation == |
| + | * Ladet euch die aktuelle Version von DynTimer[http://www.i-have-a-dreambox.com/wbb2/thread.php?postid=1012687#post1012687] herunter. | ||
| + | * Alle Dateien mit der Endung *.cfg, *.sh, *.ini aus dem Archiv in das verzeichnis /var/tuxbox/plugins kopieren. | ||
| − | + | [[bild:DynTimerInst1.png|Kopieren von lokal zur Dreambox]] | |
| − | |||
| − | |||
| − | |||
| − | + | * Alle kopierten *.sh Dateien auf 755 setzen, damit sie ausführbar werden. | |
| − | |||
| − | + | [[bild:DynTimerInst2.png|Kopieren von lokal zur Dreambox]] | |
| − | |||
| − | + | * In der DynTimer.sh sind folgende Einstellungen in der Funktion UserSettings vorzunehmen: | |
| − | |||
| − | + | [[bild:DynTimerUserSettings.png]] | |
| − | |||
| − | |||
| − | |||
| − | + | Den User "root" und das leere Passwort kann man in der Regel lassen. '''Die IP und die BouquetID müssen angepasst werden.'''<br> | |
| − | |||
| + | Die Nummer eures Buques, welches Ihr für den DynTimer anlegen müsst, befindet sich in der Zeichenkette des Dateinamens. Siehe userbouquet aus /var/tuxbox/config/enigma<br> | ||
| + | BouquetID='''bba79'''<br><br> | ||
| + | Das folgende Bild zeigt ein Bouqet '''dt''' und steht für DynTimer. Ich habe es über die Dreambox am TV angelegt und auch dort Sender hinzugefügt. Die Dreambox erstellte daraus eine Datei '''userbouqet.bba79.tv'''. Dort befinden sich alle relevanten Sender, dessen EPG-Informationen vom DynTimer verwendet werden sollen. Natürlich könnt Ihr auch die BouquetID des Service-Bouquets verwenden, dann prüft DynTimer jedoch erheblich länger. Auch wenn das Skript später durch den Cron im Hintergrund ausgeführt wird, sollte man nicht unnötige Ressourcen verschwenden. Achtung!!! Ihr könnt nicht diese ID verwenden, sondern müsst bei euch auf der Box nachschauen! | ||
| − | + | [[bild:DynTimerUserbouquet.png]] | |
| − | + | Damit das Skript (DynTimer.sh) autom. aufgerufen wird, muss es nur noch im Cronmanager angegeben werden. | |
| − | + | [[bild:DynTimerCron1.JPG]] | |
| − | + | Bevor Ihr die Eingabe durchführt solltet Ihr den Prozess beeden. Hier wird das Sript beispielsweise jeden morgen um 07:05 Uhr im Hintergrund aufgerufen. | |
| − | + | [[bild:DynTimerCron2.JPG]] | |
| − | |||
| − | |||
| − | |||
| − | |||
| − | |||
| − | + | Solltet Ihr Probleme mit der Konfiguration des Cron über die Box haben könnt Ihr den Eintrag auch mittels Editor durchführen (siehe Bild). Mit diesem Eintrag würde DynTimer.sh jeden Morgen um 07:05 Uhr gestartet. | |
| − | |||
| − | + | [[bild:DynTimerCron1.png]] | |
| − | |||
| − | + | == Aufbau der DynTimer.ini == | |
| − | + | Welche Sendungen automatisch aufgenommen werden sollen, sind im file DynTimer.ini einzutragen, pro zeile eine Sendung, auch regular expressions sind erlaubt. Hinweis!!! In der Version 0.5a funktioniert die Suche in der Beschreibung noch nicht. Der Rest geht, wie beschrieben, einwandfrei. | |
| − | |||
| − | + | Sendungsname;Startzeit Von-Bis;Sendername;Beschreibung;<br> | |
| − | |||
| − | |||
| − | |||
| − | |||
| − | + | Sendungsname (Regular Expression) Eingabe ist optional wenn leer sollte jedoch in der Beschreibung was stehen.<br> | |
| − | + | Startzeit Eingabe ist optional. Wenn leer wird die Zeit von 00:00 bis 23:59 Uhr verwendet.<br> | |
| + | Sendername (Regular Expression) Eingabe ist optional wenn leer erfolg die Suche in allen Sendern. Kleiner gleich ein Zeichen bedeutet leer. Beispiel ein "-" oder ein " " ist als leer zu betrachten.<br> | ||
| + | Beschreibung (Regular Expression) Eingabe ist optional. Stimmt der Ausdruck mit der Beschreibung überein wird dieser unabhängig vom Sendungsnamen in den Timer gepackt.<br> | ||
| − | + | ''So könnte der Inhalt von DynTimer.ini aussehen:'' | |
| − | + | <nowiki>##### Anfang #####</nowiki> | |
| − | + | '''<nowiki>.*Quarks.*;0000-2359;alle sender</nowiki>'''<br> | |
| − | + | '''<nowiki>Unser Traum vom Haus;0000-2359;alle sender</nowiki>'''<br> | |
| − | + | '''<nowiki>Einfach genial.*;0000-2359;alle sender</nowiki>'''<br> | |
| − | + | '''<nowiki>Extra Engl.*;0000-2359;alle sender</nowiki><br>''' | |
| − | |||
| − | + | <nowiki>##### Ende #####</nowiki> | |
| − | |||
| − | + | Die Anzeige ist auch über die Dreambox möglich. | |
| − | |||
| − | |||
| − | |||
| − | |||
| − | + | [[bild:DynTimerIniFile0.JPG]] | |
| − | . | + | Hier die Anzeige. Die Eingabe muss leider noch über den PC erfolgen. |
| − | + | [[bild:DynTimerIniFile1.JPG]] | |
| − | . | + | == Fehlersuche und überprüfen der Ergebnisse == |
| + | Ab Version 0.5a werden einige interne Abläufe protokolliert. Dort werden alle gefundenen EPG-Informationen und die Inhalte aus der ini-Datei angezeit. Ein "Treffer:" bedeutet, Sendung oder Beschreibung gefunden. Stimmt die Zeitspanne, so wird diese Sendung in die Timerliste gepackt und mit "Erzeugt:" dort dokumentiert. Tritt ein Fehelr auf findet Ihr den Eintrag "Fehler:". Inhalt der Datei tmp/dyntimer.log: | ||
| − | + | [[bild:DynTimerLog.png]] | |
| − | . | + | Sollten die Sendungen mit "Treffer:" gefunden werden und sich trotzdem keine Sendung in den Timer schreiben, existiert möglicherweise bereits ein Ereignis zu diesem Zeitpunkt oder es liegt an der addTimerURL. Versucht es in diesem Fall manuell über das WebInterface (http://IP_der_Dreambox) -> (Timers und Add). |
| − | |||
| − | |||
| + | Zum testen des Scrips könnt Ihr es auch über Telnet aufrufen.<br><br> | ||
| + | Befehl: telnet 192.168.2.240 Enter.<br> | ||
| + | Dann root Enter.<br> | ||
| + | Dann dreambox Enter.<br> | ||
| + | Anschl. cd var Enter.<br> | ||
| + | cd tuxbox Enter.<br> | ||
| + | cd plugins Enter.<br> | ||
| + | sh DynTimer.sh Enter.<br><br> | ||
| + | Statt 192.168.2.240 müsst Ihr natürlich die IP eurer Dreambox verwenden. Wenn es funktioniert sollte es in etwa so aussehen. | ||
| − | + | [[bild:DynTimerTelnet1.png]] | |
| − | + | Das selbe geht auch über die Dreambox. | |
| − | |||
| − | |||
| − | Das | ||
| − | |||
| − | |||
| − | |||
| − | |||
| + | [[bild:DynTimerAufrufPlugin1.JPG]] | ||
| − | [[ | + | Nach einer gaaaaanzen weile kommt das... |
| − | + | ||
| + | [[bild:DynTimerAufrufPlugin2.JPG]] | ||
| + | |||
| + | Die Ergebnisse kann man sich auch über den Aufruf "DynTimerResult" im Menü Plugin anzeigen lassen. | ||
| + | |||
| + | [[bild:DynTimerResult1.JPG]] | ||
| + | |||
| + | == Tipp == | ||
| + | Als Tipp empfehle ich den EPGRefresh von Gemini, damit die EPG´s auch immer aktuell gehalten werden. | ||
| + | |||
| + | == Weiterführende Links == | ||
| + | *Die EPG- Informationen aktualisieren: [[EPG Refresh]] | ||
| + | *Mehr über den DynTimer im Board: [http://www.i-have-a-dreambox.com/wbb2/thread.php?threadid=84860&threadview=0&hilight=DynTimer&hilightuser=0&page=1] | ||
| + | |||
| + | [[Kategorie:Enigma Plugins]] | ||
Aktuelle Version vom 29. September 2013, 13:38 Uhr
DynTimer 0.5 entwickelt von oerg und abgeändert von, BadCluster und jdow!!!
Der DynTimer durchsucht das EPG nach definierbaren Sendungen und erstellt dynamische Timer. Das Script sollte täglich mindestens einmal gestartet werden. Ich empfehle cron und wird in Kombination mit EPGRefresh recht gut funktionieren. Cron und EPGRefresh sind Bestandteil von Gemini Project.
Das Skript läuft mit der Version Gemini_0460_DM7000. Voraussetzung ist ein installiertes webif, welches in der angegebenen Version von Gemini bereits enthalten ist.
Inhaltsverzeichnis
Zur Installation
- Ladet euch die aktuelle Version von DynTimer[1] herunter.
- Alle Dateien mit der Endung *.cfg, *.sh, *.ini aus dem Archiv in das verzeichnis /var/tuxbox/plugins kopieren.
- Alle kopierten *.sh Dateien auf 755 setzen, damit sie ausführbar werden.
- In der DynTimer.sh sind folgende Einstellungen in der Funktion UserSettings vorzunehmen:
Den User "root" und das leere Passwort kann man in der Regel lassen. Die IP und die BouquetID müssen angepasst werden.
Die Nummer eures Buques, welches Ihr für den DynTimer anlegen müsst, befindet sich in der Zeichenkette des Dateinamens. Siehe userbouquet aus /var/tuxbox/config/enigma
BouquetID=bba79
Das folgende Bild zeigt ein Bouqet dt und steht für DynTimer. Ich habe es über die Dreambox am TV angelegt und auch dort Sender hinzugefügt. Die Dreambox erstellte daraus eine Datei userbouqet.bba79.tv. Dort befinden sich alle relevanten Sender, dessen EPG-Informationen vom DynTimer verwendet werden sollen. Natürlich könnt Ihr auch die BouquetID des Service-Bouquets verwenden, dann prüft DynTimer jedoch erheblich länger. Auch wenn das Skript später durch den Cron im Hintergrund ausgeführt wird, sollte man nicht unnötige Ressourcen verschwenden. Achtung!!! Ihr könnt nicht diese ID verwenden, sondern müsst bei euch auf der Box nachschauen!
Damit das Skript (DynTimer.sh) autom. aufgerufen wird, muss es nur noch im Cronmanager angegeben werden.
Bevor Ihr die Eingabe durchführt solltet Ihr den Prozess beeden. Hier wird das Sript beispielsweise jeden morgen um 07:05 Uhr im Hintergrund aufgerufen.
Solltet Ihr Probleme mit der Konfiguration des Cron über die Box haben könnt Ihr den Eintrag auch mittels Editor durchführen (siehe Bild). Mit diesem Eintrag würde DynTimer.sh jeden Morgen um 07:05 Uhr gestartet.
Aufbau der DynTimer.ini
Welche Sendungen automatisch aufgenommen werden sollen, sind im file DynTimer.ini einzutragen, pro zeile eine Sendung, auch regular expressions sind erlaubt. Hinweis!!! In der Version 0.5a funktioniert die Suche in der Beschreibung noch nicht. Der Rest geht, wie beschrieben, einwandfrei.
Sendungsname;Startzeit Von-Bis;Sendername;Beschreibung;
Sendungsname (Regular Expression) Eingabe ist optional wenn leer sollte jedoch in der Beschreibung was stehen.
Startzeit Eingabe ist optional. Wenn leer wird die Zeit von 00:00 bis 23:59 Uhr verwendet.
Sendername (Regular Expression) Eingabe ist optional wenn leer erfolg die Suche in allen Sendern. Kleiner gleich ein Zeichen bedeutet leer. Beispiel ein "-" oder ein " " ist als leer zu betrachten.
Beschreibung (Regular Expression) Eingabe ist optional. Stimmt der Ausdruck mit der Beschreibung überein wird dieser unabhängig vom Sendungsnamen in den Timer gepackt.
So könnte der Inhalt von DynTimer.ini aussehen:
##### Anfang #####
.*Quarks.*;0000-2359;alle sender
Unser Traum vom Haus;0000-2359;alle sender
Einfach genial.*;0000-2359;alle sender
Extra Engl.*;0000-2359;alle sender
##### Ende #####
Die Anzeige ist auch über die Dreambox möglich.
Hier die Anzeige. Die Eingabe muss leider noch über den PC erfolgen.
Fehlersuche und überprüfen der Ergebnisse
Ab Version 0.5a werden einige interne Abläufe protokolliert. Dort werden alle gefundenen EPG-Informationen und die Inhalte aus der ini-Datei angezeit. Ein "Treffer:" bedeutet, Sendung oder Beschreibung gefunden. Stimmt die Zeitspanne, so wird diese Sendung in die Timerliste gepackt und mit "Erzeugt:" dort dokumentiert. Tritt ein Fehelr auf findet Ihr den Eintrag "Fehler:". Inhalt der Datei tmp/dyntimer.log:
Sollten die Sendungen mit "Treffer:" gefunden werden und sich trotzdem keine Sendung in den Timer schreiben, existiert möglicherweise bereits ein Ereignis zu diesem Zeitpunkt oder es liegt an der addTimerURL. Versucht es in diesem Fall manuell über das WebInterface (http://IP_der_Dreambox) -> (Timers und Add).
Zum testen des Scrips könnt Ihr es auch über Telnet aufrufen.
Befehl: telnet 192.168.2.240 Enter.
Dann root Enter.
Dann dreambox Enter.
Anschl. cd var Enter.
cd tuxbox Enter.
cd plugins Enter.
sh DynTimer.sh Enter.
Statt 192.168.2.240 müsst Ihr natürlich die IP eurer Dreambox verwenden. Wenn es funktioniert sollte es in etwa so aussehen.
Das selbe geht auch über die Dreambox.
Nach einer gaaaaanzen weile kommt das...
Die Ergebnisse kann man sich auch über den Aufruf "DynTimerResult" im Menü Plugin anzeigen lassen.
Tipp
Als Tipp empfehle ich den EPGRefresh von Gemini, damit die EPG´s auch immer aktuell gehalten werden.
Weiterführende Links
- Die EPG- Informationen aktualisieren: EPG Refresh
- Mehr über den DynTimer im Board: [2]