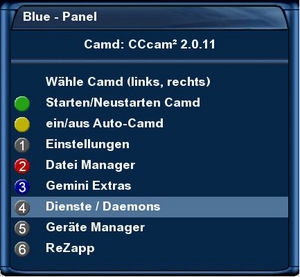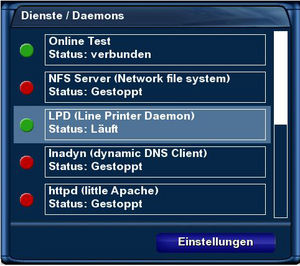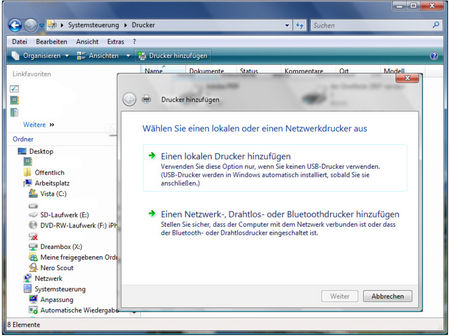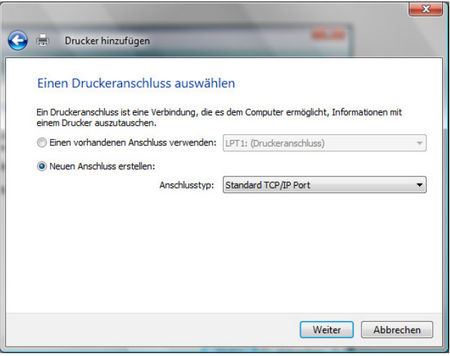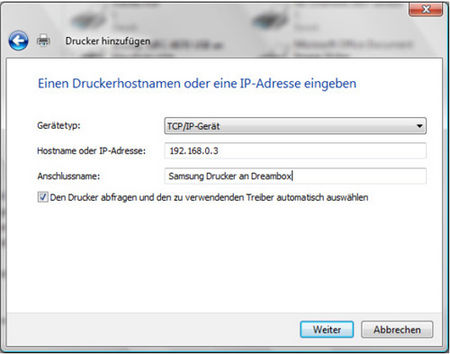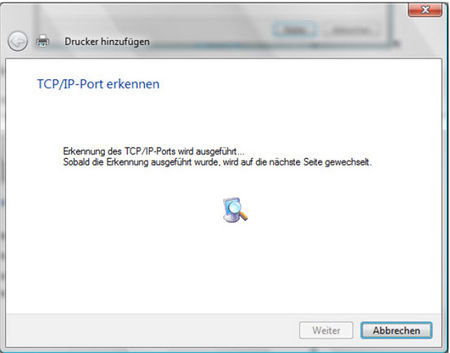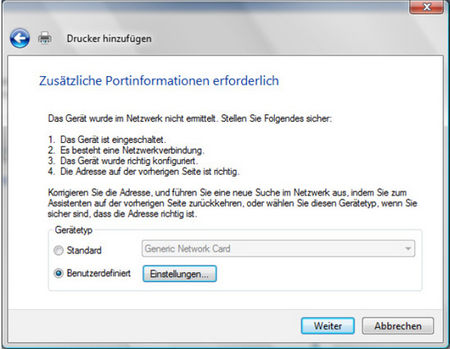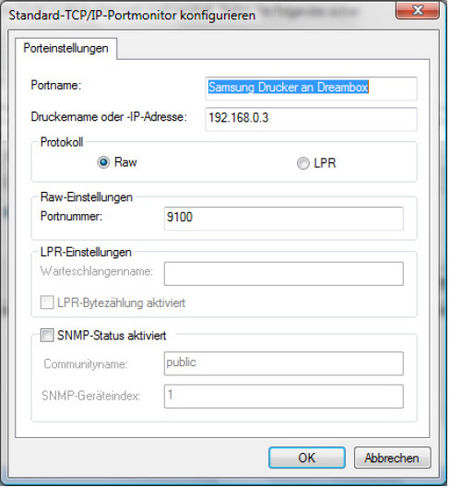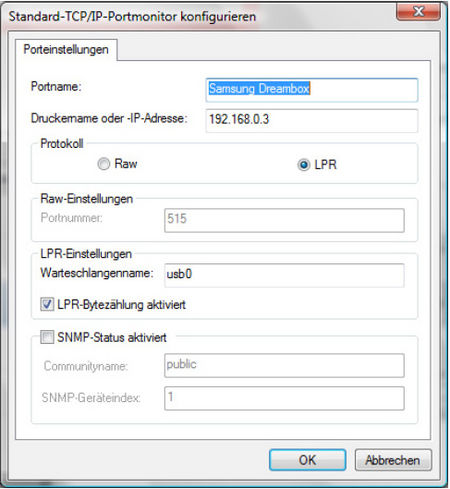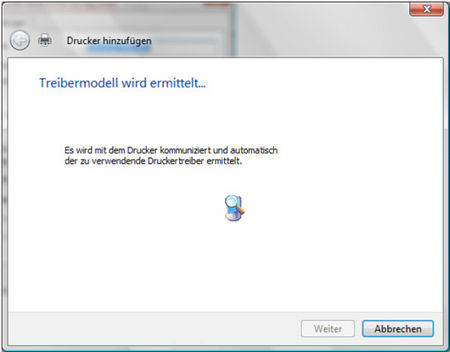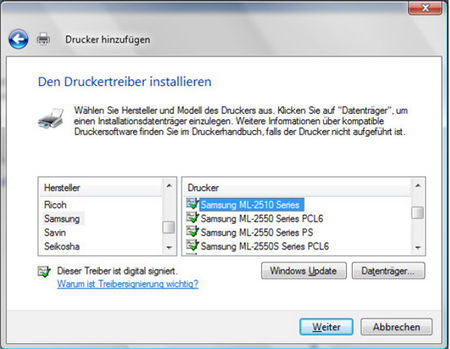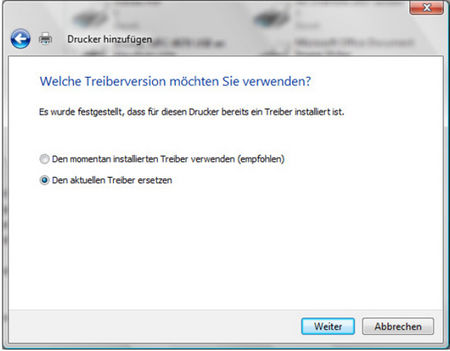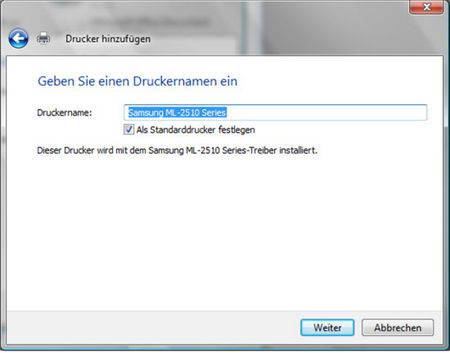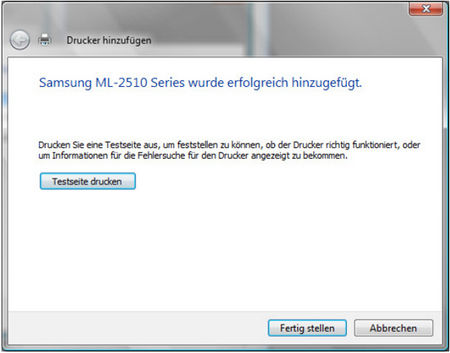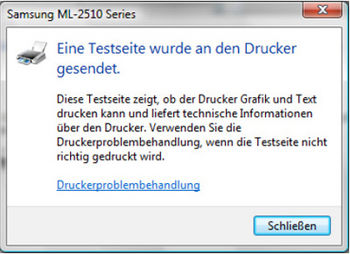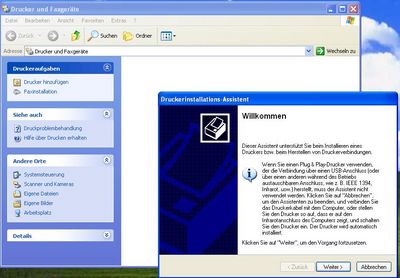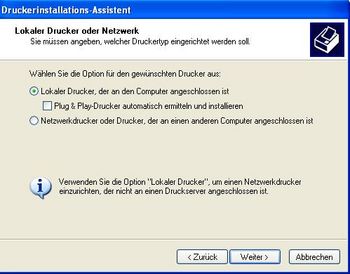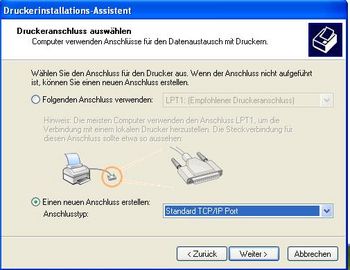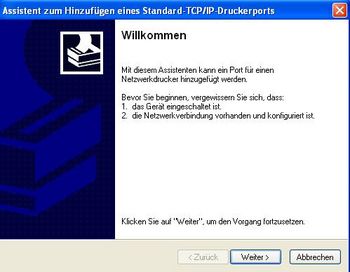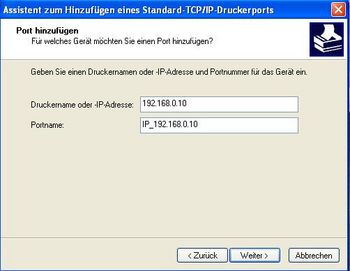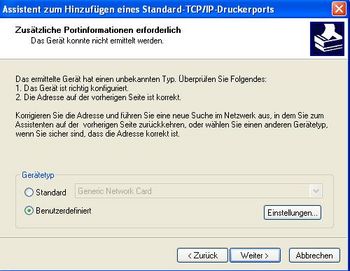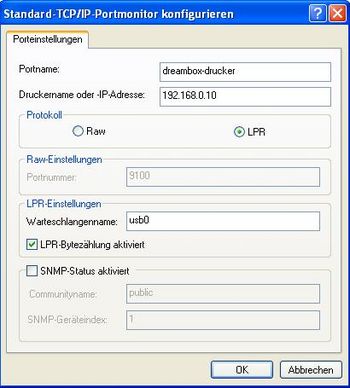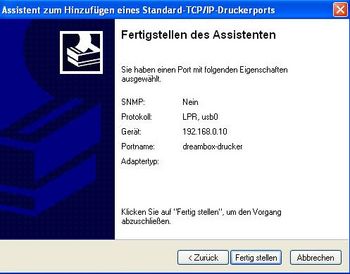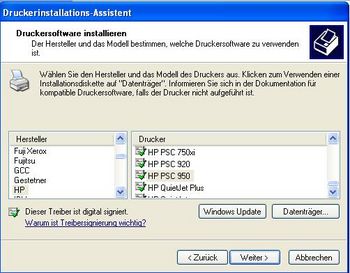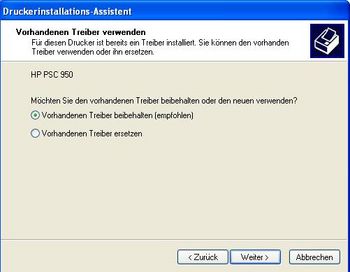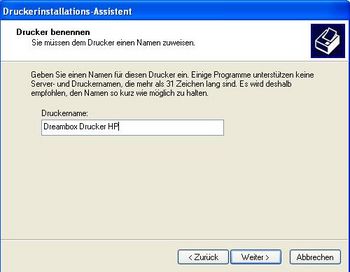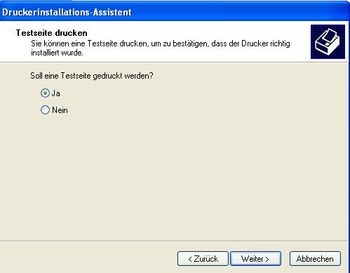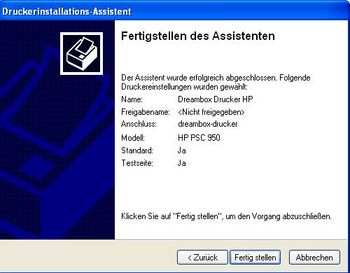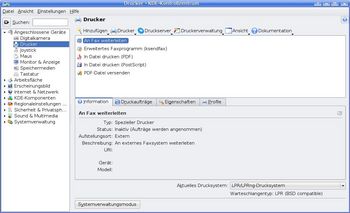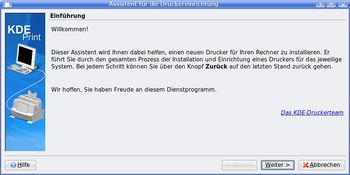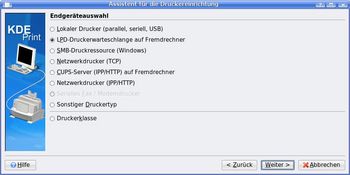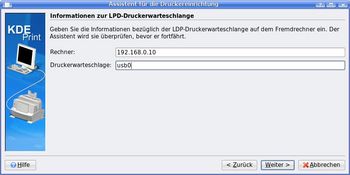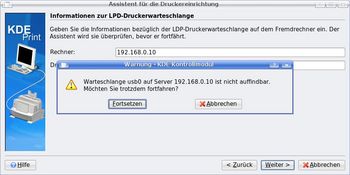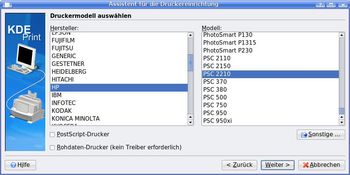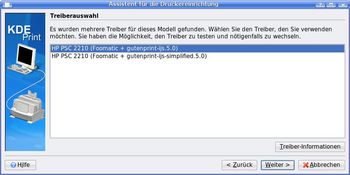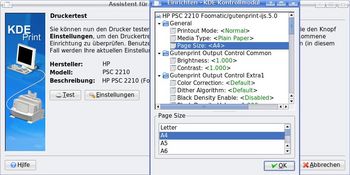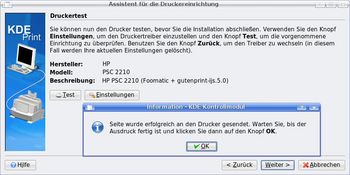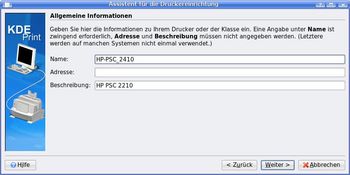Druckserver: Unterschied zwischen den Versionen
Mfgeg (Diskussion | Beiträge) |
Mfgeg (Diskussion | Beiträge) |
||
| Zeile 12: | Zeile 12: | ||
Wir schließen den Drucker an die USB Schnittstelle an der Dreambox an. | Wir schließen den Drucker an die USB Schnittstelle an der Dreambox an. | ||
| − | ''' | + | '''Ab GP3 Plugin sind keine Einstellungen auf der Dreambox notwendig - Plugin installieren und dann die weiteren Schritte am PC ausführen.''' |
'''Folgendes (auch die Bilder) gilt nur für Gemini Images mit Version kleiner 5.0:''' | '''Folgendes (auch die Bilder) gilt nur für Gemini Images mit Version kleiner 5.0:''' | ||
Aktuelle Version vom 30. September 2018, 09:51 Uhr
Inhaltsverzeichnis
Einleitung
Diese Anleitung soll Euch zeigen, wie Ihr die Dreambox als Druckserver nutzen könnt. Diese Anleitung zeigt dies anhand von verschiedenen Betriebssystemen,auch die Einstellung in der Dreambox selbst kann je nach verwendeter Geminiversion etwas abweichen.
Voraussetzungen
- Dreambox mit USB Anschluss
- Drucker mit USB Schnittstelle
- Einen PC der mittels Netzwerk mit der Dreambox verbunden ist.
How-To Teil 1: Einstellungen auf der Dreambox
Wir schließen den Drucker an die USB Schnittstelle an der Dreambox an.
Ab GP3 Plugin sind keine Einstellungen auf der Dreambox notwendig - Plugin installieren und dann die weiteren Schritte am PC ausführen.
Folgendes (auch die Bilder) gilt nur für Gemini Images mit Version kleiner 5.0:
Nun aktivieren wir nur noch im BluePanel (Blaue Taste) über den Punkt 4 Dienste / Demons den LPD (Line Printer Daemon).
Wenn das Icon grün ist, dann ist er aktiviert.
How-To Teil 2: Einstellungen auf dem PC mit Windows Vista
Nachdem nun schon alle Einstellungen an der Dreambox gemacht sind, kommen wir nun zu dem Einstellungen auf dem PC. Ich hab meine Anleitung anhang von Vista gemacht, auf XP ist es aber ziemlich ähnlich.
Um einen neuen Drucker zu installieren gehen wir auf „Arbeitsplatz“ ‐ „Systemsteuerung“ anpassen. Danach logischerweise auf „Drucker“. Diesen findet man unter dem Punkt Hardware und Sound in der Vista‐Ansicht.
Nun klicken wir auf „Drucker hinzufügen“ und wählen dann „Einen lokalen Drucker hinzufügen“ aus.
„Wichtig:“ auch wenn der Drucker im Netzwerk hängt, müsst ihr lokal auswählen!
Im folgenden Schritt wählen wir folgendes aus:
- „Neuen Anschluss erstellen“
- „Standard TCP/IP Port“
Anschließend natürlich auf „weiter“. Im nächsten Fenster müssen wir den Gerätetyp von „Automatisch“ auf „TCP/IP‐Gerät“ ändern.
Danach tragen wir die IP unserer Dreambox ein. Anschlussname kann auch noch eingetragen werden.
Jetzt brauchen wir etwas Geduld…es dauert nämlich eine Weile bis der PC alles gesucht hat.
Wir sehen solang diesen Bildschirm:
Danach sollte folgender Bildschirm erscheinen:
Dort wählen wir „Benutzerdefiniert“ aus und klicken dann auf „Einstellungen“.
Es erscheint nun diese Anzeige. Hier müssen wir ein paar Sachen ändern.
- Zuerst tragen wir bei der Portnummer 515 ein.
- danach setzen wir das Protokoll auf LPR
- nun tragen wir unter LPR‐Einstellungen „usb0“ ein.
- das Zeichen am Ende soll eine Null darstellen, kein o.
- zuletzt aktivieren wir noch die Bytezählung
- das Zeichen am Ende soll eine Null darstellen, kein o.
- nun tragen wir unter LPR‐Einstellungen „usb0“ ein.
- danach setzen wir das Protokoll auf LPR
Am Ende sollte es so aussehen:
Wir klicken nun auf „OK“ und im nächsten Fenster auf „Weiter“.
Es wird nun nach Treibern gesucht.
Nach Abschluss kommt folgende Anzeige:
Mein Drucker war hier zunächst nicht mit in der Liste, nur andere Samsung‐Modelle, nach einem Klick auf Windows Update und ca. 3‐4 Minuten Wartezeit war er dann aber dabei.
Wenn euer Drucker dann immer noch nicht mit in der Liste erscheint, solltet ihr es über „Datenträger“ und dann die Treiberdatei von Hand auswählen probieren.
Wenn der Drucker gefunden wurde natürlich wieder auf „Weiter“ klicken.
Folgendes Fenster erscheint bei mir, weil ich den Drucker schon normal über USB direkt am PC installiert hab. Hab dort aber „Den momentanen Treiber verwenden“ ausgewählt.
Noch schnell den Druckernamen eingeben:
Nun sollte folgendes Fenster erscheinen:
Hier könnt ihr die Testseite ausdrucken lassen.
Wenn nichts passiert, dann versucht den Schritt an der Dreambox nochmals auszuführen, also LPD deaktivieren und neu aktivieren.
How-To Teil 3: Einstellungen auf dem PC mit Windows XP
Zuerst gehen wir auf die Startleiste - Einstellungen - Drucker und Faxgeräte.
Ist das Fenster offen wählen wir im Menü den Punkt Drucker hinzufügen.
Beim Druckeranschluss wählen wir "einen neuen Anschluss erstellen".
Und bekommen anschließend den Assinstenten für den neuen Druckeranschluss.
Danach geben wir die Ip-Adresse der entsprechenden Dreambox ein,
der Portname wird von WIndows selbst erstellt, kann aber eigentlich "beliebig" lauten.
ich nenne es lieber dreambox-drucker. Beim Gerätetyp wählen wir wieder Benutzerdefiniert.
Bevor wir mit "weiter" bestätigen muss man noch in die Einstellungen folgendes aktivieren.
Da der neue Druckerport abgeschlossen ist, suchen wir uns unseren Druckertreiber aus. Sollte eurer nicht dabei sein sucht einen ähnlichen aus, der Treiber kann auch nachträglich wieder geändert werden.
Als fast letztes geben wir den Druckernamen an und drucken noch eine Testseite aus.
So nun der letzte Schritt, den Assisten beenden und die Testseite drucken.
How-To Teil 4: Einstellungen auf dem PC mit Linux (KDE 3.x)
Man startet zuerst mal sein KDE-Kontrollzentrum und geht dort auf die Druckereinstellungen.
Wählt dort dann einen neuen Drucker aus mittels Adminrechten.
Dann wählen wir LPD-Druckerwarteschlange auf Fremdrechner aus und geben dort dann als Rechner die Ip-Adresse der entsprechenden Dreambox ein. Als Druckerwarteschlange geben wir ein usb0 ein (auf die Kleinschrift achten und die letzte Ziffer ist eine Null).
| Werden mehrere Drucker betrieben kann die Druckerwarteschlange auch usb1, usb2 usw. lauten. |
Wenn wir die Angaben bestätigen, bekommen wir zwar die Meldung das kein Drucker gefunden wurde, gibt dort halt kein Plug an Play. Aber diese bestätigen wir Trotzdem sofern wir uns über die IP-Adresse auch wirklich sicher sind....
Dann suchen wir in den gelieferten Treiber unseren Drucker.
Sollte dieser dort nicht aufgelistet sein sollten wir einen Nehmen der diesem recht gleich kommt.
Ansonsten müssten wir die Treiber nachher durchprobieren mit welchen wir beim Drucken die besten Druckergebnisse erhalten.
Ich selbst besitze eine HP-PSC 2410 und bekomme dort auch nur die Treiber von einem HP-PSC 2210 angeboten, von daher nehme ich diese als Auswahl.
Dann nehmen wir noch die Treiber Einstellungen und Druckereinstellungen vor.
Vor dem Testdruck sollte man noch bei den Einstellungen auf das entsprechende Papierformat (DIN A4) umstellen...
Dann zum Abschluss erfolgt der Testdruck.
Wurde dieser erfolgreich durchgeführt, (dauert ein klein wenig) kann man die Einstellungen abschließen.
Ansonsten muss zurück zur Druckerauswahl und einen anderen Drucker und Treiber ausprobieren...
Mein Ausdruck verlief erfolgreich und das ist damit nun abgeschlossen....
Wer wie ich das nun mit einem All in One - Drucker einrichtet,
kann selbstverständlich so mit dem PC nicht auf die Zusatzfunktionen wie Scanner oder Faxen zugreifen...