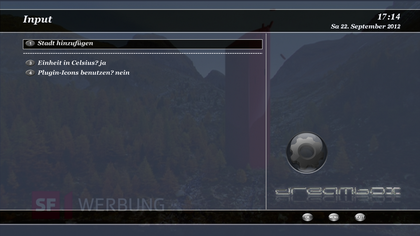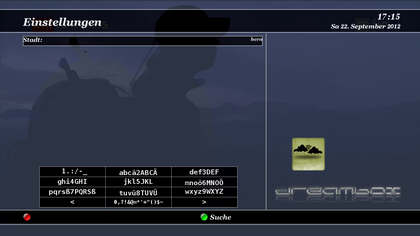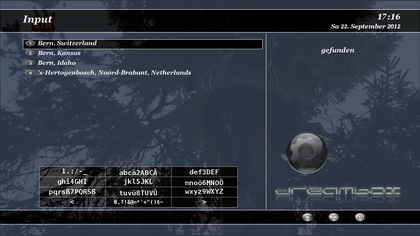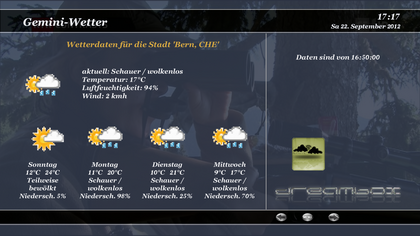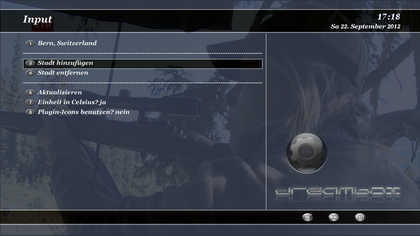GP3 weather (en): Unterschied zwischen den Versionen
Mfgeg (Diskussion | Beiträge) K |
|||
| (32 dazwischenliegende Versionen von 2 Benutzern werden nicht angezeigt) | |||
| Zeile 1: | Zeile 1: | ||
| − | |||
| − | |||
| − | |||
{|width="40%" | {|width="40%" | ||
|[[Bild:deutsch.png]] - [[GP3 weather|in Deutsch]] | |[[Bild:deutsch.png]] - [[GP3 weather|in Deutsch]] | ||
|[[Bild:english.png]] - [[GP3 weather (en)|in English]] | |[[Bild:english.png]] - [[GP3 weather (en)|in English]] | ||
|} | |} | ||
| − | {| | + | {{Achtung|This weather forecast plugin is no longer available.}} |
| − | + | [[Datei:GP3 Wetter.png|right|thumb|400px|msn - Weather forecast]] | |
| − | + | The '''geminiweather''' Plugin shows the weather forecast, based on the data of [http://weather.msn.com/ msn]. Besides the weather data of the actual day the forecast of the following four days and the lunar phases are displayed. | |
| − | |||
| − | |||
| − | |||
| − | |||
| − | |||
| − | |||
| − | The '''geminiweather''' Plugin shows the weather forecast, based on the data of [http://weather.msn.com/ msn]. | ||
It's possible to see the forecast of different configured cities. | It's possible to see the forecast of different configured cities. | ||
Also using alternative Weather Icons is possible. | Also using alternative Weather Icons is possible. | ||
| − | + | == Installation / Deinstallation == | |
| − | + | The <code>geminiweather</code> plugin can be installed / removed in different ways: | |
| − | == Installation == | + | {{Hauptbeitrag (en)|GP3 Addons (en){{!}}GP3 Addons| - Category: Gemini Plugins}} |
| − | + | {{Hauptbeitrag (en)|WebAdmin (en){{!}}WebAdmin| - Package name: <code>geminiweather</code>}} | |
| − | + | {{Hauptbeitrag (en)|OPKG (en){{!}}OPKG| - Package name: <code>geminiweather</code>}} | |
| − | + | Restart [[Enigma2 (en)|Enigma2]] after the installation, or reboot the Dreambox. | |
| − | |||
| − | |||
| − | |||
| − | |||
== Configure Weather Plugin == | == Configure Weather Plugin == | ||
{| | {| | ||
| − | |[[Bild:GP3 Wetter | + | |[[Bild:GP3 Wetter Menu.png|thumb|none|Menu key - Skin example: gp-skin-zombi.hd1r3|420px]] |
| − | |[[Bild:GP3 Wetter Bern.png|thumb|none| | + | |[[Bild:GP3 Wetter Bern.png|thumb|none|Enter desired city (e.g. Bern)|420px]] |
|} | |} | ||
| − | Use the | + | Use the {{Taste|MENU}} button after starting the plugin to configure the weather forecast. The following list explains the possibilities. |
| − | {| | + | {| class="wikitable" border="1" |
| − | + | ! width="180px" | '''Option''' | |
| − | + | ! width="700px" | '''Description''' | |
| − | |- | + | |- |
| width="70px" | '''Add City''' | | width="70px" | '''Add City''' | ||
| − | | width="600px" | after pressing the | + | | width="600px" | after pressing the {{Taste|OK}} button you can enter a city and press the {{Green|green}} button. |
| − | |- | + | |- |
| width="70px" | '''Unit in Celsius''' | | width="70px" | '''Unit in Celsius''' | ||
| − | | width="600px" | Define temperature unit, Celsius | + | | width="600px" | Define temperature unit, Celsius {{Taste|Yes}} or Fahrenheit {{Taste|No}}. |
| − | |- | + | |- |
| width="70px" | '''Use Plugin Icons''' | | width="70px" | '''Use Plugin Icons''' | ||
| − | | width="600px" | When selecting | + | | width="600px" | When selecting {{Taste|No}} the standard msn icons are displayed and stored in the Gemini Cache directory. The choice {{Taste|Yes}} shows the Weather Icons from [http://iconbest.com/ iconbest.com]. |
| + | |- | ||
| + | | width="70px" | Plugin-Icons benutzen | ||
| + | | width="600px" | Bei der Einstellung {{Taste|nein}}, werden die Standard msn Icons angezeigt und im Gemini-Cache Ordner gespeichert. Die Einstellung {{Taste|ja}} zeigt die Wetter Icons von [http://iconbest.com/ iconbest.com]. | ||
| + | |- | ||
| + | | width="70px" | Lunar phase | ||
| + | | width="600px" | With this setting it's possible to activate the lunar phase. | ||
| + | |- | ||
| + | | width="70px" | Language | ||
| + | | width="600px" | Some of the Enigma2 languages e.g. Serbian, are not compatible with msn. In this case the weather informations can not be loaded. With this setting it's possible to use an other language for the weather plugin (e.g. en_us). | ||
|} | |} | ||
{| | {| | ||
| − | |[[Bild:GP3 Wetter Auswahl.png|thumb|none| | + | |[[Bild:GP3 Wetter Auswahl.png|thumb|none|Select City|420px]] |
| − | |[[Bild:GP3 Wetter Anzeige Bern.png|thumb|none| | + | |[[Bild:GP3 Wetter Anzeige Bern.png|thumb|none|Display of msn icons|420px]] |
|} | |} | ||
| − | Depending on the entered data you will get a list of cities. Choose the desired city and press the | + | Depending on the entered data you will get a list of cities. Choose the desired city and press the {{Taste|OK}} button. The weather forecast will be shown. |
| − | |||
| − | |||
| − | |||
== Configure multiple cities == | == Configure multiple cities == | ||
| − | [[Bild:GP3 Wetter Neue Stadt | + | [[Bild:GP3 Wetter Neue Stadt hinzufuegen.png|thumb|none|Multiple Weather informations|420px]] |
| − | Additional cities can be added. Use the | + | Additional cities can be added. Use the {{Taste|MENU}} button again and add an new city as described in the previous chapter. The weather forecasts of the different cities can be selected with the {{Taste|◀}}{{Taste|▶}} button of the remote. The following list shows the new settings. |
| − | {| | + | {| class="wikitable" border="1" |
| − | + | ! width="160px" | '''Option''' | |
| − | + | ! width="700px" | '''Description''' | |
| − | |- | + | |- |
| − | | width="70px" | ''' | + | | width="70px" | '''Add City''' |
| − | | width="600px" | | + | | width="600px" | After pressing the {{Taste|OK}} button you can add a city and confirm with the {{Green|green}} button. |
| − | |- | + | |- |
| − | | width="70px" | ''' | + | | width="70px" | '''Remove City''' |
| − | | width="600px" | | + | | width="600px" | Removes a city. Remark: only not active cities can be deleted. |
| − | |- | + | |- |
| − | | width="70px" | ''' | + | | width="70px" | '''Update''' |
| − | | width="600px" | | + | | width="600px" | Update the weather forecast. |
|} | |} | ||
| + | == Activate Plugin Icons == | ||
| + | [[Bild:GP3 Wetter Plugin Icons.png|thumb|none|Alternative Weather icons|420px]] | ||
| − | + | In the Weather Plugin a package with alternative icons for the msn images is included. These can be activated with {{Taste|MENU}} and {{Taste|Use Plugin Icons}} set on {{Taste|Yes}}. | |
| − | |||
| − | |||
| − | |||
| − | |||
| − | |||
| − | |||
| − | + | == Sensor fields == | |
| + | [[Bild:GP3 Wetter Sensorfelder.png|thumb|none|Infobar - Display of temperature|800px]] | ||
| − | + | With a GP3 Skins, it's possible to show weather information in the infobar. Change the [[GP3 Sensor fields (en)|sensor field]] settings in the BluePanel => Settings. Following settings are possible: | |
| − | [[ | ||
| − | + | * Weather (actual) - shows the actual temperature | |
| + | * Weather (today) - shows the min. / max. temperature of the actual day | ||
| + | * Weather (tomorrow) - shows the min. / max. temperature of tomorrow | ||
| − | + | == Other Weather Icons == | |
| − | + | If you want, you can use other weather icons. Copy the icons in the Gemini Cache in the directory '''weather'''. The GP3 Cache can be found in the following directory: | |
| − | |||
| − | |||
| − | |||
| − | |||
| − | |||
| − | = | ||
| − | |||
| − | |||
/home/root/.geminicache | /home/root/.geminicache | ||
| − | + | The images should be saves as [http://en.wikipedia.org/wiki/Graphics_Interchange_Format gifs]. 8 bit png's are also supported. but the extension '''must''' be changed in gif to be displayed. Also make sure the setting {{Taste|Use Plugin Icons}} is set to {{Taste|No}}. | |
| − | + | Examples of different weather icons: | |
{| | {| | ||
| Zeile 123: | Zeile 105: | ||
|} | |} | ||
| − | + | == Config file == | |
| + | The selected cities for the plugin are stored in the file <code>weather.conf</code> in the <code>weather</code> directory of the [[GP3_general_settings_(en)#Path_for_Gemini-Cache|Gemini cache]]. | ||
| + | |||
| + | {{Hinweis|The <code>weather</code> directory can be copied in the geminicache directory of other boxes. This way you don't need to set the settings again.}} | ||
| + | |||
| + | |||
| + | [[Kategorie:GP3 (en)]] | ||
Aktuelle Version vom 14. April 2016, 17:45 Uhr
| This weather forecast plugin is no longer available. |
The geminiweather Plugin shows the weather forecast, based on the data of msn. Besides the weather data of the actual day the forecast of the following four days and the lunar phases are displayed.
It's possible to see the forecast of different configured cities. Also using alternative Weather Icons is possible.
Inhaltsverzeichnis
Installation / Deinstallation
The geminiweather plugin can be installed / removed in different ways:
 see article: GP3 Addons - Category: Gemini Plugins
see article: GP3 Addons - Category: Gemini Plugins see article: WebAdmin - Package name:
see article: WebAdmin - Package name: geminiweather see article: OPKG - Package name:
see article: OPKG - Package name: geminiweather
Restart Enigma2 after the installation, or reboot the Dreambox.
Configure Weather Plugin
Use the MENU button after starting the plugin to configure the weather forecast. The following list explains the possibilities.
| Option | Description |
|---|---|
| Add City | after pressing the OK button you can enter a city and press the green button. |
| Unit in Celsius | Define temperature unit, Celsius Yes or Fahrenheit No. |
| Use Plugin Icons | When selecting No the standard msn icons are displayed and stored in the Gemini Cache directory. The choice Yes shows the Weather Icons from iconbest.com. |
| Plugin-Icons benutzen | Bei der Einstellung nein, werden die Standard msn Icons angezeigt und im Gemini-Cache Ordner gespeichert. Die Einstellung ja zeigt die Wetter Icons von iconbest.com. |
| Lunar phase | With this setting it's possible to activate the lunar phase. |
| Language | Some of the Enigma2 languages e.g. Serbian, are not compatible with msn. In this case the weather informations can not be loaded. With this setting it's possible to use an other language for the weather plugin (e.g. en_us). |
Depending on the entered data you will get a list of cities. Choose the desired city and press the OK button. The weather forecast will be shown.
Configure multiple cities
Additional cities can be added. Use the MENU button again and add an new city as described in the previous chapter. The weather forecasts of the different cities can be selected with the ◀▶ button of the remote. The following list shows the new settings.
| Option | Description |
|---|---|
| Add City | After pressing the OK button you can add a city and confirm with the green button. |
| Remove City | Removes a city. Remark: only not active cities can be deleted. |
| Update | Update the weather forecast. |
Activate Plugin Icons
In the Weather Plugin a package with alternative icons for the msn images is included. These can be activated with MENU and Use Plugin Icons set on Yes.
Sensor fields
With a GP3 Skins, it's possible to show weather information in the infobar. Change the sensor field settings in the BluePanel => Settings. Following settings are possible:
- Weather (actual) - shows the actual temperature
- Weather (today) - shows the min. / max. temperature of the actual day
- Weather (tomorrow) - shows the min. / max. temperature of tomorrow
Other Weather Icons
If you want, you can use other weather icons. Copy the icons in the Gemini Cache in the directory weather. The GP3 Cache can be found in the following directory:
/home/root/.geminicache
The images should be saves as gifs. 8 bit png's are also supported. but the extension must be changed in gif to be displayed. Also make sure the setting Use Plugin Icons is set to No.
Examples of different weather icons:
Config file
The selected cities for the plugin are stored in the file weather.conf in the weather directory of the Gemini cache.
The weather directory can be copied in the geminicache directory of other boxes. This way you don't need to set the settings again.
|