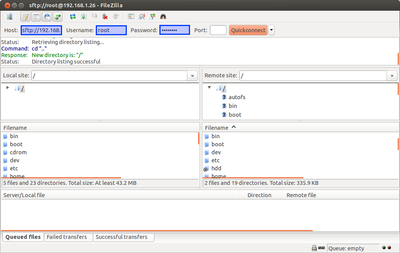SFTP (en): Unterschied zwischen den Versionen
Mfgeg (Diskussion | Beiträge) |
|||
| (5 dazwischenliegende Versionen desselben Benutzers werden nicht angezeigt) | |||
| Zeile 13: | Zeile 13: | ||
== Installation / Deinstallation == | == Installation / Deinstallation == | ||
The <code>openssh-sftp-server</code> package can be installed / deinstalled as follows: | The <code>openssh-sftp-server</code> package can be installed / deinstalled as follows: | ||
| − | {{Hauptbeitrag (en)|GP3_Addons_(en)| - | + | {{Hauptbeitrag (en)|GP3_Addons_(en){{!}}GP3 Addons| - Category: all}} |
| − | {{Hauptbeitrag (en)|WebAdmin_(en)| - | + | {{Hauptbeitrag (en)|WebAdmin_(en){{!}}WebAdmin| - Package name: <code>openssh-sftp-server</code>}} |
| − | {{Hauptbeitrag (en)| | + | {{Hauptbeitrag (en)|APT (en){{!}}APT| - Package name: <code>openssh-sftp-server</code>}} |
| + | {{Hauptbeitrag (en)|OPKG (en){{!}}OPKG| - Package name: <code>openssh-sftp-server</code>}} | ||
| + | |||
== Client application == | == Client application == | ||
| − | [[Datei:FileZilla | + | [[Datei:SFTP FileZilla (en).png|right|thumb|400px|SFTP connection via FileZilla]] |
You can connect using the SFTP client of your choice. E.g.: | You can connect using the SFTP client of your choice. E.g.: | ||
* Via console using the command <code>sftp</code> (e.g. on Linux). | * Via console using the command <code>sftp</code> (e.g. on Linux). | ||
| Zeile 33: | Zeile 35: | ||
After starting the client application, you need to enter the following information: | After starting the client application, you need to enter the following information: | ||
| − | * ''' | + | * '''Host:''' <code>sftp://IP_address_of_the_Dreambox</code> |
* '''Username:''' <code>root</code> | * '''Username:''' <code>root</code> | ||
* '''Password:''' <code>The [[Change_Password_(en)|password]] of user ''root''</code> | * '''Password:''' <code>The [[Change_Password_(en)|password]] of user ''root''</code> | ||
| Zeile 40: | Zeile 42: | ||
== Related topics == | == Related topics == | ||
| − | * [[Dropbear|Dropbear | + | * [[Dropbear (en)|Dropbear]] the SSH server used by your Dreambox |
| − | * [[SSH|SSH | + | * [[SSH (en)|SSH]] Secure connect to your Dreambox |
| − | * [[ | + | * [[SCP (en)|SCP]] Safe file transfer |
| − | + | ||
| − | [[Kategorie: | + | [[Kategorie:Network (en)]] |
| − | [[Kategorie:Enigma2]] | + | [[Kategorie:Enigma2 (en)]] |
Aktuelle Version vom 12. November 2016, 19:05 Uhr
SFTP (acronym for SSH File Transfer Protocol) is used for encrypted transfer of data using an encrypted SSH (german only) connection. Since version 2 of Secure Shell (german only), SFTP is part of SSH and offers its service via port 22, which is also used to connect to the SSH server (Dropbear (german only)).
By default, it is not possible to use SFTP to connect to a Dreambox. The necessary openssh-sftp-server package is also not available at most of the software feeds. So by default only SCP can be used as connection protocol.
SFTP could get important, if the client application can not deal with SCP, like the file manager Nautilus in Gnome. Another possibility to access the Dreambox is sshfs.
| If you use Gemini Project 3, the SFTP server package is awailable on the software feed for installation. |
Inhaltsverzeichnis
Installation / Deinstallation
The openssh-sftp-server package can be installed / deinstalled as follows:
 see article: GP3 Addons - Category: all
see article: GP3 Addons - Category: all see article: WebAdmin - Package name:
see article: WebAdmin - Package name: openssh-sftp-server see article: APT - Package name:
see article: APT - Package name: openssh-sftp-server see article: OPKG - Package name:
see article: OPKG - Package name: openssh-sftp-server
Client application
You can connect using the SFTP client of your choice. E.g.:
- Via console using the command
sftp(e.g. on Linux). - PSFTP
- FileZilla
- WinSCP
- Flow
- Cyberduck
- Krusader
- Nautilus / Nemo
Connection via FileZilla
This article shows a connection setup for FileZilla as an example, but most of the SFTP clients need similar setups. For a more detailed guide see this.
After starting the client application, you need to enter the following information:
- Host:
sftp://IP_address_of_the_Dreambox - Username:
root - Password:
The password of user root
You can establish the connection by pressing button Quickconnect.