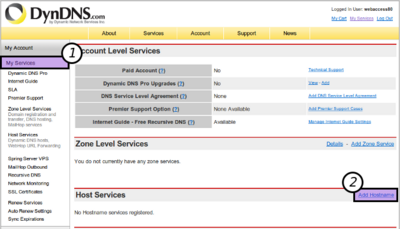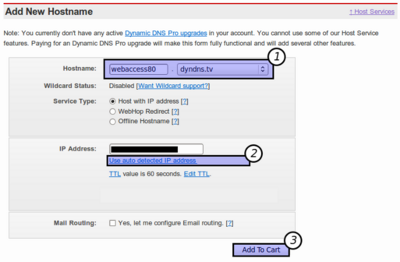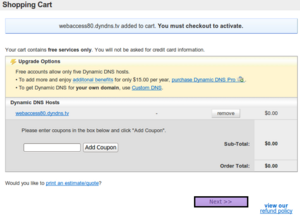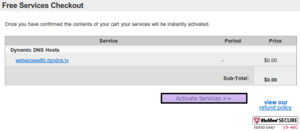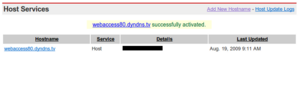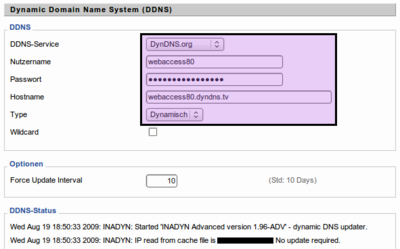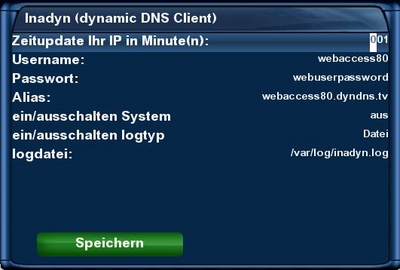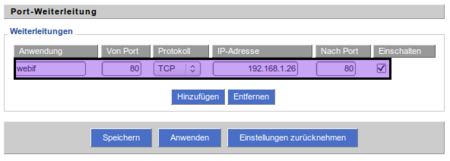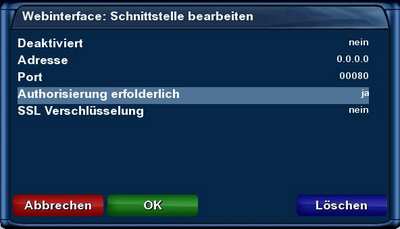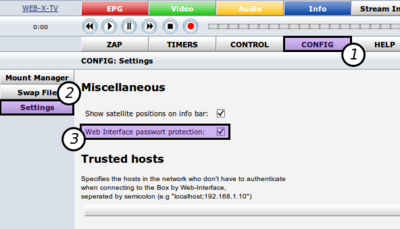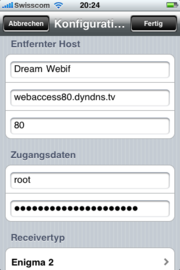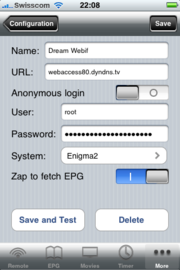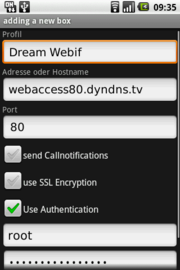Remotezugriff auf das Enigma2 Webinterface: Unterschied zwischen den Versionen
Mfgeg (Diskussion | Beiträge) |
Mfgeg (Diskussion | Beiträge) |
||
| (23 dazwischenliegende Versionen von 4 Benutzern werden nicht angezeigt) | |||
| Zeile 1: | Zeile 1: | ||
| − | + | {{Baustelle|An diesem Artikel wird derzeit gearbeitet. Achtung: Der Artikel kann unvollständig und fehlerhaft sein!}} | |
| − | |||
| − | |||
| − | |||
| − | |||
| + | In diesem Beitrag wird erklärt, wie ein '''Remotezugriff auf das [[Webinterface]] erstellt''' wird. Bei erfolgreicher Einrichtung kann man über das Webinterface anschließend Timer programmieren oder Nachrichten an den TV schicken, wenn ihr nicht zu Hause seid. | ||
| − | + | Im Anschluss lernt ihr alle nötigen Schritte kennen, um das [[Webinterface]] der Dreambox vom WorldWideWeb aus zu erreichen. Der Zugriff erfolgt mit einem Web-Browser oder ihr benutzt die Handy-Anwendungen, die speziell für die Dreambox entwickelt worden sind (z.B. [http://www.i-have-a-dreambox.com/wbb2/thread.php?threadid=102235&hilight=dreamote dreaMote], [http://www.i-have-a-dreambox.com/wbb2/thread.php?threadid=111789&hilight=enigmanoid Enigmanoid], [http://www.i-have-a-dreambox.com/wbb2/thread.php?threadid=101913&hilight=dreamote DreamOn]). | |
| − | |||
| − | |||
| − | |||
| − | |||
| − | |||
| − | |||
| − | |||
| − | |||
| − | |||
| − | |||
| − | == | ||
| − | |||
| − | |||
| − | |||
== Voraussetzungen == | == Voraussetzungen == | ||
| − | + | *Eingerichteter "no-ip" Service wie zum Beispiel [http://dyn.com/ DynDNS] oder [http://cms.selfhost.de/ selfHost] | |
| − | * | + | *Handbuch des Routers für das Einrichten des DDNS Service und der Portweiterleitung. Im Beitrag wird die DDNS Einrichtung eines DD-WRT Routers und einer FritzBox von AVM beschrieben ([http://www.dd-wrt.com DD-WRT] Firmware und [http://www.avm.de/ AVM] FritzBox). |
| − | *Handbuch des Routers für das Einrichten des DDNS Service und der Portweiterleitung. Im Beitrag wird die DDNS Einrichtung eines | ||
*IP Adresse der Dreambox muss bekannt sein. | *IP Adresse der Dreambox muss bekannt sein. | ||
| − | |||
| − | |||
| − | |||
| − | |||
== Grundwissen == | == Grundwissen == | ||
| + | ===DynDNS Account=== | ||
| + | Mit [http://de.wikipedia.org/wiki/DynDNS DDNS] könnt ihr das Webif der Dream (Heimnetzwerk) mit einem Domainnamen erreichen. Ihr müsst also nicht die externe WAN IP Adresse vom Router kennen, die vom Provider zugewiesen wird. Es gibt verschiedene DNS Hoster im Internet, im Beitrag wird [http://www.dyndns.com/ DynDNS] als Beispiel genommen. | ||
| − | + | Leider ist DynDNS nicht mer als Gratis version verfügbar, aber no-ip.com gibt es noch in einer kostenlosen Version | |
| − | |||
| + | Verfügt ihr über eine fixe WAN Adresse, ist das einrichten eines DynDNS Accounts nicht zwingend erforderlich. Zugriff erfolgt direkt über die fix, zugewiesene Adresse des Providers. Benutzt in diesem Fall nicht den "Dynamic DNS Free" Dienst von DynDNS. Bei diesem Dienst, muss innerhalb von 30 Tagen die WAN Adresse ändern. Ansonsten wird der Domainname vom System entfernt. | ||
| − | + | ===Router oder Inadyn=== | |
Damit der Zugriff via Domainname funktioniert, braucht der Router eine entsprechende Konfiguration. Der Service auf dem Router kontrolliert zyklisch die externe IP Adresse und meldet diese dem DynDNS Hoster, wenn sie ändert. Alternativ kann der '''Inadyn''' Dienst der Dreambox benutzt werden, wenn der Router das Feature nicht unterstützt. | Damit der Zugriff via Domainname funktioniert, braucht der Router eine entsprechende Konfiguration. Der Service auf dem Router kontrolliert zyklisch die externe IP Adresse und meldet diese dem DynDNS Hoster, wenn sie ändert. Alternativ kann der '''Inadyn''' Dienst der Dreambox benutzt werden, wenn der Router das Feature nicht unterstützt. | ||
| − | + | ===Portweiterleitung=== | |
| − | |||
| − | |||
Vom WorldWideWeb könnt ihr nicht ohne weiteres auf die Dreambox im internen Netzwerk zugreifen. Das liegt an der Art, wie die Heimnetzwerke mit dem Internet gekoppelt sind (NAT Anbindung). Auf dem Router müsst ihr eine [http://de.wikipedia.org/wiki/Portweiterleitung Portweiterleitung] einrichten, damit die Webinterface Anfragen (Port 80) auf die Dreambox weitergeleitet werden. Hier findet ihr ein [http://kohnlehome.de/netz/PortForwarding.swf animiertes] Beispiel der Portweiterleitung. | Vom WorldWideWeb könnt ihr nicht ohne weiteres auf die Dreambox im internen Netzwerk zugreifen. Das liegt an der Art, wie die Heimnetzwerke mit dem Internet gekoppelt sind (NAT Anbindung). Auf dem Router müsst ihr eine [http://de.wikipedia.org/wiki/Portweiterleitung Portweiterleitung] einrichten, damit die Webinterface Anfragen (Port 80) auf die Dreambox weitergeleitet werden. Hier findet ihr ein [http://kohnlehome.de/netz/PortForwarding.swf animiertes] Beispiel der Portweiterleitung. | ||
| − | + | == DynDNS Account einrichten == | |
| − | |||
| − | |||
| − | = DynDNS Account einrichten = | ||
=== Account einrichten === | === Account einrichten === | ||
Richtet auf der [http://www.dyndns.com/ DynDNS] Webseite einen Account ein. Klickt dazu auf den '''Create Account''' Link. Nach erfolgreicher Registrierung, erhaltet ihr eine E-Mail. Das E-Mail beinhaltet einen Aktivierungslink, um den DynDNS Account zu aktivieren. Die Aktivierung muss innerhalb von '''48 Stunden''' erfolgen. | Richtet auf der [http://www.dyndns.com/ DynDNS] Webseite einen Account ein. Klickt dazu auf den '''Create Account''' Link. Nach erfolgreicher Registrierung, erhaltet ihr eine E-Mail. Das E-Mail beinhaltet einen Aktivierungslink, um den DynDNS Account zu aktivieren. Die Aktivierung muss innerhalb von '''48 Stunden''' erfolgen. | ||
| Zeile 77: | Zeile 52: | ||
| − | + | == Router oder Inadyn konfigurieren == | |
| − | |||
| − | |||
| − | = Router oder Inadyn konfigurieren = | ||
Jetzt konfigurieren wir den Router, damit die IP Adresse zu DynDNS gemeldet wird. <br/> | Jetzt konfigurieren wir den Router, damit die IP Adresse zu DynDNS gemeldet wird. <br/> | ||
Die Konfiguration ist je nach Modell verschieden. Benutzt bitte die Bedienungsanleitung.<br/> | Die Konfiguration ist je nach Modell verschieden. Benutzt bitte die Bedienungsanleitung.<br/> | ||
Hat der Router keine DDNS Einstellung, dann benutzt den Inadyn Dienst der Dreambox. | Hat der Router keine DDNS Einstellung, dann benutzt den Inadyn Dienst der Dreambox. | ||
| + | |||
| + | {{Hinweis|Das Update der Adresse darf nur von einem Gerät erfolgen. Die Adresse muss auch beim '''Dynamic DNS Free''' Account, innerhalb von 30 Tagen einmal ändern. Ansonsten wird der Domainname vom System entfernt. Weitere Informationen findet ihr bei [http://www.dyndns.com/services/dns/dyndns/readme.html#inactivity DynDNS].}} | ||
| Zeile 93: | Zeile 67: | ||
Type ist auf '''Dynamisch''' eingestellt. | Type ist auf '''Dynamisch''' eingestellt. | ||
| − | {{Hinweis| Informationen über das Update der IP Adresse, sind unter '''DDNS-Status''' ersichtlich}} | + | {{Hinweis| Informationen über das Update der IP Adresse, sind unter '''DDNS-Status''' ersichtlich.}} |
| Zeile 101: | Zeile 75: | ||
'''System''' muss nur eingeschaltet werden, wenn ein andere Hoster als DynDNS verwendet wird. | '''System''' muss nur eingeschaltet werden, wenn ein andere Hoster als DynDNS verwendet wird. | ||
| − | {{Hinweis| Informationen über das Update der IP Adresse, sind in der '''Log Datei''' ersichtlich}} | + | {{Hinweis| Informationen über das Update der IP Adresse, sind in der '''Log Datei''' ersichtlich.}} |
| − | |||
| − | |||
| − | |||
| − | = Aktualisierung der WAN IP Adresse testen = | + | == Aktualisierung der WAN IP Adresse testen == |
| − | Ihr könnt testen, ob die externe IP Adresse über den Domainnamen erreichbar ist. Dazu müsst ihr die externe IP Adresse herausfinden, die vom Provider zugewiesen wird. Klickt dazu auf den '''[Forum]''' Button des [http://www.i-have-a-dreambox.com/wbb2/index.php IHAD-Boards]. Oben links wird die Adresse angezeigt, notiert sie am besten (z.B 32.132.111.34). | + | Ihr könnt testen, ob die externe IP Adresse über den Domainnamen erreichbar ist. Dazu müsst ihr die externe IP Adresse herausfinden, die vom Provider zugewiesen wird. Klickt dazu auf den '''[Forum]''' Button des [http://www.i-have-a-dreambox.com/wbb2/index.php IHAD-Boards]. Oben links wird die Adresse angezeigt, notiert sie am besten (z.B 32.132.111.34). Die IP Adresse findet ihr auch im Webif des Routers, oder auf speziellen Webseiten wie [http://www.whatsmyip.org/ hier]. |
Öffnet nun das Terminal, oder die Eingabeaufforderung und setzt ein [http://de.wikipedia.org/wiki/Ping_%28Daten%C3%BCbertragung%29 ping] Befehl auf den '''Hostnamen''' ab, den ihr konfiguriert habt (z.B webaccess80.dyndns.tv). | Öffnet nun das Terminal, oder die Eingabeaufforderung und setzt ein [http://de.wikipedia.org/wiki/Ping_%28Daten%C3%BCbertragung%29 ping] Befehl auf den '''Hostnamen''' ab, den ihr konfiguriert habt (z.B webaccess80.dyndns.tv). | ||
| Zeile 115: | Zeile 86: | ||
| − | Wird der Hostname wie im '''Beispiel''' in eure IP Adresse aufgelöst, war die Konfiguration erfolgreich. Für das testen könnt ihr auch den Router neu starten, um zu sehen ob die neue, zugewiesene Adresse aufgelöst wird. | + | Wird der Hostname wie im '''Beispiel Linux Terminal''' in eure IP Adresse aufgelöst, war die Konfiguration erfolgreich. Für das testen könnt ihr auch den Router neu starten, um zu sehen ob die neue, zugewiesene Adresse aufgelöst wird. |
| − | {{Achtung| Schaltet den Router nicht zu oft ein und aus, sonst werdet ihr wegen [http://de.wikipedia.org/wiki/Abuse abuse] ermahnt, wenn die Adresse zu oft hochgemeldet wird.}} | + | {{Achtung| Schaltet den Router nicht zu oft ein und aus, sonst werdet ihr wegen [http://de.wikipedia.org/wiki/Abuse abuse] ermahnt, wenn die Adresse zu oft hochgemeldet wird. Weitere Informationen findet ihr bei [http://www.dyndns.com/services/dns/dyndns/readme.html#abuse DynDNS].}} |
| Zeile 136: | Zeile 107: | ||
| − | + | == Portweiterleitung einrichten == | |
| − | |||
| − | |||
| − | = Portweiterleitung einrichten = | ||
Am Router leiten wir nun die externen Anfragen auf die Dreambox weiter. Standardmässig erfolgt die Kommunikation über [http://de.wikipedia.org/wiki/Hypertext_Transfer_Protocol Port 80 / TCP]. Benutzt bitte die '''Betriebsanleitung''' bei anderen Router Modellen. | Am Router leiten wir nun die externen Anfragen auf die Dreambox weiter. Standardmässig erfolgt die Kommunikation über [http://de.wikipedia.org/wiki/Hypertext_Transfer_Protocol Port 80 / TCP]. Benutzt bitte die '''Betriebsanleitung''' bei anderen Router Modellen. | ||
| Zeile 149: | Zeile 117: | ||
| − | + | == Kennwortschutz einrichten == | |
| − | |||
| − | |||
| − | = Kennwortschutz einrichten = | ||
{| | {| | ||
|[[Bild:Authorisierung e2.png|thumb|none|E2 - Authorisierung einschalten|400px]] | |[[Bild:Authorisierung e2.png|thumb|none|E2 - Authorisierung einschalten|400px]] | ||
|[[Bild:Authorisierung e1.png|thumb|none|E1 - Password protection|400px]] | |[[Bild:Authorisierung e1.png|thumb|none|E1 - Password protection|400px]] | ||
|} | |} | ||
| − | Damit das Webif nicht offen ist wie ein Scheunentor, richten wir einen Kennwortschutz ein. Dazu muss dem '''root''' Benutzer ein Passwort zugewiesen werden. Eine Beschreibung ist im Artikel [[Passwort ändern]] zu finden. | + | Damit das Webif nicht offen ist wie ein Scheunentor, richten wir einen Kennwortschutz ein. Dazu muss dem '''root''' Benutzer ein Passwort zugewiesen werden. Eine Beschreibung via Kommandozeile ([[Telnet]]) ist im Artikel [[Passwort ändern]] zu finden. Über das BluePanel ist das ändern des Passwortes auch möglich (unter Einstellungen => Passwort). |
| − | Bei ''' | + | Bei '''Enigma''' ist nach dem ändern des Passwortes, das Webif mit Benutzername und Passwort geschützt. Ist dies nicht der Fall, dann kontrolliert die Konfiguration im Webinterface (siehe Bild '''E1 - Password protection'''). |
Unter '''Enigma2''' ist der Kennwortschutz standardmässig ausgeschaltet. Aktiviert den Kennwortschutz nach folgender [[Kennwortschutz einrichten|Anleitung]]. Der Abschnitt '''"Kennwort für den Zugriff auf das Web-Interface (Dyndns) einrichten"''' beschreibt die erforderlichen Schritte. | Unter '''Enigma2''' ist der Kennwortschutz standardmässig ausgeschaltet. Aktiviert den Kennwortschutz nach folgender [[Kennwortschutz einrichten|Anleitung]]. Der Abschnitt '''"Kennwort für den Zugriff auf das Web-Interface (Dyndns) einrichten"''' beschreibt die erforderlichen Schritte. | ||
| Zeile 167: | Zeile 132: | ||
| − | |||
| + | == Zugriff herstellen mit Browser oder Handy== | ||
| − | + | {{Achtung|Je nach Router Modell, kann der Zugriff nicht vom Heimnetzwerk getestet werden. Der Router muss dazu die '''(NAT)Loopback''' Funktion unterstützen. Ohne diese Funktion, erreicht man meistens nur das Webif des Routers. Testet in diesem Fall den Zugriff extern und nicht im lokalen Netzwerk (z.B bei einem Freund oder im Internet Kaffee).}} | |
| − | |||
| − | {{Achtung|Je nach Router Modell, kann der Zugriff nicht vom Heimnetzwerk getestet werden. Der Router muss dazu die '''(NAT)Loopback''' Funktion unterstützen. Ohne diese Funktion, erreicht man meistens nur das Webif des Routers. Testet in diesem Fall den Zugriff | ||
| Zeile 182: | Zeile 145: | ||
| − | === Mit dreaMote oder Enigmanoid === | + | === Mit dreaMote, DreamON oder Enigmanoid === |
{| | {| | ||
|[[Bild:DreaMote.png|thumb|none|dreaMote|180px]] | |[[Bild:DreaMote.png|thumb|none|dreaMote|180px]] | ||
| + | |[[Bild:DreamOn.png|thumb|none|DreamOn|180px]] | ||
|[[Bild:Enigmanoid.png|thumb|none|Enigmanoid|180px]] | |[[Bild:Enigmanoid.png|thumb|none|Enigmanoid|180px]] | ||
|} | |} | ||
Erstellt ein Profil und konfiguriert den '''Domainnamen''' (z.B webaccess80.dyndns.org) und den '''Port 80'''.<br/> | Erstellt ein Profil und konfiguriert den '''Domainnamen''' (z.B webaccess80.dyndns.org) und den '''Port 80'''.<br/> | ||
Als Benutzername wird '''root''' verwendet, mit dem entsprechenden '''Passwort'''.<br/> | Als Benutzername wird '''root''' verwendet, mit dem entsprechenden '''Passwort'''.<br/> | ||
| − | Bei erfolgreicher Verbindung, könnt ihr die Dreambox bedienen. Eine Beispielkonfiguration ist in den | + | Bei erfolgreicher Verbindung, könnt ihr die Dreambox bedienen. Eine Beispielkonfiguration ist in den Bildern ersichtlich.<br/> |
| + | Vergesst nicht den Enigma Typ auszuwählen (Je nach Anwendung). | ||
| − | = Tipps und Tricks = | + | == Tipps und Tricks == |
=== Passwort === | === Passwort === | ||
| Zeile 205: | Zeile 170: | ||
=== SSL Verschlüsselung === | === SSL Verschlüsselung === | ||
| − | Für verschlüsselte http Übertragungen via SSL ([http://de.wikipedia.org/wiki/Hypertext_Transfer_Protocol_Secure https]), ist der Betrag [[SSL | + | Für verschlüsselte http Übertragungen via SSL ([http://de.wikipedia.org/wiki/Hypertext_Transfer_Protocol_Secure https]), ist der Betrag [[SSL Zertifikate]] interessant. Standardmässig wird der Port 443 / TCP verwendet.<br/> |
Im Webbrowser sieht der Zugriff wie folgt aus: | Im Webbrowser sieht der Zugriff wie folgt aus: | ||
| Zeile 213: | Zeile 178: | ||
Für verschlüsselte Übertragungen über [http://de.wikipedia.org/wiki/Secure_Shell SSH], ist der Beitrag [[SSH Tunnel zum Webif erstellen]] interessant. | Für verschlüsselte Übertragungen über [http://de.wikipedia.org/wiki/Secure_Shell SSH], ist der Beitrag [[SSH Tunnel zum Webif erstellen]] interessant. | ||
| − | + | [[Kategorie:Anleitungen]] | |
| − | + | [[Kategorie:Enigma2]] | |
| + | [[Kategorie:Netzwerk]] | ||
Aktuelle Version vom 7. Juni 2014, 17:53 Uhr
| An diesem Artikel wird derzeit gearbeitet. Achtung: Der Artikel kann unvollständig und fehlerhaft sein! |
In diesem Beitrag wird erklärt, wie ein Remotezugriff auf das Webinterface erstellt wird. Bei erfolgreicher Einrichtung kann man über das Webinterface anschließend Timer programmieren oder Nachrichten an den TV schicken, wenn ihr nicht zu Hause seid.
Im Anschluss lernt ihr alle nötigen Schritte kennen, um das Webinterface der Dreambox vom WorldWideWeb aus zu erreichen. Der Zugriff erfolgt mit einem Web-Browser oder ihr benutzt die Handy-Anwendungen, die speziell für die Dreambox entwickelt worden sind (z.B. dreaMote, Enigmanoid, DreamOn).
Inhaltsverzeichnis
Voraussetzungen
- Eingerichteter "no-ip" Service wie zum Beispiel DynDNS oder selfHost
- Handbuch des Routers für das Einrichten des DDNS Service und der Portweiterleitung. Im Beitrag wird die DDNS Einrichtung eines DD-WRT Routers und einer FritzBox von AVM beschrieben (DD-WRT Firmware und AVM FritzBox).
- IP Adresse der Dreambox muss bekannt sein.
Grundwissen
DynDNS Account
Mit DDNS könnt ihr das Webif der Dream (Heimnetzwerk) mit einem Domainnamen erreichen. Ihr müsst also nicht die externe WAN IP Adresse vom Router kennen, die vom Provider zugewiesen wird. Es gibt verschiedene DNS Hoster im Internet, im Beitrag wird DynDNS als Beispiel genommen.
Leider ist DynDNS nicht mer als Gratis version verfügbar, aber no-ip.com gibt es noch in einer kostenlosen Version
Verfügt ihr über eine fixe WAN Adresse, ist das einrichten eines DynDNS Accounts nicht zwingend erforderlich. Zugriff erfolgt direkt über die fix, zugewiesene Adresse des Providers. Benutzt in diesem Fall nicht den "Dynamic DNS Free" Dienst von DynDNS. Bei diesem Dienst, muss innerhalb von 30 Tagen die WAN Adresse ändern. Ansonsten wird der Domainname vom System entfernt.
Router oder Inadyn
Damit der Zugriff via Domainname funktioniert, braucht der Router eine entsprechende Konfiguration. Der Service auf dem Router kontrolliert zyklisch die externe IP Adresse und meldet diese dem DynDNS Hoster, wenn sie ändert. Alternativ kann der Inadyn Dienst der Dreambox benutzt werden, wenn der Router das Feature nicht unterstützt.
Portweiterleitung
Vom WorldWideWeb könnt ihr nicht ohne weiteres auf die Dreambox im internen Netzwerk zugreifen. Das liegt an der Art, wie die Heimnetzwerke mit dem Internet gekoppelt sind (NAT Anbindung). Auf dem Router müsst ihr eine Portweiterleitung einrichten, damit die Webinterface Anfragen (Port 80) auf die Dreambox weitergeleitet werden. Hier findet ihr ein animiertes Beispiel der Portweiterleitung.
DynDNS Account einrichten
Account einrichten
Richtet auf der DynDNS Webseite einen Account ein. Klickt dazu auf den Create Account Link. Nach erfolgreicher Registrierung, erhaltet ihr eine E-Mail. Das E-Mail beinhaltet einen Aktivierungslink, um den DynDNS Account zu aktivieren. Die Aktivierung muss innerhalb von 48 Stunden erfolgen.
Einloggen
Loggt euch bei DynDNS ein. Auf der linken Seite den Menü Eintrag [My Services] anklicken.
Öffnet unter Host Services (1) den Add Hostname (2) Link .
Hostname einrichten
Wählt bei Hostname (1) den gewünschten Domainnamen aus.
Klickt auf den Use auto detected IP address (2), somit wird eure WAN IP Adresse in das Text Feld eingetragen.
Bestätigt die Eingaben mit Add To Cart (3).
Konfiguration abschliessen
Bestätigt das Shopping Cart Fenster mit [Next].
Free Services Checkout mit [Activate Services >>] bestätigen.
Der Hostname ist nun aktiviert. Ihr könnt euch mit Log Out ausloggen.
Router oder Inadyn konfigurieren
Jetzt konfigurieren wir den Router, damit die IP Adresse zu DynDNS gemeldet wird.
Die Konfiguration ist je nach Modell verschieden. Benutzt bitte die Bedienungsanleitung.
Hat der Router keine DDNS Einstellung, dann benutzt den Inadyn Dienst der Dreambox.
| Das Update der Adresse darf nur von einem Gerät erfolgen. Die Adresse muss auch beim Dynamic DNS Free Account, innerhalb von 30 Tagen einmal ändern. Ansonsten wird der Domainname vom System entfernt. Weitere Informationen findet ihr bei DynDNS. |
Beispiel Router WRT54GL
Öffnet das Menü der DDNS Einstellungen.
Gebt die Anmeldedaten (Benutzername / Passwort) und den Hostnamen vom DynDNS Account ein.
Der DDNS Service Typ wird auf DynDNS.org eingestellt. Bei anderen Hostern muss die Konfiguration angepasst werden.
Type ist auf Dynamisch eingestellt.
| Informationen über das Update der IP Adresse, sind unter DDNS-Status ersichtlich. |
Beispiel Inadyn Dreambox
Auch hier werden die Anmeldedaten (Benutzername / Passwort) und Hostname des Dyndns Accounts eingegeben.
System muss nur eingeschaltet werden, wenn ein andere Hoster als DynDNS verwendet wird.
| Informationen über das Update der IP Adresse, sind in der Log Datei ersichtlich. |
Aktualisierung der WAN IP Adresse testen
Ihr könnt testen, ob die externe IP Adresse über den Domainnamen erreichbar ist. Dazu müsst ihr die externe IP Adresse herausfinden, die vom Provider zugewiesen wird. Klickt dazu auf den [Forum] Button des IHAD-Boards. Oben links wird die Adresse angezeigt, notiert sie am besten (z.B 32.132.111.34). Die IP Adresse findet ihr auch im Webif des Routers, oder auf speziellen Webseiten wie hier.
Öffnet nun das Terminal, oder die Eingabeaufforderung und setzt ein ping Befehl auf den Hostnamen ab, den ihr konfiguriert habt (z.B webaccess80.dyndns.tv).
ping webaccess80.dyndns.tv
Wird der Hostname wie im Beispiel Linux Terminal in eure IP Adresse aufgelöst, war die Konfiguration erfolgreich. Für das testen könnt ihr auch den Router neu starten, um zu sehen ob die neue, zugewiesene Adresse aufgelöst wird.
| Schaltet den Router nicht zu oft ein und aus, sonst werdet ihr wegen abuse ermahnt, wenn die Adresse zu oft hochgemeldet wird. Weitere Informationen findet ihr bei DynDNS. |
Beispiel Linux Terminal
jIHAD@jIHAD:~$ ping webaccess80.dyndns.tv PING webaccess80.dyndns.tv (32.132.111.34) 56(84) bytes of data. 64 bytes from jIHAD-32-132-111-34.jIHAD.ab (32.132.111.34): icmp_seq=1 ttl=64 time=1.13 ms 64 bytes from jIHAD-32-132-111-34.jIHAD.ab (32.132.111.34): icmp_seq=2 ttl=64 time=1.07 ms 64 bytes from jIHAD-32-132-111-34.jIHAD.ab (32.132.111.34): icmp_seq=3 ttl=64 time=2.12 ms 64 bytes from jIHAD-32-132-111-34.jIHAD.ab (32.132.111.34): icmp_seq=3 ttl=64 time=2.12 ms ^C --- webaccess80.dyndns.tv ping statistics --- 4 packets transmitted, 4 received, 0% packet loss, time 3003ms rtt min/avg/max/mdev = 1.071/1.353/2.121/0.443 ms jIHAD@jIHAD:~$
Portweiterleitung einrichten
Am Router leiten wir nun die externen Anfragen auf die Dreambox weiter. Standardmässig erfolgt die Kommunikation über Port 80 / TCP. Benutzt bitte die Betriebsanleitung bei anderen Router Modellen.
Beispiel NAT Einstellung WRT54GL
In diesem Beispiel werden externe Anfragen an Port 80 (Von Port), auf die interne IP Adresse der Dreambox weitergeleitet.
Zielport ist 80 (Nach Port) für das Webif der Dreambox. Wählt TCP als Protokoll.
Kennwortschutz einrichten
Damit das Webif nicht offen ist wie ein Scheunentor, richten wir einen Kennwortschutz ein. Dazu muss dem root Benutzer ein Passwort zugewiesen werden. Eine Beschreibung via Kommandozeile (Telnet) ist im Artikel Passwort ändern zu finden. Über das BluePanel ist das ändern des Passwortes auch möglich (unter Einstellungen => Passwort).
Bei Enigma ist nach dem ändern des Passwortes, das Webif mit Benutzername und Passwort geschützt. Ist dies nicht der Fall, dann kontrolliert die Konfiguration im Webinterface (siehe Bild E1 - Password protection).
Unter Enigma2 ist der Kennwortschutz standardmässig ausgeschaltet. Aktiviert den Kennwortschutz nach folgender Anleitung. Der Abschnitt "Kennwort für den Zugriff auf das Web-Interface (Dyndns) einrichten" beschreibt die erforderlichen Schritte.
| Den Kennwortschutz könnt ihr im lokalen Netzwerk testen. |
Zugriff herstellen mit Browser oder Handy
Mit Webbrowser
Der Zugriff ist einfach. Gebt im Webbrowser den Domainnamen (z.B webaccess80.dyndns.org) ein, den ihr bei DynDNS eingerichtet habt.
Nach Eingabe von Benutzername root und dem entsprechenden Passwort, erreicht ihr das Webinterface.
http://webaccess80.dyndns.tv
Mit dreaMote, DreamON oder Enigmanoid
Erstellt ein Profil und konfiguriert den Domainnamen (z.B webaccess80.dyndns.org) und den Port 80.
Als Benutzername wird root verwendet, mit dem entsprechenden Passwort.
Bei erfolgreicher Verbindung, könnt ihr die Dreambox bedienen. Eine Beispielkonfiguration ist in den Bildern ersichtlich.
Vergesst nicht den Enigma Typ auszuwählen (Je nach Anwendung).
Tipps und Tricks
Passwort
Verwendet ein gutes Passwort und nicht dreambox.
Portweiterleitung
Der eingehende Port 80 kann natürlich geändert werden, z.B auf Port 12345. Konfiguriert auch die Handy Anwendung entsprechend.
Im Webbrowser sieht der Zugriff wie folgt aus:
http://webaccess80.dyndns.tv:12345
SSL Verschlüsselung
Für verschlüsselte http Übertragungen via SSL (https), ist der Betrag SSL Zertifikate interessant. Standardmässig wird der Port 443 / TCP verwendet.
Im Webbrowser sieht der Zugriff wie folgt aus:
https://webaccess80.dyndns.tv
SSH Tunnel
Für verschlüsselte Übertragungen über SSH, ist der Beitrag SSH Tunnel zum Webif erstellen interessant.