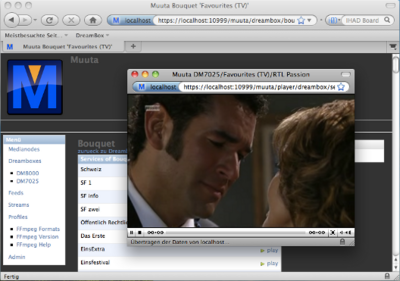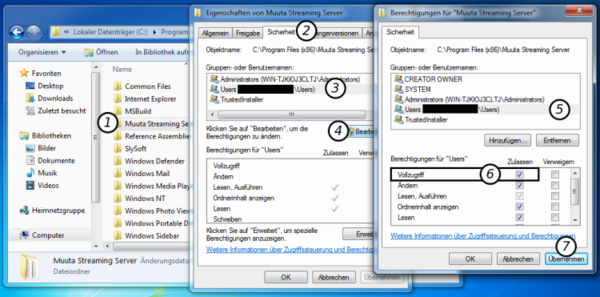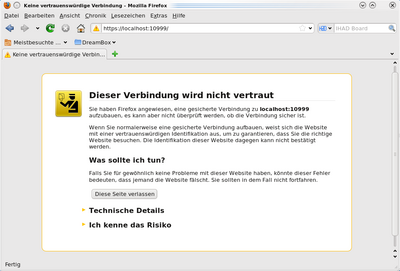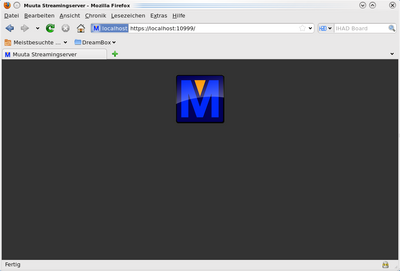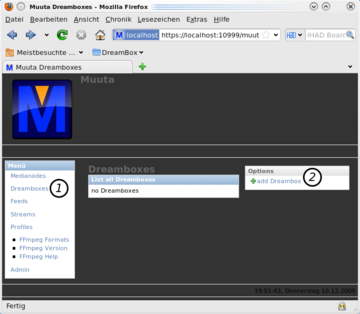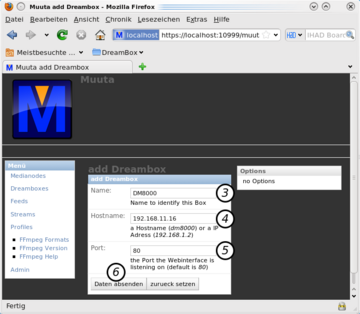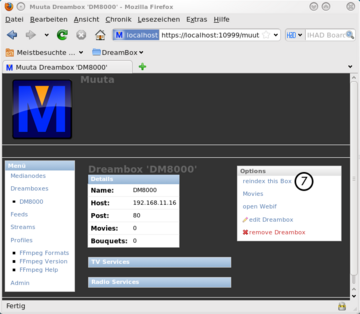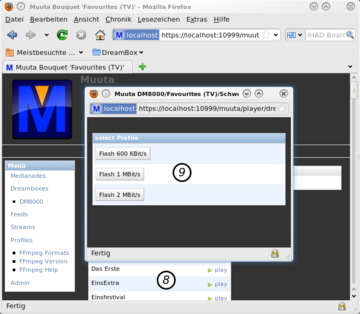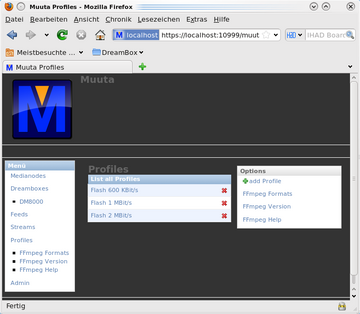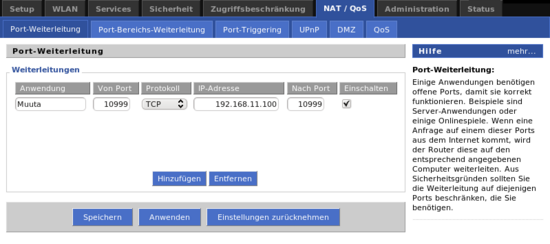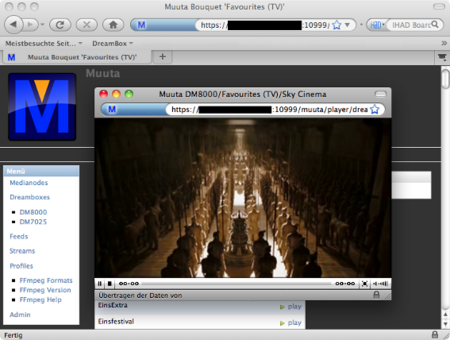Muuta Streaming Server: Unterschied zwischen den Versionen
Mfgeg (Diskussion | Beiträge) |
Mfgeg (Diskussion | Beiträge) |
||
| Zeile 302: | Zeile 302: | ||
=== Admin === | === Admin === | ||
Mit dem Modul, wird das [http://de.wikipedia.org/wiki/Frontend_und_Backend Backend] von Muuta verwaltet. <br> | Mit dem Modul, wird das [http://de.wikipedia.org/wiki/Frontend_und_Backend Backend] von Muuta verwaltet. <br> | ||
| − | Ihr könnt z.B. neue Benutzer und Gruppen hinzufügen oder löschen und deren Berechtigungen bestimmen. | + | Ihr könnt z.B. neue Benutzer und Gruppen hinzufügen oder löschen und deren Berechtigungen bestimmen.<br/> |
| + | Passwörter können natürlich auch verändert werden. | ||
| Zeile 477: | Zeile 478: | ||
Somit wird das Video mit der Kennung '''0.0''' und der Audio Track mit '''0.2''' abgespielt.<br/> | Somit wird das Video mit der Kennung '''0.0''' und der Audio Track mit '''0.2''' abgespielt.<br/> | ||
Die Kennung ist je nach Sender verschieden. Am besten testet ihr Zuhause und legt verschiedene Profile an. | Die Kennung ist je nach Sender verschieden. Am besten testet ihr Zuhause und legt verschiedene Profile an. | ||
| + | |||
| + | |||
| + | Zurück zum [[#top | Inhaltsverzeichnis:]] | ||
| + | |||
| + | |||
| + | == Passwort vergessen == | ||
| + | Wenn ihr Benutzername oder Passwort von Muuta vergessen habt, ist das nicht so schlimm ;)<br/> | ||
| + | Ihr könnt ohne Probleme einen weiteren Super User anlegen, damit ihr euch wieder einloggen könnt.<br/> | ||
| + | Nach dem Erstellen des Benutzers, könnt ihr über den [[Muuta_Streaming_Server#Admin | '''[Admin]''']] Link, den alten Benutzer löschen, oder ihr ändert sein Passwort.<br/> | ||
| + | |||
| + | |||
| + | === Linux oder Mac OS X === | ||
| + | Öffnet das Terminal und wechselt in das Muuta Verzeichnis. | ||
| + | Mit folgendem Befehl wird ein zweiter Super User angelegt. | ||
| + | |||
| + | python djangosite/manage.py createsuperuser --username='''neuerbenutzername''' | ||
| + | |||
| + | === Windows === | ||
| + | Öffnet die Eingabeaufforderung und wechselt in das Muuta Verzeichnis. | ||
| + | Mit folgendem Befehl wird ein zweiter Super User angelegt. | ||
| + | |||
| + | manage.exe createsuperuser --username='''neuerbenutzername''' | ||
| + | |||
| + | |||
| + | Zurück zum [[#top | Inhaltsverzeichnis:]] | ||
| + | |||
| + | |||
| + | == Backup von Muuta Streaming Server == | ||
| + | Wollt ihr ein Backup eurer Muuta Einstellungen (Benutzer, Passwörter, Dreambox Einstellungen, usw.) machen, | ||
| + | dann müsst ihr nur die SQLite Datenbank sichern, darin befinden sich alle relevanten Daten.<br/> | ||
| + | Die Datei hat den Namen '''muuta_database.sqlite''' und befindet sich im Installationsverzeichnis von Muuta.<br/> | ||
| + | |||
| + | Macht ihr eine Neuinstallation, ein Update oder ihr löscht versehentlich etwas, dann spielt einfach die SQLite Datenbank zurück.<br/> | ||
| + | Dann habt ihr den gleichen Stand wie vor dem Erstellen des Backups. | ||
Version vom 1. März 2010, 20:17 Uhr
Inhaltsverzeichnis
EinleitungMuuta Streaming Server ermöglicht das Streamen von TV / Radio Sendern über das Internet. Entwickelt wird der Server von 3c5x9. Die Streams werden durch FFmpeg transcodiert, damit sie durch den meist geringen Upload passen. Muuta wird auf einem separaten Rechner installiert, da die Dreambox den Stream nicht transcodieren kann. Zugriff auf Muuta erfolgt via Webbrowser. Der Streaming Server bietet noch weitere Optionen, wie das Streamen von Internet Feeds, oder anderen lokalen Medien (z.B. Filme / Sound).
Ziel dieses Beitrages
Voraussetzungen
Muuta Streaming Server installieren / startenDer folgende Abschnitt zeigt die Installation und das Starten von Muuta Streaming Server unter Ubuntu Linux 9.10, Mac OS X Snow Leopard und Microsoft Windows.
Installation unter Ubuntu 9.10Die Beschreibung basiert auf Ubuntu 9.10 nach einer Standardinstallation. Das ganze funktioniert auch mit anderen Distributionen, sofern die entsprechenden Abhängigkeiten installiert sind.
AllgemeinesMuuta Streaming Server benutzt folgende Abhängigkeiten.
Abhängigkeiten installierenDie Pakete könnt ihr mit folgendem Befehl installieren. sudo apt-get install python python-twisted python-twisted-web2 python-django python-docutils ffmpeg libavcodec-extra-52 flashplugin-installer
Installation von MuutaLadet die Linux Version von hier runter und entpackt das Archiv in ein beliebiges Verzeichnis. Öffnet ein Terminal und wechselt in das entpackte Verzeichnis von Muuta. Führt nun nachfolgenden Befehl aus, um die Datenbank und einen Benutzer zu erstellen. python djangosite/manage.py syncdb
Muuta Streaming Server startenStartet Muuta mit folgendem Befehl. python muuta.py
Optionaler Muuta StarterWollt ihr Muuta nicht über das Terminal starten, dann könnt ihr folgende Anwendung ausprobieren, Muuta Starter - Linux
Problem mit dem Start des StreamsStartet der Stream nicht nach Auswahl des Profiles (Player Fenster bleibt schwarz), dann schaut einmal in diesen Beitrag vom Muuta Thread rein. Vielleicht hilft es euch.
Installation unter Mac OS X Snow LeopardUnter Mac OS X installieren wir die MacPorts, um alle Abhängigkeiten für Muuta zu erfüllen.
AllgemeinesMuuta Streaming Server auf Mac OS X, benötigt insgesamt folgende Abhängigkeiten.
Installation der MacPortsHolt euch die MacPorts für Snow Leopard und installiert es anschliessend. sudo port -v selfupdate
Abhängigkeiten installierenJetzt werden die restlichen Abhängigkeiten über die MacPorts installiert.
sudo port install python26 sudo port install python_select sudo python_select python26 # Defniert Python als Standard im System sudo port install py26-twisted sudo port install py26-twisted-web2 sudo port install py26-django sudo port install py26-docutils sudo port install py26-openssl sudo port install ffmpeg
Installation von MuutaLadet die Linux Version von hier runter und entpackt das Archiv in ein beliebiges Verzeichnis. Öffnet ein Terminal und wechselt in das entpackte Verzeichnis von Muuta. Führt nun nachfolgenden Befehl aus, um die Datenbank und einen Benutzer zu erstellen. python djangosite/manage.py syncdb
Anpassen des FFmpeg PfadesÖffnet die config.xml im Verzeichnis von Muuta mit einem Text Editor eurer Wahl. Der Pfad für FFmpeg muss angepasst werden, da MacPorts alles nach /opt/local installiert. Sucht nach der Zeile config name="path_ffmpeg.... und ändert den Pfad in /opt/local/bin/ffmpeg. <config name="path_ffmpeg" type="string">/opt/local/bin/ffmpeg</config>
Muuta Streaming Server startenStartet Muuta mit folgendem Befehl. python muuta.py
Optionaler Muuta StarterWollt ihr Muuta nicht über das Terminal starten, dann könnt ihr folgende Anwendungen ausprobieren.
Installation unter Microsoft WindowsInstallation von MuutaLadet die Windows Version von hier runter und entpackt das Archiv.
Berechtigungen anpassenUnter Windows 7 und Vista müssen Berechtigungen angepasst werden, ansonsten wird die Datenbank von Muuta nicht angelegt.
Öffnet den Windows Explorer und navigiert in den Ordner, in welchen ihr Muuta installiert habt (z.B. C:\Programme...).
Datenbank und Benutzer erstellenÖffnet die Eingabeaufforderung und wechselt in das Installationsverzeichnis von Muuta. Startet die Datei create_database.bat.
Probleme beim Erstellen der DatenbankErscheint eine Fehlermeldung, beim Ausführen von create_database.bat, dann öffnet die Ereignisanzeige von Windows und kontrolliert die Fehlermeldung. Kriegt ihr z.B. folgenden Fehler, dann könnt ihr sie mit der Installation von folgendem Link beheben. Fehler beim Generieren des Aktivierungskontextes für "C:\Program Files (x86)\Muuta Streaming Server\manage.exe". Die abhängige Assemblierung "Microsoft.VC90.CRT,processorArchitecture="x86",publicKeyToken="1fc8b3b9a1e 18e3b",type="win32",version="9.0.21022.8"" konnte nicht gefunden werden. Verwenden Sie für eine detaillierte Diagnose das Programm "sxstrace.exe
Muuta Streaming Server startenStartet Muuta mit run_server.bat oder mit dem Ausführen von muuta.exe.
Zugriff auf den Muuta Streaming Server herstellen via WebbrowserZugriff auf den Streaming Server erfolgt über den Webbrowser. Gebt in der Adresszeile folgendes ein: https://localhost:10999
Muuta für das Streamen einrichtenDreambox(en) konfigurierenFührt folgende Schritte aus, für das Konfigurieren einer Dreambox. Klickt auf [Dreamboxes] (1), anschliessend auf [add Dreambox] (2).
Klick nun auf [reindex this Box] (7). Die Bouguets und Filme werden nun in die Datenbank von Muuta geschrieben. Der Fortschritt der Indexierung wird in einen neuen Tab angezeigt. Aktualisiert nach dem indexen die Seite von Muuta. Die entsprechenden Bouguets (TV Services und Radio Services) werden nun angezeigt. Das starten eines Streams ist denkbar einfach. Öffnet das gewünschte Bouguet und klickt auf den TV Sender eurer Wahl (8).
Weitere Möglichkeiten mit MuutaMedianodesMedianodes bietet die Möglichkeit, lokale Verzeichnisse für Filme oder Musik einzubinden. Neue Einträge fügt ihr mit [add Medianode] ein. Nach der Erstellung, müsst ihr noch den Dateityp für das Streamen definieren. Dateitypen könnt ihr mit [add Extension] hinzufügen (z.B. mp3, avi, mpg). [Indexiert] nach Erstellung den Medienknoten.
FeedsMit [add Feed] fügt ihr neue Internet Feeds ein. Eingeben könnt ihr eine URL oder einen RSS-Feed. Beispiele zum Testenhttp://feeds.sf.tv/podcast/einstein http://www.nasa.gov/rss/hubble_vodcast.rss http://kabeleins-abenteuer-auto.feedplace.de/rss
StreamsUnter Streams könnt ihr Musik- und Filmdateien aus dem Internet einbinden. Erstellt zuerst einen, oder mehrere Stream Ordner, danach die einzelnen Streams. Die einzelnen Streams müssen einem Stream Ordner zugewiesen werden. Beispiele zum Testenhttp://mp3.radiox.ch/standard.mp3 http://video.pcgames.de/stream/cuclaunchtrailer.flv
AdminMit dem Modul, wird das Backend von Muuta verwaltet.
Einstellung der Profile für FFmpegUnter dem Link Profiles, befinden sich die einzelnen Kodieroptionen für das Streamen mittels FFmpeg. Standardmässig sind 3 Stück vordefiniert. -f flv -aspect 16:9 -ab 128kb -b 1000kb -r 15 -acodec libmp3lame -ar 44100 -ac 2 -s 640x360 Profile könnt ihr beliebig hinzufügen, oder editieren. Versucht am Anfang, das beste Resultat mit dem Ändern der Bitrate (z.B 1000kb) oder der Auflösung (640x360) zu erreichen. Teilt eure Erfahrungen im Supportthread von Muuta Streaming Server.
Erläuterung der ProfileinstellungenKurze Syntax Beschreibung des Profils Flash 1 Mbit/s. Weitere Informationen über die FFmpeg Einstellungen finden sich hier, oder beim Klicken auf den Link FFmpeg Help. -f flv -aspect 16:9 -ab 128kb -b 1000kb -r 15 -acodec libmp3lame -ar 44100 -ac 2 -s 640x360
Router für den externen Zugriff konfigurierenFür den Zugriff auf Muuta im Heimnetzwerk müssen zwei Bedingungen erfüllt sein.
Das Einrichten einer DynDNS Adresse wird in diesem Beitrag nicht behandelt. Detaillierte Informationen findet ihr im Wiki Artikel Remotezugriff auf das Webif erstellen. Die Portweiterleitung muss aber, je nach Router Modell wie in Fig. Portweiterleitung zu Muuta eingerichtet sein. Das Bild zeigt ein Beispiel der Weiterleitung, auf einem dd-wrt basierenden Router.
Externer Zugriff auf Muuta herstellenDer externe Zugriff ist einfach. Im Webbrowser erreicht ihr Muuta mit folgendem Syntax. https://eure.dyndns.adresse:10999 Bestätigt wieder das Zertifikat der unsicheren Verbindung und loggt euch mit euren Benutzerdaten ein. Geschafft, viel Spass beim Streamen =)
Die Konfigurationsdatei von Muuta Streaming Server <?xml version="1.0" encoding="utf-8"?>
<muuta>
<system>
<config name="bind_adress" type="string">0.0.0.0</config>
<config name="bind_port" type="int">10999</config>
<config name="use_auth" type="boolean">true</config>
<config name="use_ssl" type="boolean">true</config>
<config name="path_ffmpeg" type="string">/usr/bin/ffmpeg</config>
</system>
</muuta>
Dieser Abschnitt zeigt euch ein paar Konfigurationsmöglichkeiten von Muuta Streaming Server. Die Erklärungen findet ihr im Anschluss. Ändert die Einträge, die nicht fett markiert sind ;)
<config name="bind_adress" type="string">0.0.0.0</config>
https://localhost:12345 Über eine DynDNS Adresse ist der Zugriff: https://eure.dyndns.adresse:12345
Bei falscher Pfadangabe, erscheinen keine Informationen (über FFmpeg) im Webinterface von Muuta.
Tipps und TricksSingle Tuner BoxenLasst die Box (z.B. DM 800) im Standby, damit der Tuner nicht belegt ist.
Audio Track ändernDie Audio Spur (sofern vorhanden) verändert ihr mit der Option -map in den FFmpeg Profilen. Folgendes, gekürztes Beispiel stammt von einem sky Sender, auf einer DM8000. Stream #0.0[0x1ff]: Video: mpeg2video, yuv420p, 720x576 [PAR 64:45 DAR 16:9], 15000 kb/s, 25 tbr, 90k tbn, 50 tbc Stream #0.1[0x200](deu): Audio: mp2, 48000 Hz, stereo, s16, 192 kb/s Stream #0.2[0x201](eng): Audio: mp2, 48000 Hz, stereo, s16, 192 kb/s Stream #0.3[0x203](deu): Audio: ac3, 48000 Hz, stereo, s16, 384 kb/s Im obigen Beispiel, schnappt sich FFmpeg den 0.0 Video Stream und den ersten, verfügbaren Audio Track. -f flv -aspect 16:9 -ab 128kb -b 500kb -r 15 -acodec libmp3lame -ar 44100 -ac 2 -s 320x180 -map 0:0 -map 0:2 Somit wird das Video mit der Kennung 0.0 und der Audio Track mit 0.2 abgespielt.
Passwort vergessenWenn ihr Benutzername oder Passwort von Muuta vergessen habt, ist das nicht so schlimm ;)
Linux oder Mac OS XÖffnet das Terminal und wechselt in das Muuta Verzeichnis. Mit folgendem Befehl wird ein zweiter Super User angelegt. python djangosite/manage.py createsuperuser --username=neuerbenutzername WindowsÖffnet die Eingabeaufforderung und wechselt in das Muuta Verzeichnis. Mit folgendem Befehl wird ein zweiter Super User angelegt. manage.exe createsuperuser --username=neuerbenutzername
Backup von Muuta Streaming ServerWollt ihr ein Backup eurer Muuta Einstellungen (Benutzer, Passwörter, Dreambox Einstellungen, usw.) machen,
dann müsst ihr nur die SQLite Datenbank sichern, darin befinden sich alle relevanten Daten. Macht ihr eine Neuinstallation, ein Update oder ihr löscht versehentlich etwas, dann spielt einfach die SQLite Datenbank zurück.
Video TutorialsDie folgenden Videos, zeigen die Installation von Muuta unter verschiedenen Windowsversionen.
Der Supportthread von Muuta Streaming Server
|