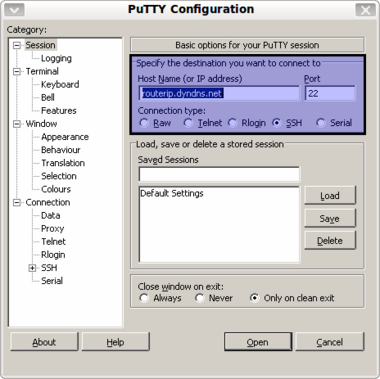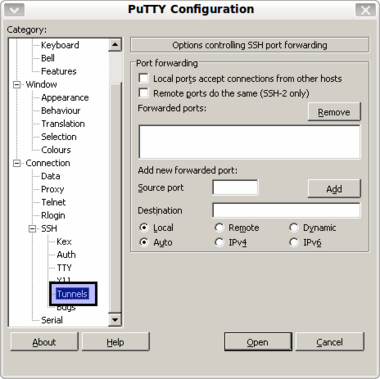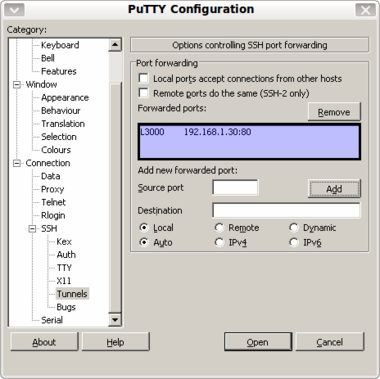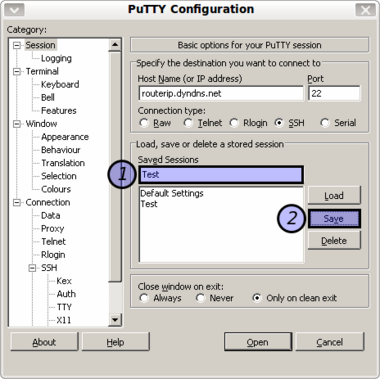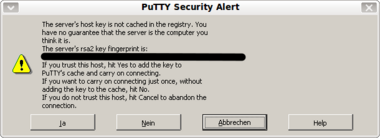SSH Tunnel zum Webif erstellen: Unterschied zwischen den Versionen
Mfgeg (Diskussion | Beiträge) |
|||
| Zeile 148: | Zeile 148: | ||
* Es können auch andere Geräte im Netzwerk erreicht werden z.B. ein NAS oder Router mit Webif. Dann muss für den Zielrechner einfach die IP des NAS eingegeben werden (Zielport muss auch stimmen). | * Es können auch andere Geräte im Netzwerk erreicht werden z.B. ein NAS oder Router mit Webif. Dann muss für den Zielrechner einfach die IP des NAS eingegeben werden (Zielport muss auch stimmen). | ||
* Im lokalen Netzwerk könnt ihr den Zugang natürlich auch testen mit (ssh -L 3000:IPderBox:80 root@IPderBox) | * Im lokalen Netzwerk könnt ihr den Zugang natürlich auch testen mit (ssh -L 3000:IPderBox:80 root@IPderBox) | ||
| − | * Beim | + | * Beim Tunnelstarten ohne Passwort ist das [http://www.i-have-a-dreambox.com/wbb2/thread.php?threadid=82971 HowTo] von User johnbock sehr hilfreich. |
* Der '''Standardport 22''' kann natürlich verändert werden. In der Datei /etc/init.d/dropbear nach '''Dropbear_Port=??''' suchen und den gewünschten Port eingeben. Die Einstellungen am Router müssen natürlich angepasst werden. Eine weitere Möglichkeit ist, wenn der externe Port geändert wird und intern auf 22 weitergeleitet wird. Bei PuTTY und im Terminal muss natürlich der veränderte Port angegeben werden. Im Terminal den Befehl starten mit '''ssh -p 32456 -L 3000:192.168.1.30:80 root@routerip.dyndns.net''' | * Der '''Standardport 22''' kann natürlich verändert werden. In der Datei /etc/init.d/dropbear nach '''Dropbear_Port=??''' suchen und den gewünschten Port eingeben. Die Einstellungen am Router müssen natürlich angepasst werden. Eine weitere Möglichkeit ist, wenn der externe Port geändert wird und intern auf 22 weitergeleitet wird. Bei PuTTY und im Terminal muss natürlich der veränderte Port angegeben werden. Im Terminal den Befehl starten mit '''ssh -p 32456 -L 3000:192.168.1.30:80 root@routerip.dyndns.net''' | ||
* Und ein gutes Passwort ist auch nicht verkehrt, also nicht '''dreambox''' verwenden. | * Und ein gutes Passwort ist auch nicht verkehrt, also nicht '''dreambox''' verwenden. | ||
| Zeile 154: | Zeile 154: | ||
Zurück zum [[#top | Inhaltsverzeichnis:]] | Zurück zum [[#top | Inhaltsverzeichnis:]] | ||
| − | |||
==Support Thread== | ==Support Thread== | ||
Version vom 21. Februar 2010, 23:28 Uhr
Der Zugriff wird nach erfolgreichem Aufbau des Tunnels, über den Webbrowser hergestellt. InhaltsverzeichnisZiel
Voraussetzungen
Tunnelbau mit Linux / MAC via TerminalDer Syntax für den Tunnel lautet wie folgt: ssh -L lokalerport:zielrechner:zielport benutzer@gateway Der Befehl erstellt nach erfolgreichem Login einen verschlüsselten Tunnel.
Aufschlüsselung der Eingaben
Starten des Tunnels und Zugriff via Webbrowser1. Verbindung starten: ssh -L 3000:192.168.1.30:80 root@routerip.dyndns.net
http://localhost:3000
Tunnelbau mit Windows via PuTTYMit PuTTY werden die gleichen Angaben eingegeben, wie mit dem Terminal unter Linux / MAC. Mit dem nachfolgendem Tunnel Beispiel, wird Bezug genommen auf folgende Befehlsaufschlüsselung.
Aufschlüsselung der Eingaben
Starten des Tunnels und Zugriff via Webbrowser1. PuTTY starten und Verbindungsinformationen eintragen Hostname (Url oder IP Adresse des Routers) eingeben, Port ist standardmässig 22.
Auf der linken Seite auf Connection => SSH => Tunnels navigieren
Unter Source Port den lokalen Port (3000) einfügen.
Auf der linken Seite zurück auf Session navigieren.
Schaltfläche [Open] anklicken um die Verbindung zu starten.
6. Sicherheits - Meldung bestätigen Die Meldung "PuTTY Security Alert" mit [Ja] bestätigen
7. Einloggen an der Dreambox: Einloggen mit Benutzername (root) und Passwort.
8. Mit Webbrowser Verbindung herstellen: Browser starten und mit folgender URL eine Verbindung zum Webif herstellen. http://localhost:3000
Tipps & Tricks
Support Thread
|