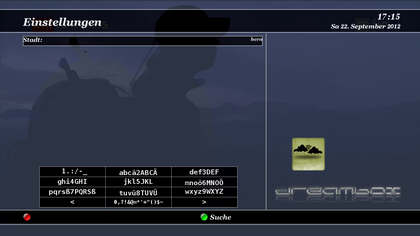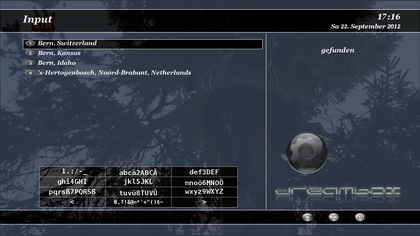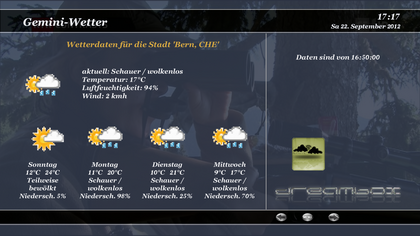GP3 weather: Unterschied zwischen den Versionen
Maxl (Diskussion | Beiträge) |
Mfgeg (Diskussion | Beiträge) K |
||
| Zeile 1: | Zeile 1: | ||
| − | == Wetter == | + | [[Kategorie:Index]] |
| + | [[Kategorie:FAQ und Anleitungen]] | ||
| + | [[Kategorie:Grundlagen]] | ||
| + | {|width="40%" | ||
| + | |[[Bild:deutsch.png]] - [[GP3 weather|in Deutsch]] | ||
| + | |[[Bild:english.png]] - [[GP3 weather (en)|in English]] | ||
| + | |} | ||
| + | {|width=99% | ||
| + | <div style="margin: 0; margin-right:10px; border: 1px solid #dfdfdf; padding: 1em 1em 1em; background-color:#F8F8FF; align:right;">[[Bild:Artikel_Hinweis.png|right|40px|The Gemini Project]] | ||
| + | === Wettervorhersage === | ||
| + | </div> | ||
| + | |- | ||
| + | | | ||
| + | <div style="background-color: #FFFFFF; border: 1px padding: .4em; solid #cccccc;"> | ||
| + | __TOC__ | ||
| + | |||
| + | Das geminiweather Plugin zeigt euch die Wettervorhersage, basierend auf den Daten von [http://wetter.msn.com/ msn]. Neben den Wetterdaten vom aktuellen Tag, zeigt es auch die Vorschau der nächsten vier Tage. | ||
| + | |||
| + | Die Vorhersage von verschiedenen , konfigurierten Städten ist auch möglich. Wie auch das darstellen von anderen Wetter Icons. | ||
| + | |||
| + | |||
| + | = Wetter Plugin = | ||
| + | |||
| + | == Installation == | ||
| + | |||
| + | Installiert das Wetter Plugin via den '''[Addons]''' im BluePanel. Nach einem Enigma2 Neustart, findet ihr das Wetter Plugin im BluePanel. Alternativ könnt ihr das Plugin mit folgendem Befehl via Kommandozeile installieren: | ||
| + | |||
| + | opkg update && opkg install geminiweather | ||
| + | |||
| + | |||
| + | Zurück zum [[#top | Inhaltsverzeichnis]] | ||
| + | |||
| + | |||
| + | == Wetter Plugin einrichten == | ||
| + | {| | ||
| + | |[[Bild:GP3 Wetter Menü.png|thumb|none|Menü Taste - Skin Beispiel: gp-skin-zombi.hd1r3|420px]] | ||
| + | |[[Bild:GP3 Wetter Bern.png|thumb|none|Wunschstadt eingeben (z.B. Bern)|420px]] | ||
| + | |} | ||
| + | |||
| + | Benutzt nach dem Start des Plugins die '''[Menü]''' Taste, um das Plugin zu konfigurieren. Die folgende Tabelle beschreibt die Möglichkeiten der Konfiguration. | ||
| + | |||
| + | {| border=1 style="text-align:center; margin:1em 1em 1em 0; background:#D0D0D0; border:1px #000000 solid; border-collapse:collapse; empty-cells:show;" CELLPADDING=2 CELLSPACING=0" | ||
| + | | width="180px" | '''Menü Punkt''' | ||
| + | | width="700px" | '''Beschreibung''' | ||
| + | |- style="text-align:center; margin:1em 1em 1em 0; background:#FFFFFF" | ||
| + | | width="70px" | '''Stadt hinzufügen''' | ||
| + | | width="600px" | Nach drücken der '''[OK]''' Taste könnt ihr eure Wunschstadt hinzufügen. | ||
| + | |- style="text-align:center; margin:1em 1em 1em 0; background:#FFFFFF" | ||
| + | | width="70px" | '''Einheit in Celsius''' | ||
| + | | width="600px" | Temperatureinheit definieren, Celsius ('''ja''') oder Fahrenheit ('''nein'''). | ||
| + | |- style="text-align:center; margin:1em 1em 1em 0; background:#FFFFFF" | ||
| + | | width="70px" | '''Plugin-Icons benutzen''' | ||
| + | | width="600px" | Bei der Einstellung '''[Nein]''', werden die Standard msn Icons angezeigt und im Gemini-Cache Ordner gespeichert. Die Einstellung '''[Ja]''' zeigt die Wetter Icons von [http://iconbest.com/ iconbest.com]. | ||
| + | |} | ||
| + | |||
| + | {| | ||
| + | |[[Bild:GP3 Wetter Auswahl.png|thumb|none|Stadt auswählen|420px]] | ||
| + | |[[Bild:GP3 Wetter Anzeige Bern.png|thumb|none|Anzeige vom Wetter mit msn Icons|420px]] | ||
| + | |} | ||
| + | |||
| + | In Abhängigkeit der Eingabe, erhält man verschiedene Auswahlmöglichkeiten von Städten. Wählt eure Wunschstadt aus und drückt anschliessend die '''[OK]''' Taste. Die Wettervorhersage wird anschliessend vom Plugin angezeigt. | ||
| − | {| | + | |
| − | | | + | Zurück zum [[#top | Inhaltsverzeichnis]] |
| − | | | + | |
| − | | | + | |
| − | [ | + | == Einrichten von mehreren Städten == |
| − | | | + | [[Bild:GP3 Wetter Neue Stadt hinzufügen.png|thumb|none|Mehrere Wetterinformationen|420px]] |
| + | |||
| + | Weitere Städte könnt ihr auch hinzufügen. Benutzt wieder die '''[Menü]''' Taste und fügt eine neu Stadt hinzu, wie im vorhergehenden Abschnitt beschrieben. Die Wettervorhersage der einzelnen Städte könnte ihr mit den '''links, rechts''' Tasten der Fernbedienung auswählen. Die folgende Tabelle, zeigt die neuen Einstellmöglichkeiten. | ||
| + | |||
| + | {| border=1 style="text-align:center; margin:1em 1em 1em 0; background:#D0D0D0; border:1px #000000 solid; border-collapse:collapse; empty-cells:show;" CELLPADDING=2 CELLSPACING=0" | ||
| + | | width="160px" | '''Menü Punkt''' | ||
| + | | width="700px" | '''Beschreibung''' | ||
| + | |- style="text-align:center; margin:1em 1em 1em 0; background:#FFFFFF" | ||
| + | | width="70px" | '''Stadt hinzufügen''' | ||
| + | | width="600px" | Nach drücken der '''[OK]''' Taste könnt ihr eine neue Wunschstadt eingeben. | ||
| + | |- style="text-align:center; margin:1em 1em 1em 0; background:#FFFFFF" | ||
| + | | width="70px" | '''Stadt entfernen''' | ||
| + | | width="600px" | Nach drücken der '''[OK]''' Taste könnt ihr eine konfigurierte Stadt entfernen. Beachtet, dass nur Städte entfernt werden können, welche im Plugin nicht aktiv sind. | ||
| + | |- style="text-align:center; margin:1em 1em 1em 0; background:#FFFFFF" | ||
| + | | width="70px" | '''Aktualisieren''' | ||
| + | | width="600px" | Aktualisiert die Wetterinformationen. | ||
|} | |} | ||
| − | + | Zurück zum [[#top | Inhaltsverzeichnis]] | |
| − | + | ||
| − | + | ||
| − | + | == Plugin Icons aktivieren == | |
| − | + | [[Bild:GP3 Wetter Plugin Icons.png|thumb|none|Alternative Wetter Icons|420px]] | |
| − | [[Bild: | + | |
| + | Im Wetter Plugin befindet sich ein alternatives Icon Paket zu den msn Bildern. Dieses könnt ihr aktivieren, wenn ihr via '''[Menü]''' Taste die '''Plugin-Icons benutzen''' auf '''ja''' stellt. | ||
| + | |||
| + | |||
| + | Zurück zum [[#top | Inhaltsverzeichnis]] | ||
| + | |||
| + | |||
| + | = Andere Wetter Icons = | ||
| + | |||
| + | Wenn ihr andere Wetter Icons benutzen wollt, müsst ihr sie im Gemini-Cache in den Ordner '''weather''' kopieren. Der GP3-Cache befindet im folgenden Verzeichnis: | ||
| + | |||
| + | /home/root/.geminicache | ||
| + | |||
| + | Die Bilder müssen im gif Format sein. 8 bit png's werden auch unterstützt. Die Dateiendung '''muss''' aber in gif umbenannt werden, damit sie im Wetter Plugin dargestellt werden. Beispiele von anderen Wetter Icons sind in den folgenden Bildern ersichtlich. | ||
| + | |||
| + | {| | ||
| + | |[[Bild:GP3 Wetter Custom Icons1.png|thumb|none|Beispiel 1|420px]] | ||
| + | |[[Bild:GP3 Wetter Custom Icons2.png|thumb|none|Beispiel 2|420px]] | ||
|- | |- | ||
| + | |[[Bild:GP3 Wetter Custom Icons3.png|thumb|none|Beispiel 3|420px]] | ||
| + | |[[Bild:GP3 Wetter Custom Icons4.png|thumb|none|Beispiel 4|420px]] | ||
|} | |} | ||
| − | |||
| − | Zurück | + | '''Zurück zur Übersicht:[[Gemini-Wiki:Portal]] oder [[Hauptseite]]''' |
| − | |||
Version vom 23. September 2012, 00:44 Uhr
InhaltsverzeichnisDas geminiweather Plugin zeigt euch die Wettervorhersage, basierend auf den Daten von msn. Neben den Wetterdaten vom aktuellen Tag, zeigt es auch die Vorschau der nächsten vier Tage. Die Vorhersage von verschiedenen , konfigurierten Städten ist auch möglich. Wie auch das darstellen von anderen Wetter Icons.
Wetter PluginInstallationInstalliert das Wetter Plugin via den [Addons] im BluePanel. Nach einem Enigma2 Neustart, findet ihr das Wetter Plugin im BluePanel. Alternativ könnt ihr das Plugin mit folgendem Befehl via Kommandozeile installieren: opkg update && opkg install geminiweather
Wetter Plugin einrichtenBenutzt nach dem Start des Plugins die [Menü] Taste, um das Plugin zu konfigurieren. Die folgende Tabelle beschreibt die Möglichkeiten der Konfiguration.
In Abhängigkeit der Eingabe, erhält man verschiedene Auswahlmöglichkeiten von Städten. Wählt eure Wunschstadt aus und drückt anschliessend die [OK] Taste. Die Wettervorhersage wird anschliessend vom Plugin angezeigt.
Einrichten von mehreren StädtenWeitere Städte könnt ihr auch hinzufügen. Benutzt wieder die [Menü] Taste und fügt eine neu Stadt hinzu, wie im vorhergehenden Abschnitt beschrieben. Die Wettervorhersage der einzelnen Städte könnte ihr mit den links, rechts Tasten der Fernbedienung auswählen. Die folgende Tabelle, zeigt die neuen Einstellmöglichkeiten.
Plugin Icons aktivierenIm Wetter Plugin befindet sich ein alternatives Icon Paket zu den msn Bildern. Dieses könnt ihr aktivieren, wenn ihr via [Menü] Taste die Plugin-Icons benutzen auf ja stellt.
Andere Wetter IconsWenn ihr andere Wetter Icons benutzen wollt, müsst ihr sie im Gemini-Cache in den Ordner weather kopieren. Der GP3-Cache befindet im folgenden Verzeichnis: /home/root/.geminicache Die Bilder müssen im gif Format sein. 8 bit png's werden auch unterstützt. Die Dateiendung muss aber in gif umbenannt werden, damit sie im Wetter Plugin dargestellt werden. Beispiele von anderen Wetter Icons sind in den folgenden Bildern ersichtlich. Zurück zur Übersicht:Gemini-Wiki:Portal oder Hauptseite |