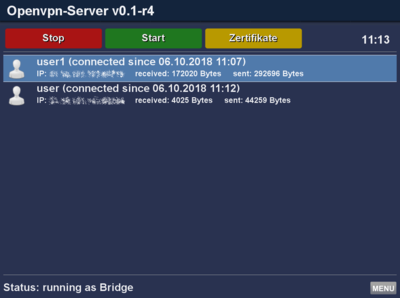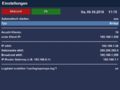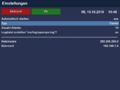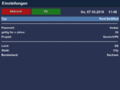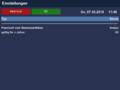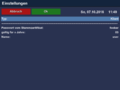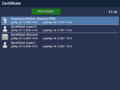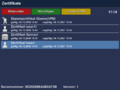OpenVPN GP4: Unterschied zwischen den Versionen
Mfgeg (Diskussion | Beiträge) K |
Mfgeg (Diskussion | Beiträge) |
||
| Zeile 3: | Zeile 3: | ||
|[[Bild:english.png]] - [[OpenVPN GP4 (en)|in English]] | |[[Bild:english.png]] - [[OpenVPN GP4 (en)|in English]] | ||
|} | |} | ||
| − | [[Datei:Openvpn GP4.png|right|thumb|400px|OpenVPN]] | + | [[Datei:Openvpn GP4.png|right|thumb|400px|OpenVPN Zugriff von zwei Klients]] |
| + | Nach dem Installieren der Erweiterung, steht ein einfach, konfigurierbarer OpenVPN Server oder Klient zur Verfügung, welcher mit Zertifikaten arbeitet (Server-Multi-Client Betrieb). Die Verbindung auf den OpenVPN Server erfolgt über eine verschlüsselte TLS Verbindung. | ||
| + | |||
| + | Der OpenVPN Server kann je nach Einstellung im Bridge oder Tunnel Modus betrieben werden. | ||
| + | |||
| + | * Im '''Bridge''' Modus erhalten die verbundenen OpenVPN Klients, eine IP Adresse des internen Netzwerkes und können ohne zusätzliches Routing, alle verfügbaren Dienste erreichen. | ||
| + | * Im '''Tunnel''' Betrieb hat der Klient nur eine Verbindung auf den OpenVPN Server der Dreambox. | ||
| + | |||
| + | == OpenVPN Server == | ||
| + | Richtet den OpenVPN Server nach der folgenden Beschreibung ein: | ||
| + | |||
| + | === OpenVPN Server einrichten === | ||
| + | # Startet die OpenVPN Server Erweiterung. | ||
| + | # Nun stellt ihr den gewünschten Modus und die Anzahl der Klients ein unter {{Taste|MENU}} → {{Taste|Einstellungen}}. Im Bridge Modus könnt ihr zusätzlich den IP Bereich der Klients definieren. Soll der OpenVPN Server nach einem Neustart der Dreambox verfügbar sein, muss die Einstellung '''Automatisch starten''' eingeschalten sein. | ||
| + | |||
| + | === Zertifikate erstellen === | ||
| + | Öffnet die Zertifikats Einstellungen mit der {{yellow|gelben}} Taste. Fügt nun mit der {{green|grünen}} Taste die folgenden Zertifikate hinzu: | ||
| + | |||
| + | * '''Root / Stammzertifikat'''. Definiert ein Passwort, die Gültigkeitsdauer usw. entsprechend an. | ||
| + | * '''Server Zertifikat'''. Gebt das vorher definierte Passwort ein und auch die Gültigkeitsdauer. | ||
| + | * Als letztes wird das '''User Zertifikat''' erstellt. Gebt das vorher definierte Passwort ein, die Gültigkeitsdauer und einen Namen für den Klient. | ||
| + | |||
| + | === OVPN Paket für den Klient erstellen === | ||
| + | Öffnet die Zertifikats Einstellungen mit der {{yellow|gelben}} Taste. Wählt nun die einzelnen Klients aus und erstellt die OpenVPN Archive mit der {{yellow|gelben}} Taste. Die Archive beinhalten Konfigurationsdateien und Zertifikate, welche auf den Klients eingerichtet werden. Holt euch die zip Archive unter folgendem Pfad: | ||
| + | <syntaxhighlight> | ||
| + | /etc/ssl/openvpn | ||
| + | </syntaxhighlight> | ||
| + | |||
| + | === OpenVPN Server Screenshots === | ||
| + | <gallery> | ||
| + | Datei:Openvpn GP4 Bridge.png|Bridge Einstellungen | ||
| + | Datei:Openvpn GP4 Tunnel.png|Tunnel Einstellungen | ||
| + | Datei:Openvpn GP4 Stammzertifikat.png|Stamm-Zertifikat erstellen | ||
| + | Datei:Openvpn GP4 Serverzertifikat.png|Server-Zertifikat erstellen | ||
| + | Datei:Openvpn GP4 Klientzertifikat.png|Klient-Zertifikat erstellen | ||
| + | Datei:Openvpn GP4 Zertifikate.png|Zertifikat Übersicht | ||
| + | Datei:Openvpn GP4 Konfigs erstellen.png|Konfigurationen erstellen / Zertifikate Sperren | ||
| + | </gallery> | ||
| + | |||
| + | == OpenVPN Klient == | ||
| + | |||
| + | === OpenVPN Klient Screenshots === | ||
| + | |||
| + | == Zertifikate sperren == | ||
| + | Zertifikate könnt ihr auch sperren, wenn ihr den Zugriff von einem Klient unterbinden wollt. Öffnet die Zertifikats Einstellungen mit der {{yellow|gelben}} Taste und wählt den zu sperrenden Klients aus. Sperrt nun die Zertifikate mit der {{red|roten}} Taste. | ||
[[Kategorie:GP4]] | [[Kategorie:GP4]] | ||
Version vom 7. Oktober 2018, 12:49 Uhr
Nach dem Installieren der Erweiterung, steht ein einfach, konfigurierbarer OpenVPN Server oder Klient zur Verfügung, welcher mit Zertifikaten arbeitet (Server-Multi-Client Betrieb). Die Verbindung auf den OpenVPN Server erfolgt über eine verschlüsselte TLS Verbindung.
Der OpenVPN Server kann je nach Einstellung im Bridge oder Tunnel Modus betrieben werden.
- Im Bridge Modus erhalten die verbundenen OpenVPN Klients, eine IP Adresse des internen Netzwerkes und können ohne zusätzliches Routing, alle verfügbaren Dienste erreichen.
- Im Tunnel Betrieb hat der Klient nur eine Verbindung auf den OpenVPN Server der Dreambox.
Inhaltsverzeichnis
OpenVPN Server
Richtet den OpenVPN Server nach der folgenden Beschreibung ein:
OpenVPN Server einrichten
- Startet die OpenVPN Server Erweiterung.
- Nun stellt ihr den gewünschten Modus und die Anzahl der Klients ein unter MENU → Einstellungen. Im Bridge Modus könnt ihr zusätzlich den IP Bereich der Klients definieren. Soll der OpenVPN Server nach einem Neustart der Dreambox verfügbar sein, muss die Einstellung Automatisch starten eingeschalten sein.
Zertifikate erstellen
Öffnet die Zertifikats Einstellungen mit der gelben Taste. Fügt nun mit der grünen Taste die folgenden Zertifikate hinzu:
- Root / Stammzertifikat. Definiert ein Passwort, die Gültigkeitsdauer usw. entsprechend an.
- Server Zertifikat. Gebt das vorher definierte Passwort ein und auch die Gültigkeitsdauer.
- Als letztes wird das User Zertifikat erstellt. Gebt das vorher definierte Passwort ein, die Gültigkeitsdauer und einen Namen für den Klient.
OVPN Paket für den Klient erstellen
Öffnet die Zertifikats Einstellungen mit der gelben Taste. Wählt nun die einzelnen Klients aus und erstellt die OpenVPN Archive mit der gelben Taste. Die Archive beinhalten Konfigurationsdateien und Zertifikate, welche auf den Klients eingerichtet werden. Holt euch die zip Archive unter folgendem Pfad:
/etc/ssl/openvpn
OpenVPN Server Screenshots
OpenVPN Klient
OpenVPN Klient Screenshots
Zertifikate sperren
Zertifikate könnt ihr auch sperren, wenn ihr den Zugriff von einem Klient unterbinden wollt. Öffnet die Zertifikats Einstellungen mit der gelben Taste und wählt den zu sperrenden Klients aus. Sperrt nun die Zertifikate mit der roten Taste.