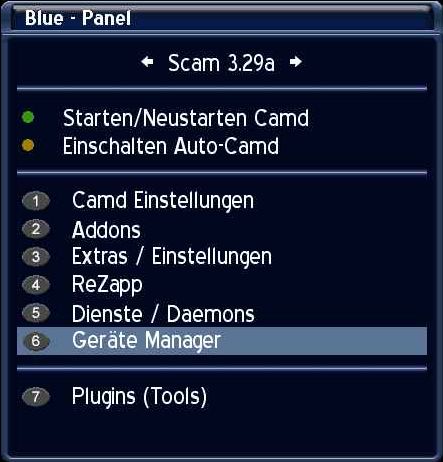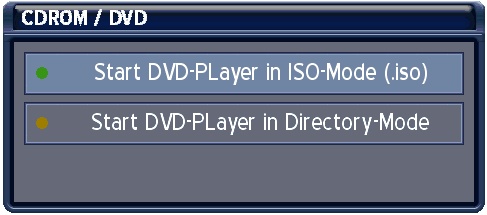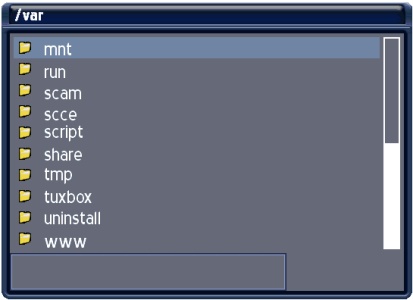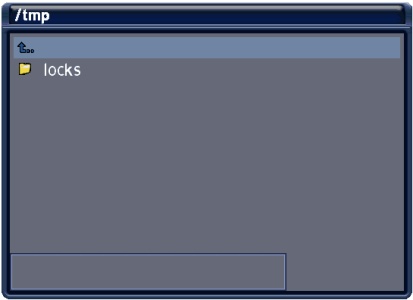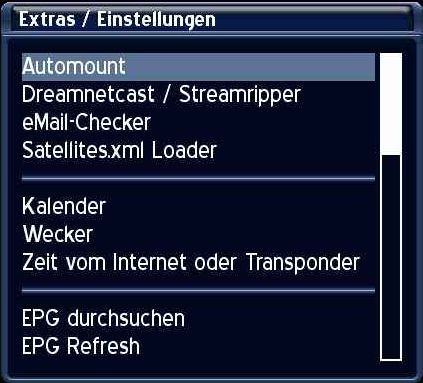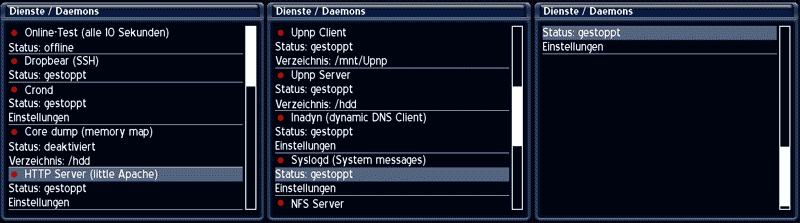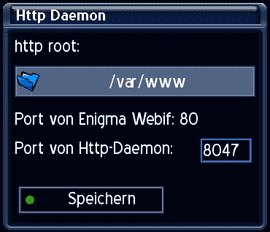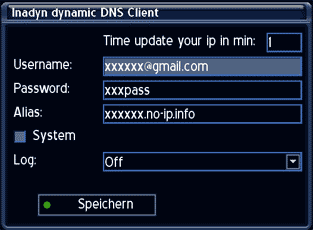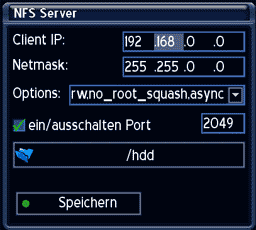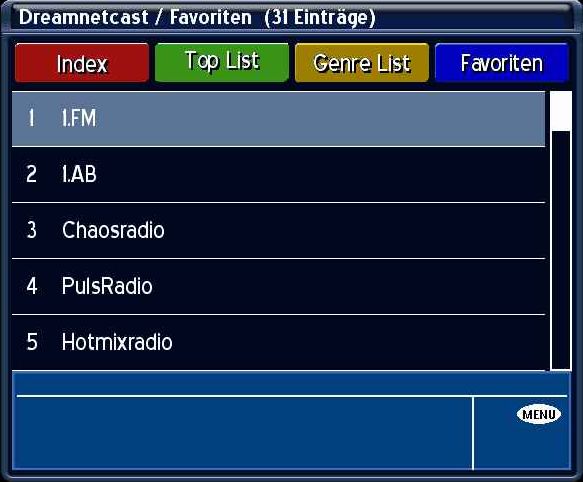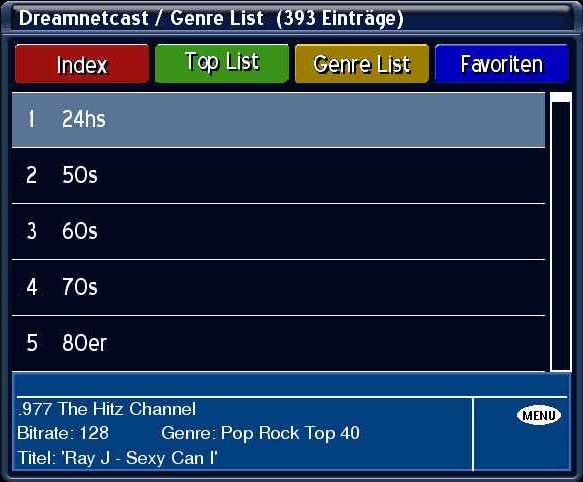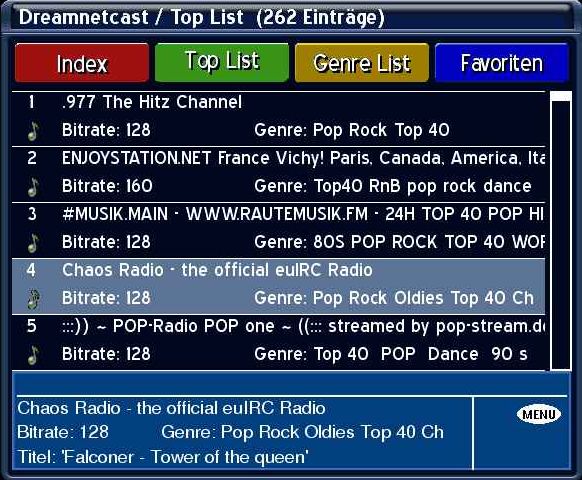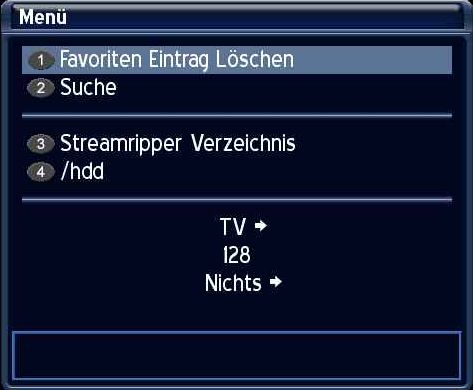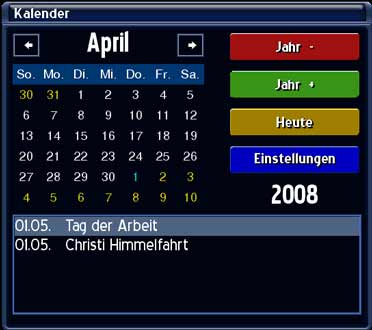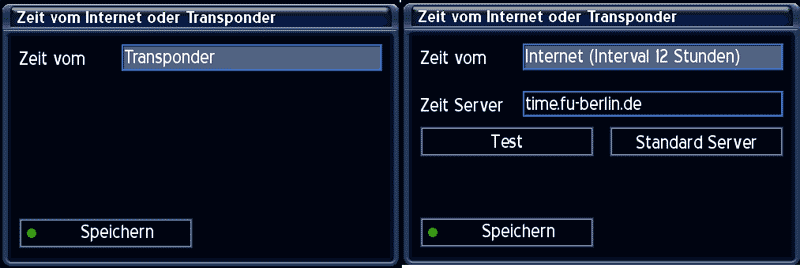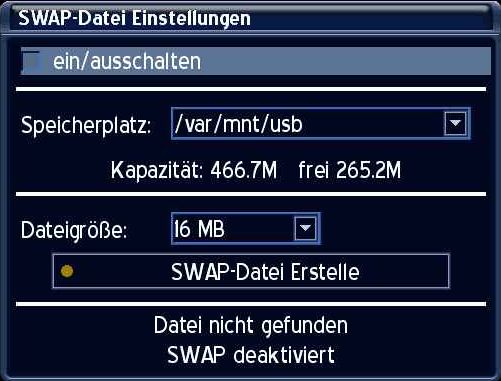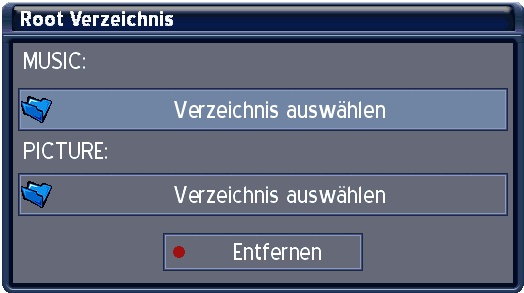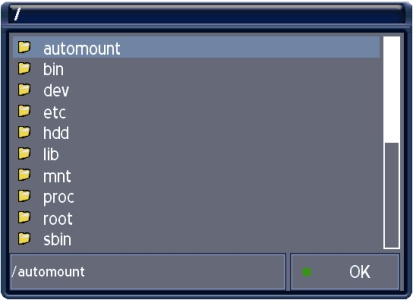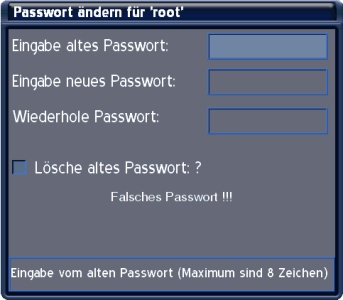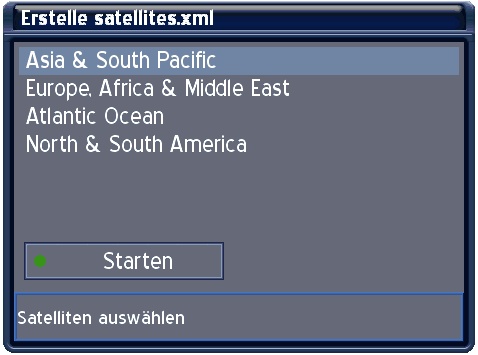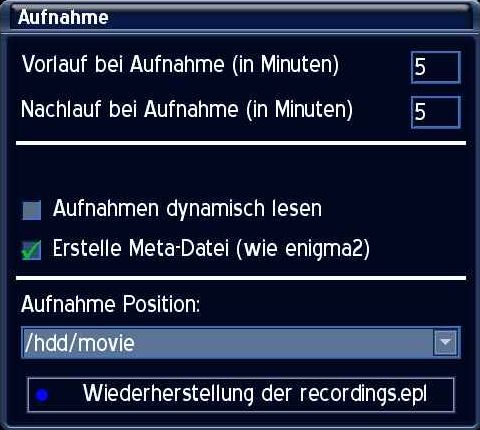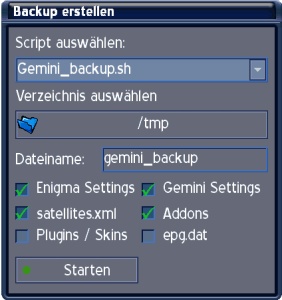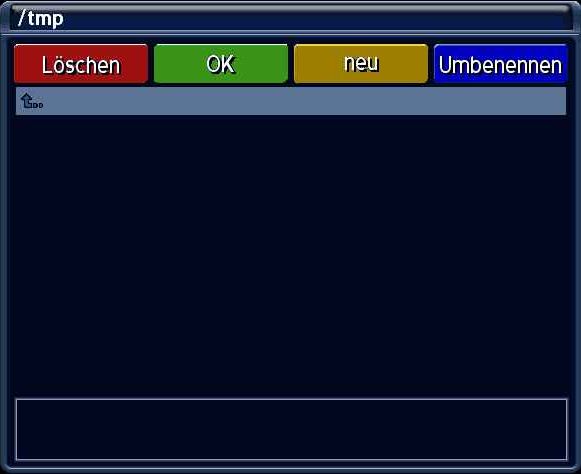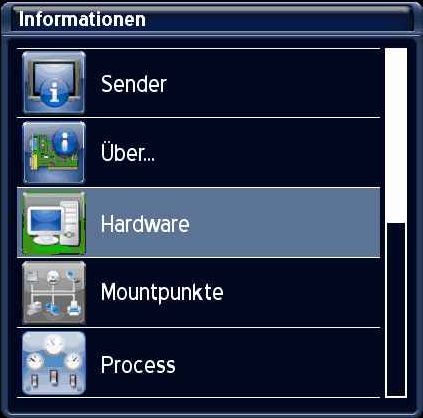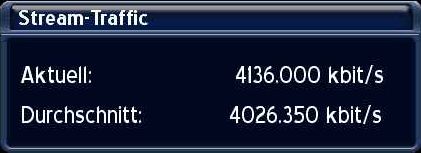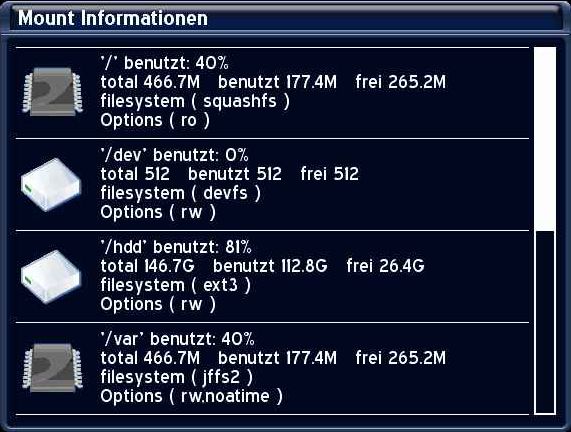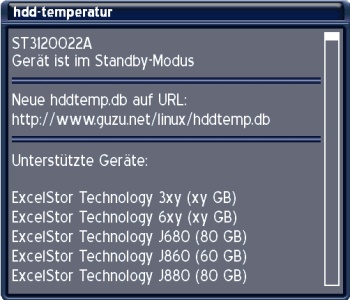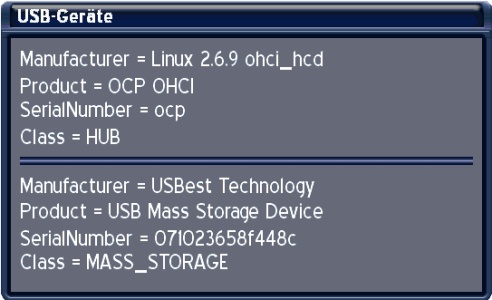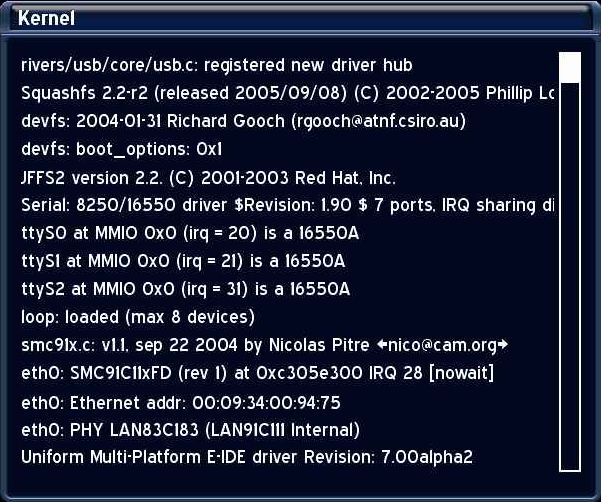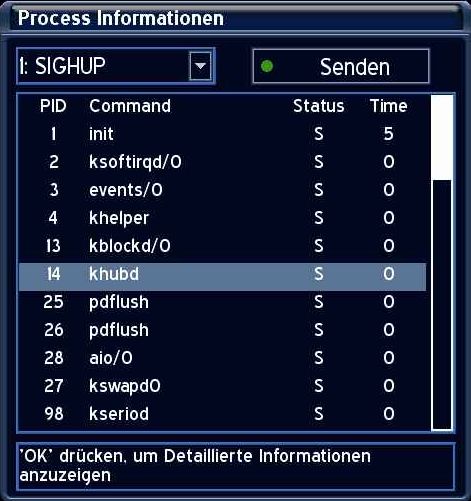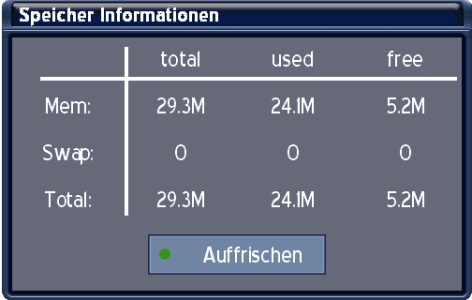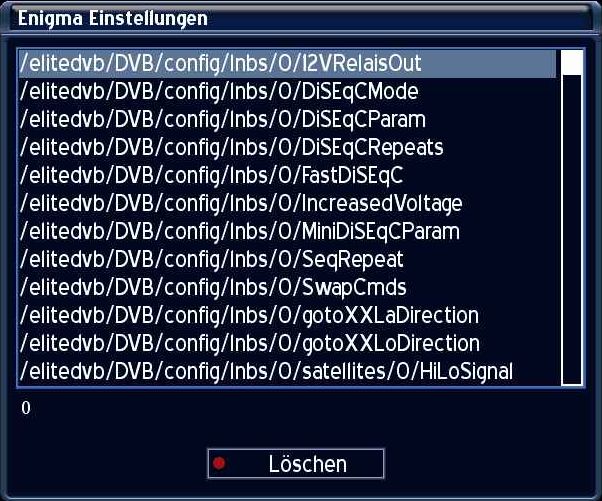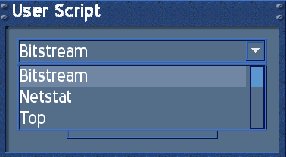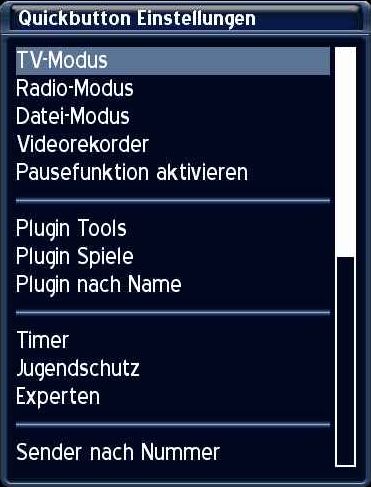GP Blue Panel: Unterschied zwischen den Versionen
Maxl (Diskussion | Beiträge) |
(Bilderupdate,Beschreibung zu CAM, Kalender) |
||
| Zeile 43: | Zeile 43: | ||
---- | ---- | ||
| − | = | + | = Camd Einstellungen = |
| Zeile 69: | Zeile 69: | ||
Zurück zum [[#top | Inhaltsverzeichnis:]] | Zurück zum [[#top | Inhaltsverzeichnis:]] | ||
---- | ---- | ||
| − | == Cam | + | == Cam Script Editor == |
| Zeile 75: | Zeile 75: | ||
| + | '''Aktueller Name :''' aktueller Name, mit dem das Cam in der 1. BluePanel Zeile angezeigt wird | ||
| + | '''Neuer Name :''' Name mit dem das CAM in der 1. BluePanel-Zeile angezeigt werden soll | ||
| + | '''ECM-Expert Datei :''' | ||
| + | '''ECM-Ecpert-Zeilen:''' | ||
| + | '''CAM-ID :''' | ||
| + | '''Zap-Zeit (s) :''' | ||
| − | + | '''Zap-RESET :''' | |
| − | |||
| − | |||
| − | |||
| − | |||
| − | |||
| − | |||
| − | |||
| − | |||
| − | |||
| − | |||
| − | |||
| − | |||
| − | - | ||
| − | |||
| − | |||
| − | |||
| − | |||
| − | |||
| − | |||
| − | |||
| − | |||
| − | |||
| − | |||
| − | |||
| − | |||
| − | |||
| − | |||
| − | |||
| − | |||
| − | |||
| − | |||
| − | |||
| Zeile 126: | Zeile 100: | ||
---- | ---- | ||
| − | == | + | == Alle Camd's == |
| Zeile 132: | Zeile 106: | ||
[[Bild:CamEinstellungen-Enigma1.jpg]] | [[Bild:CamEinstellungen-Enigma1.jpg]] | ||
| + | '''CamdListe aktualisieren :''' aktualisiert die Anzeige der CAM's im BluePanel | ||
| + | '''Camd-Daemon Mitteilung :''' | ||
| + | '''Descriptor :''' | ||
| + | '''pmt-tmp :''' | ||
| + | '''Multisocket-Modus :''' muss angekreuzt sein, wenn 2 CAM's parallel betrieben werden | ||
| + | '''kann zwei Sender gleichzeitig entschlüsseln :''' | ||
| − | + | '''Multichannel Modus :''' muss angekreuzt sein, um 2 verschlüsselte Sender gleichzeitig nutzen zu können (Aufnahme + schauen) | |
| − | |||
| − | |||
| − | |||
| − | |||
| − | |||
| − | |||
| − | |||
| − | |||
| − | |||
| − | |||
| − | |||
| − | |||
| − | |||
| − | |||
| − | |||
| − | |||
| − | |||
| − | |||
| − | |||
| − | |||
| − | |||
| − | |||
| − | |||
| − | |||
| − | |||
| − | |||
| − | |||
| − | |||
| − | |||
| − | ''' | ||
| − | |||
| − | |||
| − | |||
| − | |||
| − | |||
| − | |||
| − | |||
| − | |||
| − | |||
| − | |||
| − | |||
| − | |||
| − | |||
| − | |||
| − | |||
| − | |||
| − | |||
| − | |||
| − | |||
| − | |||
| − | |||
| − | |||
| − | |||
| − | |||
| − | |||
| − | |||
| − | |||
| − | |||
| − | |||
| − | |||
| − | |||
| − | |||
| − | |||
| − | |||
| − | |||
| − | |||
| − | |||
| − | |||
| − | |||
| − | |||
| − | |||
| − | |||
| − | |||
| − | |||
| − | |||
| − | |||
| − | |||
| − | |||
| − | |||
| − | |||
| − | |||
| − | |||
| − | |||
| − | |||
| − | |||
| − | |||
| − | |||
| − | |||
| − | |||
| − | |||
| − | |||
| − | |||
| − | |||
| − | |||
| − | |||
| − | |||
| − | |||
| − | |||
| − | |||
| − | |||
| − | |||
| − | |||
| − | |||
| − | |||
| − | |||
| − | |||
| − | |||
| − | |||
| − | |||
| − | |||
| − | |||
| − | |||
| − | |||
| − | |||
| − | |||
| − | |||
| − | |||
| − | |||
| − | |||
| − | |||
| − | |||
| − | |||
| − | |||
| − | |||
| − | |||
| − | |||
| − | |||
| − | |||
| Zeile 500: | Zeile 352: | ||
=== Online Test (alle 10 sekunden) === | === Online Test (alle 10 sekunden) === | ||
| − | + | Beim Starten dieses Dienstes (Anzeige springt von rot auf grün) wird alle 10s, mittels "ping" geprüft, ob die Box eine Netzwerkverbindung hat. Dies wird dann im Skin (sofern er dies unterstützt) angezeigt. | |
| Zeile 617: | Zeile 469: | ||
[[Bild:Kalender.jpg]] | [[Bild:Kalender.jpg]] | ||
| − | + | Dieser Kalender zeigt Daten aus ics-Dateien an. Dazu muss die entsprechende ics-Datei nach /var/etc/ical (DM500, DM 5620, DM7000) bzw /usr/etc/ical (DM7020) kopiert werden. | |
Version vom 5. März 2008, 18:35 Uhr
Inhaltsverzeichnis
- 1 Das Blue-Panel des Enigma1 (Gemini 4.30)
- 2 Camd Einstellungen
- 3 CD / DVD
- 4 Addons
- 5 Extras / Einstellungen
- 5.1 Dienste / Daemons
- 5.2 Dreamnetcast / Streamripper
- 5.3 eMail-Checker
- 5.4 Satellites.xml Loader
- 5.5 Kalender
- 5.6 Wecker
- 5.7 Zeit vom Internet oder Transponder
- 5.8 Allgemeine (Einstellungen)
- 5.9 EPG (Einstellungen)
- 5.10 Swap (Einstellungen)
- 5.11 Core (Memory Map)
- 5.12 Hintergrundbilder
- 5.13 Root Verzeichnis
- 5.14 Sys / Kernel Log
- 5.15 Passwort
- 5.16 Satellites.xml Loader
- 5.17 Festplatte
- 5.18 Aufnahme
- 5.19 Printserver
- 5.20 Backup erstellen
- 5.21 Backup wiederherstellen
- 6 System Informationen
- 7 Quickbutton Einstellungen
- 8 Plugins (Tools)
Das Blue-Panel des Enigma1 (Gemini 4.30)
Um in das BluePanel zu gelangen, drückt man im "TV-Modus" einfach den "Blauen Button" der Fernbedienung! Es sollte dann das folgende BluePanel-Menü erscheinen.
Das Hauptmenü vom BluePanel
Im oberen Bereich, wo nun "CCcam 2.0.8" steht, kann man verschiedene Cams (Emus) aktivieren, sofern diese installiert wurden. Man wählt aus, indem man die Pfeiltasten "Rechts / Links" der Fernbedienung nutzt.
- Mit dem "Grünen Button" wird ein Neustart (Camreset) des gewählten Cam ausgeführt.
- Mit dem "Gelben Button" kann man, sofern gewünscht, die Autocam-Funktion aktivieren bzw. steuern. Diese Funktion wird z.B. benötigt wenn man verschiedenen Sendern oder Providern unterschiedliche Cams zuordnen möchte.
- Mit den Tasten 1 bis 6 kann man die entsprechenden Menüpunkte direkt anwählen oder man benutzt eben die Pfeiltasten "Hoch / Runter" der Fernbedienung.
Sollte das DVD-PlugIn nicht installiert sein, wird Punkt 0 nicht angezeigt.
Zurück zum Inhaltsverzeichnis:
Auto-Cam Einschalten / Verwalten
Wurde die Autocam-Funktion aktiviert erscheint nun das folgende Menü:
Datei:Autocam-Einschalten-Enigma1.jpg
Mit dem "Roten Button" kann man nun in die Einstellungen des "AutoCams" wechseln:
Datei:AutoCam-Einstellungen-Enigma1.jpg
Unter dem Punkt:
"Standard Cam" kann man rechts festlegen, welche Emus verwendet werden sollen, sofern natürlich welche installiert wurden.
- Mit dem "Grünen Button" kann man ganze Provider hinzufügen und diese einem Cam oben zuordnen.
- Mit dem "Gelben Button" kann man einzelne Kanäle (Channels) hinzufügen und diese einem Cam zuweisen.
- Mit dem "Roten Button" kann man das vorher ausgewählte wieder löschen.
Zurück zum Inhaltsverzeichnis:
Camd Einstellungen
Datei:Cam-Einstellungen-Enigma1.jpg
Zurück zum Inhaltsverzeichnis:
Cam Script Editor
Aktueller Name : aktueller Name, mit dem das Cam in der 1. BluePanel Zeile angezeigt wird
Neuer Name : Name mit dem das CAM in der 1. BluePanel-Zeile angezeigt werden soll
ECM-Expert Datei :
ECM-Ecpert-Zeilen:
CAM-ID :
Zap-Zeit (s) :
Zap-RESET :
Zurück zum Inhaltsverzeichnis:
Alle Camd's
Datei:CamEinstellungen-Enigma1.jpg
CamdListe aktualisieren : aktualisiert die Anzeige der CAM's im BluePanel Camd-Daemon Mitteilung :
Descriptor :
pmt-tmp :
Multisocket-Modus : muss angekreuzt sein, wenn 2 CAM's parallel betrieben werden
kann zwei Sender gleichzeitig entschlüsseln :
Multichannel Modus : muss angekreuzt sein, um 2 verschlüsselte Sender gleichzeitig nutzen zu können (Aufnahme + schauen)
Zurück zum Inhaltsverzeichnis:
CD / DVD
Dieser Menupunkt ist nur bei installiertem GeminiPlugIn sichtbar. Die Installation geht über Addons - GeminiServer - GeminiPlugIns - DVD
Mit dem installierten PlugIn ist es möglich DVD's abzuspielen. Entweder mit eingebautem Slim-DVD-Laufwerk, DVD-Ordner-Strukturen oder mittels ISO-Files, welche auf der Festplatte oder im Homenetz liegen.
Bei Auswahl eines der beiden Optionen mittels Pfeiltasten und Bestätigen mit ok, bzw mittels der Farbtasten erscheint folgendes Fenster:
Hier navigiert man zu dem gewünschten Ordner und / oder Laufwerk. Wenn ein abspielbares Format gefunden wird erscheint am unteren Rand ein Button. Dann kann mittels Navigieren und ok auf diesem Button bzw. der "grünen"-Taste das abspielen begonnen werden.
Zurück zum Inhaltsverzeichnis:
Addons
Hier kann man die Funktionalität der Gemini-Software erweitern, sogenannte Plugins, die man durch drücken der blauen Taste der Fernbedienung (BluePanel) und danach drücken von 6 (Plugins) angezeigt bekommt, downloaden und installieren.
Beispiele für solche Erweiterungen sind:
Dreamripper: zum mitschneiden von Internetradios
EPG Find: Suchfunktion des EPG
PiP: Bild in Bild Funktion
TuxCom: Tuxbox Commander / Filemanager
Zurück zum Inhaltsverzeichnis:
Einstellungen
Datei:Addons--Einstellungen-Enigma1.jpg
Zurück zum Inhaltsverzeichnis:
Download und Installieren
Zurück zum Inhaltsverzeichnis:
Manuell Installieren
Wer auf die manuelle Addoninstallation klickt, erhält folgendes zu sehen...
Datei:Addons-Manuellinstallation-ohne-Tarball.jpg
Um etwas manuell installieren zu können, muss ein Gemini-Tarball "unentpackt", also so wie man diesen
aus der Database des Forums gedownloadet hat ins "/tmp" Verzeichniss der Dreambox per FTP kopiert haben.
Es wird dann, sofern es richtig transferiert wurde, auch der Name des entsprechenden Addon angezeigt.
Zurück zum Inhaltsverzeichnis:
Löschen
Löschen von Addons aus dem Gemini-Image:
Jedem Gemini-Tarball wird ein "Uninstall-Script" beigefügt, womit es sich wieder leicht deinstallieren läßt.
Um zu sehen was alles löschbar ist, muss einfach man mit der "Ok Taste" der Fernbedienung bestätigen.
Es erscheint dann ein scrollbares Fenster, welches dann alle deinstallierbaren Addons anzeigt.
Gewünschtes Addon auswählen und mit der "Ok-Taste" den Löschvorgang einleiten.
Zurück zum Inhaltsverzeichnis:
Extras / Einstellungen
Zurück zum Inhaltsverzeichnis:
Dienste / Daemons
der jeweilige Dienst bzw. Daemon wird mit OK gestartet / gestoppt
die Statusanzeige wechselt von rot auf grün
Online Test (alle 10 sekunden)
Beim Starten dieses Dienstes (Anzeige springt von rot auf grün) wird alle 10s, mittels "ping" geprüft, ob die Box eine Netzwerkverbindung hat. Dies wird dann im Skin (sofern er dies unterstützt) angezeigt.
Dropbear (SSH)
Dieser Artikel muß noch ergänzt werden
Crond
Dieser Artikel muß noch ergänzt werden
Core dump (memory map)
Dieser Artikel muß noch ergänzt werden
Little Apache
InaDyn
NFS-Server
Zurück zum Inhaltsverzeichnis:
Dreamnetcast / Streamripper
Zurück zum Inhaltsverzeichnis:
eMail-Checker
dieser Eintrag muß erst erstellt werden
Zurück zum Inhaltsverzeichnis:
Satellites.xml Loader
dieser Eintrag muß erst erstellt werden
Zurück zum Inhaltsverzeichnis:
Kalender
Dieser Kalender zeigt Daten aus ics-Dateien an. Dazu muss die entsprechende ics-Datei nach /var/etc/ical (DM500, DM 5620, DM7000) bzw /usr/etc/ical (DM7020) kopiert werden.
Zurück zum Inhaltsverzeichnis:
Wecker
Zurück zum Inhaltsverzeichnis:
Zeit vom Internet oder Transponder
Zurück zum Inhaltsverzeichnis:
Allgemeine (Einstellungen)
Zurück zum Inhaltsverzeichnis:
EPG (Einstellungen)
Zurück zum Inhaltsverzeichnis:
Swap (Einstellungen)
Zurück zum Inhaltsverzeichnis:
Core (Memory Map)
Zurück zum Inhaltsverzeichnis:
Hintergrundbilder
Zurück zum Inhaltsverzeichnis:
Root Verzeichnis
Zurück zum Inhaltsverzeichnis:
Sys / Kernel Log
Zurück zum Inhaltsverzeichnis:
Passwort
Zurück zum Inhaltsverzeichnis:
Satellites.xml Loader
Zurück zum Inhaltsverzeichnis:
Festplatte
Menü-Eintrag nur vorhanden wenn eingebaut!!!
Timeout Harddisk in min: Hier kann eingestellt werden wie lange die Festplatte nach aktivierung noch "brummt". Wenn die Einstellung auf 1 ist, dann schaltet sind die Festplatte nach 1 Minute wieder in den Standby und ist ruhig.
Acoustics Harddisk: Hier kann man versuchen die Festplatte das klacken oder brummen im Betrieb leiser zu bekommen. Man muss experiementieren.
Die Standardeinstellung ist auf 160.
Die beste Einstellung soll 128 sein.
Man kann aber auch mal 1 oder 0 probieren. Das muss man wie gesagt testen.
Zurück zum Inhaltsverzeichnis:
Aufnahme
Vor- und Nachlauf bei Aufnahme wird bei jeder Aufnahme automatisch hinzugefügt. (Standard: beide 0 )
Aufnahmeposition: kann hier gewält werden - (Standard: /hdd/movie)
Recover: Neuerstellung der recordings.epl
Zurück zum Inhaltsverzeichnis:
Printserver
Menü-Eintrag nur vorhanden wenn Drucker angeschlossen!!!
Zurück zum Inhaltsverzeichnis:
Backup erstellen
Das Backup-Menü ist eine hilfreiche Funktion zum Sichern und Zurückspielen der persönlichen Einstellungen.
Beim Flashen eines neuen Images gehen alle Einstellungen und selbstinstallierte Plugins, Skins usw. verloren, sofern man sie nicht vorher sichert. Abhilfe schafft dieser Menüpunkt.
Der Vorteil ist, dass man nicht auf externe Programme angewiesen ist, und die Box nicht unbedingt an ein Netzwerk angeschlossen werden muss.
Beim Starten des Menüpunktes "Backup erstellen" wird ein Script aufgerufen, das die persönlichen Einstellungen in einer komprimierten Datei zusammenfasst und (vorzugsweise auf der internen Festplatte) abspeichert.
Zurück zum Inhaltsverzeichnis:
Backup wiederherstellen
Zurück zum Inhaltsverzeichnis:
System Informationen
Zurück zum Inhaltsverzeichnis:
Dreambox
Hier erhält man die Grundinformationen des verwendeten Gemini-Imgages.
Besonderst wichtig und interessant ist hier z.b. die Uptime.
In der Uptime erkennt man sofort wie lange das entsprechende Gemini-Image schon ohne Abstürze bzw. ohne einen nötigen "Neustart" durchläuft...
Zurück zum Inhaltsverzeichnis:
Stream Traffic
Zurück zum Inhaltsverzeichnis:
Mountpunkte
Zurück zum Inhaltsverzeichnis:
HDD Temperatur
Zurück zum Inhaltsverzeichnis:
USB-Geräte
Zurück zum Inhaltsverzeichnis:
Kernel Mitteilung
Zurück zum Inhaltsverzeichnis:
Process Informationen
Zurück zum Inhaltsverzeichnis:
Memory Informationen
Zurück zum Inhaltsverzeichnis:
Enigma Einstellungen
Zurück zum Inhaltsverzeichnis:
User Script
Zurück zum Inhaltsverzeichnis:
Quickbutton Einstellungen
Als Quickbutton wird beim Gemini-Image der Gelbe Button "Pauseknopf" verwendet. In der folgenden Menüauswahl kann man festlegen, mit welcher Funktion eben dieser Quickbutton belegt werden soll.
Zurück zum Inhaltsverzeichnis:
Plugins (Tools)
Hier werden die Plugins aufgerufen (oder eben über den Quickbutton, falls definiert).
In einem blanken Gemini-Image wird hier nur folgendes angezeigt:
- Teletext
- Start Ngrab recording
- Stop Ngrab recording
Ansonsten werden dann noch die zusätzlich installierten Plugins angezeigt, und können hierrüber gestartet werden.
Als neues Feature ist im Gemini 4.30 eine Sortiermöglichkeit enthalten. Wenn man den gewünschten Eintrag mittels der Pfeiltasten anwählt und anchließend die "rote"-Taste drückt, wird der Verschiebemodus aktiviert. Man schiebt nun mittels der Pfeiltasten das PlugIn an die gewünschte Position und drückt "ok".
Zurück zum Inhaltsverzeichnis: