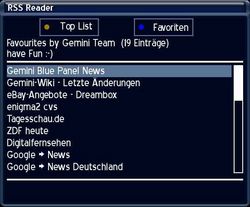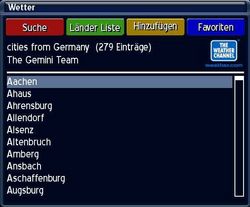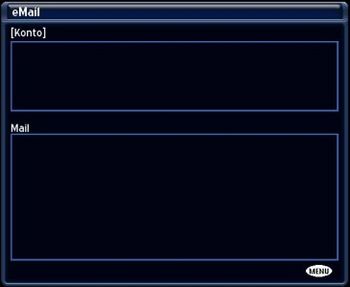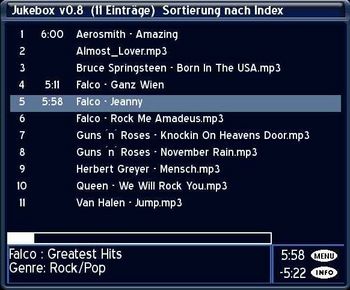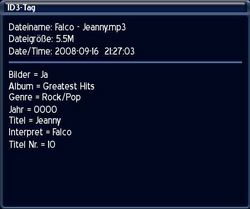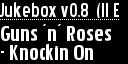GP Blue Panel
Inhaltsverzeichnis
- 1 Das Blue-Panel des Enigma1 (Gemini 4.50)
- 2 Camd Einstellungen
- 3 CD / DVD
- 4 Addons
- 5 Extras / Einstellungen
- 5.1 Automount
- 5.2 RSS Reader
- 5.3 Wetter
- 5.4 Dreamnetcast / Streamripper
- 5.5 eMail-Checker
- 5.6 Jukebox
- 5.7 Satellites.xml Loader
- 5.8 Kalender
- 5.9 Wecker
- 5.10 Zeit vom Internet oder Transponder
- 5.11 EPG durchsuchen
- 5.12 EPG-Refresh
- 5.13 EPG Einstellungen
- 5.14 Allgemeine (Einstellungen)
- 5.15 Swap-File
- 5.16 Hintergrundbilder
- 5.17 Root-Verzeichnis
- 5.18 Passwort
- 5.19 User-Script
- 5.20 Quickbutton Einstellungen
- 5.21 Aufnahme
- 5.22 Stop TV
- 5.23 Backup erstellen
- 5.24 Backup wiederherstellen
- 5.25 Datei Betrachter
- 6 ReZapp
- 7 Dienste / Daemons
- 8 Geräte Manager
- 9 Plugins (Tools)
Das Blue-Panel des Enigma1 (Gemini 4.50)
Um in das BluePanel zu gelangen, drückt man im "TV-Modus" einfach den "Blauen Button" der Fernbedienung!
Es sollte dann das folgende BluePanel-Menü erscheinen.
Ab Gemini 4.50 wurden die Systeminformatioen ( Info-Panel Enigma 1 ) aus dem Blue-Panel entfernt und sind über das Hauptmenü zugängig.
Das Hauptmenü vom BluePanel
Im oberen Bereich, wo nun "CCcam 2.0.8" steht, kann man verschiedene Cams (Emus) aktivieren, sofern diese installiert wurden. Man wählt aus, indem man die Pfeiltasten "Rechts / Links" der Fernbedienung nutzt.
- Mit dem "Grünen Button" wird ein Neustart (Camreset) des gewählten Cam ausgeführt.
- Mit dem "Gelben Button" kann man, sofern gewünscht, die Autocam-Funktion aktivieren bzw. steuern. Diese Funktion wird z.B. benötigt wenn man verschiedenen Sendern oder Providern unterschiedliche Cams zuordnen möchte.
- Mit den Tasten 1 bis 6 kann man die entsprechenden Menüpunkte direkt anwählen oder man benutzt eben die Pfeiltasten "Hoch / Runter" der Fernbedienung.
Sollte das DVD-PlugIn installiert sein, wird dies zusätzlich unter Punkt 0 angezeigt.
Zurück zum Inhaltsverzeichnis:
Auto-Cam Einschalten / Verwalten
Wurde die Autocam-Funktion aktiviert erscheint nun das folgende Menü:
Mit dem "Roten Button" kann man nun in die Einstellungen des "AutoCams" wechseln:
Unter dem Punkt:
"Standard Cam" kann man rechts festlegen, welche Emus verwendet werden sollen, sofern natürlich welche installiert wurden.
- Mit dem "Grünen Button" kann man ganze Provider hinzufügen und diese einem Cam oben zuordnen.
- Mit dem "Gelben Button" kann man einzelne Kanäle (Channels) hinzufügen und diese einem Cam zuweisen.
- Mit dem "Roten Button" kann man das vorher ausgewählte wieder löschen.
Zurück zum Inhaltsverzeichnis:
Camd Einstellungen
Über dieses Menü kann man diverse Einstellungen für die Camd's vornehmen. Beide Menu-Punkte werden separat im Anschluss beschrieben
Zurück zum Inhaltsverzeichnis:
Cam Script Editor
Aktueller Name : aktueller Name, mit dem das Cam in der 1. BluePanel Zeile angezeigt wird
Neuer Name : Name mit dem das CAM in der 1. BluePanel-Zeile angezeigt werden soll
ECM-Expert Datei :
ECM-Ecpert-Zeilen:
CAM-ID :
Zap-Zeit (s) :
Zap-RESET :
Zurück zum Inhaltsverzeichnis:
Alle Camd's
CamdListe aktualisieren : aktualisiert die Anzeige der CAM's im BluePanel
Camd-Daemon Mitteilung :
Descriptor :
pmt-tmp :
Multisocket-Modus : muss angekreuzt sein, wenn 2 CAM's parallel betrieben werden
kann zwei Sender gleichzeitig entschlüsseln :muss angekreuzt sein, um 2 verschlüsselte Sender gleichzeitig nutzen zu können (Aufnahme + schauen)
Multichannel Modus : muss angekreuzt sein, um 2 verschlüsselte Sender gleichzeitig nutzen zu können (Aufnahme + schauen)
Zurück zum Inhaltsverzeichnis:
CD / DVD
Dieser Menupunkt ist nur bei installiertem GeminiPlugIn sichtbar. Die Installation geht über Addons - GeminiServer - GeminiPlugIns - DVD
Mit dem installierten PlugIn ist es möglich DVD's abzuspielen. Entweder mit eingebautem Slim-DVD-Laufwerk, DVD-Ordner-Strukturen oder mittels ISO-Files, welche auf der Festplatte oder im Homenetz liegen.
Bei Auswahl eines der beiden Optionen mittels Pfeiltasten und Bestätigen mit ok, bzw mittels der Farbtasten erscheint folgendes Fenster:
Hier navigiert man zu dem gewünschten Ordner und / oder Laufwerk. Wenn ein abspielbares Format gefunden wird erscheint am unteren Rand ein Button. Dann kann mittels Navigieren und ok auf diesem Button bzw. der "grünen"-Taste das abspielen begonnen werden.
Zurück zum Inhaltsverzeichnis:
Addons
Von hier aus werden die Addons verwaltet:
- Download (Gemini-Server) : Download und Installation der Addons via GeminiServer
- Download (MeinServer) : Download und Installation der Addons via eigenem Server. Dazu muss dieser in der [wird noch gepflegt] eingetragen werden.
- Einstellungen : hier wird der verfügbare Addon-Speicher angezeigt und eingestellt.
- Manuelle Installation : mit dieser Option werden Addons manuell installiert. Dazu muss das Addon per ftp nach /var/tmp kopiert werden.
- Löschen : mit dier Option kann man Addons wieder löschen, wenn ein uninstall-script vorhanden ist.
Zurück zum Inhaltsverzeichnis:
Download (Gemini-Server)
Zurück zum Inhaltsverzeichnis:
Einstellungen
Das Häckchen vor Speicherplatzprüfung sollte immer gesetzt sein. Nur dann wird vor der Installation eines Addons geprüft, ob noch genügend Speicher zur Verfügung steht. Ist kein ausreichender Speicherplatz vorhanden, wird die Installation abgebrochen. Bei ausgeschalteter Speicherplatzprüfung wird das Addon installiert. Reicht der Platz nicht, kommt eine Fehlermeldung. Im ungünstigsten Fall kann die Box instabil werden. Im folgenden Bereich wird die Belegung / Auslastung von var angezeigt. Das Feld mit dem Ordner legt den temporären Speicherort für die Addon-Installation fest. Dieser kann geändert und gespeichert werden.
Zurück zum Inhaltsverzeichnis:
Manuell Installieren
Um etwas manuell installieren zu können, muss ein Gemini-Tarball "unentpackt", also so wie man diesen
aus der Database des Forums gedownloadet hat ins "/tmp" Verzeichniss der Dreambox per FTP kopiert haben.
Es wird dann, sofern es richtig transferiert wurde, auch der Name des entsprechenden Addon angezeigt.
Zurück zum Inhaltsverzeichnis:
Löschen
Löschen von Addons aus dem Gemini-Image:
Jedem Gemini-Tarball wird ein "Uninstall-Script" beigefügt, womit es sich wieder leicht deinstallieren läßt.
Um zu sehen was alles löschbar ist, muss einfach man mit der "Ok Taste" der Fernbedienung bestätigen.
Es erscheint dann ein scrollbares Fenster, welches dann alle deinstallierbaren Addons anzeigt.
Gewünschtes Addon auswählen und mit der "Ok-Taste" den Löschvorgang einleiten.
Zurück zum Inhaltsverzeichnis:
Extras / Einstellungen
Falls das Jukebox bzw. RSS/Wetter Plugin nicht vorhanden ist (z.B. DM7000) kann es mittels Bluepanel Addon Server nachinstalliert werden:
Alle Menupunkte werden im Anschluss einzeln beschrieben.
Zurück zum Inhaltsverzeichnis:
Automount
dieser Beitrag muss noch erstellt werden
Zurück zum Inhaltsverzeichnis:
RSS Reader
kann über den Blue-Panel Addon-Server nachinstalliert werden.
Zurück zum Inhaltsverzeichnis:
Wetter
kann über den Blue-Panel Addon-Server nachinstalliert werden.
Zurück zum Inhaltsverzeichnis:
Dreamnetcast / Streamripper
mit der roten Taste wird die Sortierung umgeschaltet [Index] - [Bitrate] - [name]
Zurück zum Inhaltsverzeichnis:
eMail-Checker
dieser Eintrag muß erst erstellt werden
Zurück zum Inhaltsverzeichnis:
Jukebox
kann über den Blue-Panel Addon-Server nachinstalliert werden.
Zurück zum Inhaltsverzeichnis:
Satellites.xml Loader
Zurück zum Inhaltsverzeichnis:
Kalender
Dieser Kalender zeigt Daten aus ics-Dateien an. Dazu muss die entsprechende ics-Datei nach /var/etc/ical (DM500, DM 5620, DM7000) bzw /usr/etc/ical (DM7020) kopiert werden.
Zurück zum Inhaltsverzeichnis:
Wecker
Tja, wie der Name Wecker schon sagt, handelt es sich hier um einen Wecker, also er weckt, wenn man ihn einschaltet. Dazu setzt man mittels "ok"-Taste das Häckchen bei An/Aus. Stellt die gewünschte Zeit ein und den Offset am Besten auf 20. Dann er-weckt man garantiert. Wem der "Klingelton" nicht gefällt, kann man diesen auch ändern. Dies geschieht im Feld mit dem Ordner-Symbol. Der Sound sollte dann auf der Box vorhanden sein. Das Fenster wird dann per Lame-Taste verlassen.
Zurück zum Inhaltsverzeichnis:
Zeit vom Internet oder Transponder
Mit diesem Punkt kann man die Zeitsynchronisation der Box einstellen. Wird die Zeit per Transponder bezogen, kann es passieren, das die Uhrzeit in der Box falsch ist. Tritt dies auf und Timer funktionieren nicht richtig, kann man die Zeitsynchronisation übers net erledigen lassen. Dazu wird nur der Zeitserver und der Rhythmus vorgegeben.
Zurück zum Inhaltsverzeichnis:
EPG durchsuchen
EPG Suche (im EPG Cache nach Sendungen und/oder Wiederholungen Suchen):
In der Suchmaske wird in der Ersten Zeile der Suchbegriff eingegeben darunter befinden sich zwei Suchmöglichkeiten einmal nach Titel oder/und Beschreibung diese können über anhaken aktiviert oder deaktiviert werden. Dann gibt es noch den Startknopf zum starten der Suche und das Ergebnisfeld wo wenn was übereinstimmendes im EPG-Cache steht dieses angezeigt wird.
Hinweis: Bevor man mit der Suche beginnt sollte man den EPG Cache eingeschaltet haben und aktuallisieren in dem man einmal alle Programme die für die Suche in Frage kommen durchschaltet (aber nicht zu schnell).
1. Möglichkeit: Den Film oder die Sendung Manuell suchen (Titel selbst eingeben)
Bei dieser Möglichkeit kann man die Suche über das Blue Panel aufrufen (BluePanel => Extras / Einstellungen => EPG durchsuchen) oder auch wie in Möglichkeit 2 über das EPG mit der Option "Im EPG nach einem String suchen". Nun muss man ein Suchbegriff in der Ersten Zeile eingeben. Dann noch die Suche starten und schon hat man das Ergebnis auf dem Bildschirm.
2. Möglichkeit: Film oder Sendung mit Hilfe des EPG suchen (ohne Titel Eingabe)
Als erstes das EPG über die rote Taste aufrufen (Standart Version). Dann die Sendung auswählen die man suchen möchte. Nun die Menütaste drücken und "Im EPG nach einem gleichen Event suchen" auswählen dann noch die Suche starten und schon bekommt man wenn die Sendung im EPG Chache zu finden ist eine Anzeige.
Zurück zum Inhaltsverzeichnis:
EPG-Refresh
dieser Beitrag muss noch erstellt werden
Zurück zum Inhaltsverzeichnis:
EPG Einstellungen
Zurück zum Inhaltsverzeichnis:
Allgemeine (Einstellungen)
Zurück zum Inhaltsverzeichnis:
Swap-File
Zurück zum Inhaltsverzeichnis:
Hintergrundbilder
Zurück zum Inhaltsverzeichnis:
Root-Verzeichnis
Zurück zum Inhaltsverzeichnis:
Passwort
Zurück zum Inhaltsverzeichnis:
User-Script
Zurück zum Inhaltsverzeichnis:
Quickbutton Einstellungen
Als Quickbutton wird beim Gemini-Image der Gelbe Button "Pauseknopf" verwendet. In der folgenden Menüauswahl kann man festlegen, mit welcher Funktion eben dieser Quickbutton belegt werden soll.
Zurück zum Inhaltsverzeichnis:
Aufnahme
Vor- und Nachlauf bei Aufnahme wird bei jeder Aufnahme automatisch hinzugefügt. (Standard: beide 0 )
Aufnahmeposition: kann hier gewält werden - (Standard: /hdd/movie)
Recover: Neuerstellung der recordings.epl
ab Gemini 4.5 kann das .meta Format für die Aufnahmedaten gewählt werden - damit sind die Aufnahmen Enigma2 kompatibel
Zurück zum Inhaltsverzeichnis:
Stop TV
ein Versuch bei der DM500 für besseres Streaming
Zurück zum Inhaltsverzeichnis:
Backup erstellen
Das Backup-Menü ist eine hilfreiche Funktion zum Sichern und Zurückspielen der persönlichen Einstellungen.
Beim Flashen eines neuen Images gehen alle Einstellungen und selbstinstallierte Plugins, Skins usw. verloren, sofern man sie nicht vorher sichert. Abhilfe schafft dieser Menüpunkt.
Der Vorteil ist, dass man nicht auf externe Programme angewiesen ist, und die Box nicht unbedingt an ein Netzwerk angeschlossen werden muss.
Beim Starten des Menüpunktes "Backup erstellen" wird ein Script aufgerufen, das die persönlichen Einstellungen in einer komprimierten Datei zusammenfasst und (vorzugsweise auf der internen Festplatte) abspeichert.
Zurück zum Inhaltsverzeichnis:
Backup wiederherstellen
Zurück zum Inhaltsverzeichnis:
Datei Betrachter
Zurück zum Inhaltsverzeichnis:
ReZapp
Dienste / Daemons
Der jeweilige Dienst bzw. Daemon wird mit OK gestartet / gestoppt
Die Statusanzeige wechselt entsprechend von rot auf grün bzw. umgekehrt.
rot - Dienst ist gestoppt
grün - Dienst ist gestartet
Online Test (alle 10 sekunden)
Beim Starten dieses Dienstes (Anzeige springt von rot auf grün) wird alle 10s, mittels "ping" geprüft, ob die Box eine Netzwerkverbindung hat. Dies wird dann im Skin (sofern er dies unterstützt) angezeigt.
Dropbear (SSH)
Dieser Artikel muß noch ergänzt werden
Crond
Dieser Artikel muß noch ergänzt werden
Zurück zum Inhaltsverzeichnis:
Core dump (memory map)
Hier wird festgelegt, an welchem Ort der CoreDump abgelegt werden soll.
Zurück zum Inhaltsverzeichnis:
Little Apache
Um den littleApache nutzen zu können (Web-Server / http) muss dieser konfiguriert werden.
Als erstes wird das Verzeichnis festgelegt, in welchem sich die Serverdaten befinden. Des Weiteren ist es möglich den Port festzulegen.
Zum Abschluss wird mit der grünen Taste gespeichert. Danach sollte der Dienst neu gestartet werden.
Printer (LPD)
USB - Printerserver
InaDyn
Syslogd (System messages)
NFS-Server
Um die NFS-Server-Funktion der Box nutzen zu können, sind einige Einstellung nötig. Wichtig ist, die korrekte Client-IP einzutragen (z.B. 192.168.0.21). Dann erhält nur diese Zugriff auf den Server. Wird aber z.B. 192.168.0.0 eingetragen, erhält das gesamte Sub-Net die Berechtigung, die Freigaben zu mounten.
Die Net-Mask sollte standartmässig auf 255.255.255.0 gestellt werden, oder wenn diese im Heim-Netz anders gesetzt ist, muss hier die geleiche eingetragen werden.
Wichtig sind die Optionen, mit denen der Client ausgstattet wird. ro steht dabei für readonly und rw für read&write. Den Port sollte man auf der Vorgabe stehen lassen und diesen auch aktivieren. Als Portnummern sind natürlich auch andere möglich, dann müssen diese beim Client entsprechend geändert werden. Danach wählt man die Freigabe aus, welche der NFS-Server zur Verfügung stellen soll und speichert das ganze ab. Danach kann der Dienst gestartet werden.
Funktioniert der NFS-Server dann noch nicht richtig, ist ein Neustart der Box zu empfehlen, damit alle Änderungen gespeichert werden. Nach dem Neustart sollte die NFS-Serverfunktion funktionieren. Gegebenenfalls sollte man sich die /var/script/nfs_server_script.sh genauer anschauen.
Zurück zum Inhaltsverzeichnis:
Geräte Manager
Information
Zurück zum Inhaltsverzeichnis:
Einhängen/Aushängen/Test Menü
Zurück zum Inhaltsverzeichnis:
Einstellungen (hdparm)
Zurück zum Inhaltsverzeichnis:
hdd-temperatur
Zurück zum Inhaltsverzeichnis:
Geschwindigkeit
Zurück zum Inhaltsverzeichnis:
Initialisieren/Formatieren
Zurück zum Inhaltsverzeichnis:
Plugins (Tools)
Hier werden die Plugins aufgerufen (oder eben über den Quickbutton, falls definiert).
In einem blanken Gemini-Image wird hier nur folgendes angezeigt:
- Teletext
- Start Ngrab recording
- Stop Ngrab recording
Ansonsten werden dann noch die zusätzlich installierten Plugins angezeigt, und können hierrüber gestartet werden.
Als neues Feature ist im Gemini 4.30 eine Sortiermöglichkeit enthalten. Wenn man den gewünschten Eintrag mittels der Pfeiltasten anwählt und anchließend die "rote"-Taste drückt, wird der Verschiebemodus aktiviert. Man schiebt nun mittels der Pfeiltasten das PlugIn an die gewünschte Position und drückt "ok".
Zurück zum Inhaltsverzeichnis: