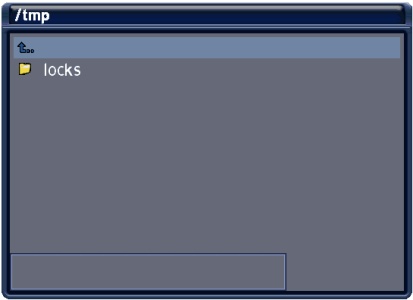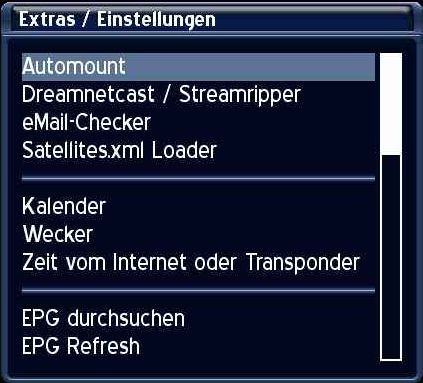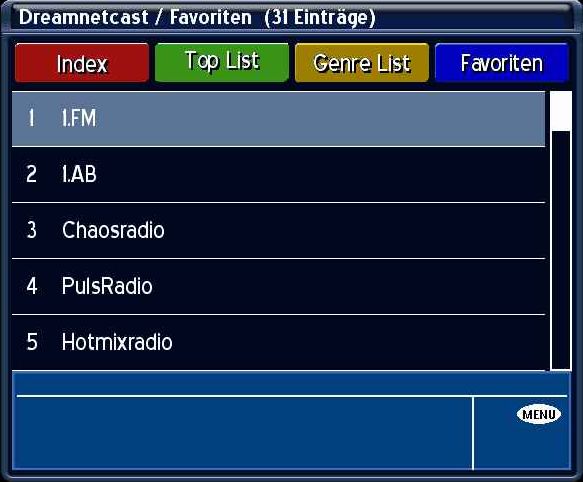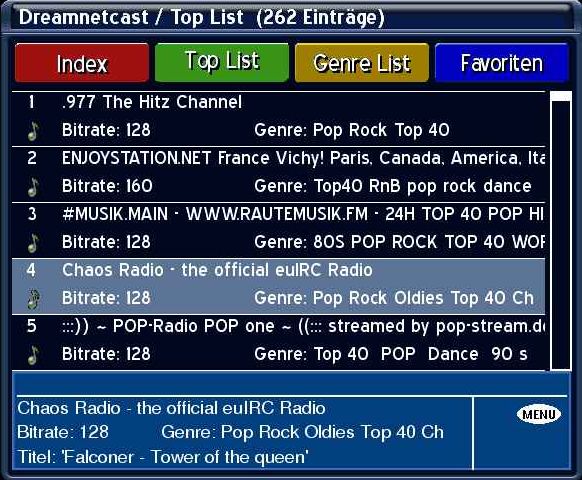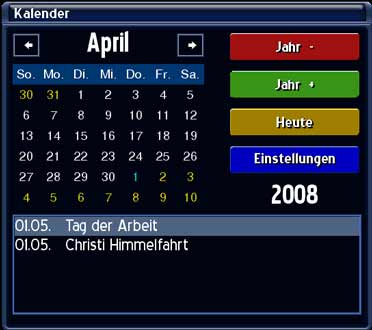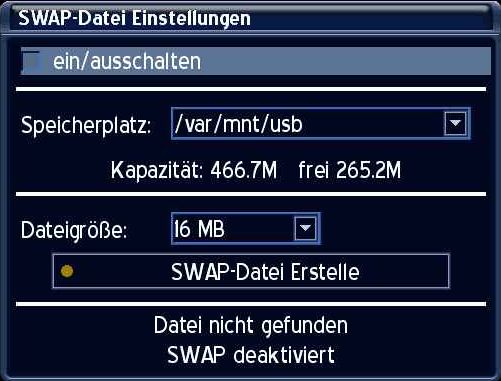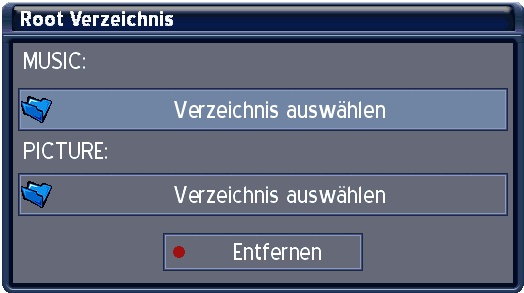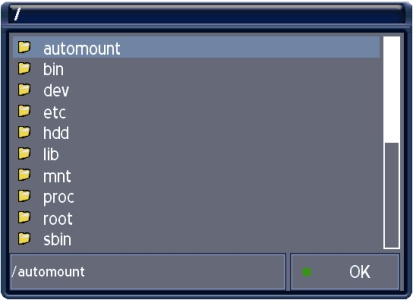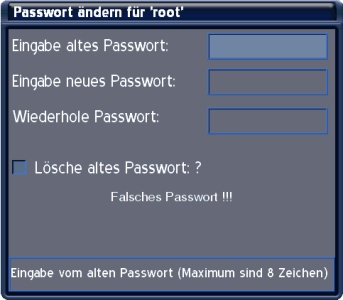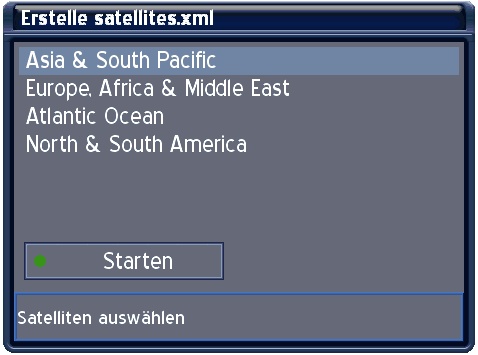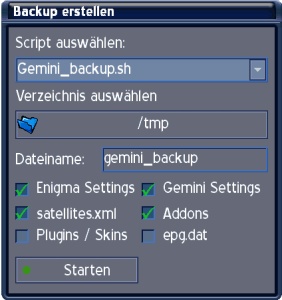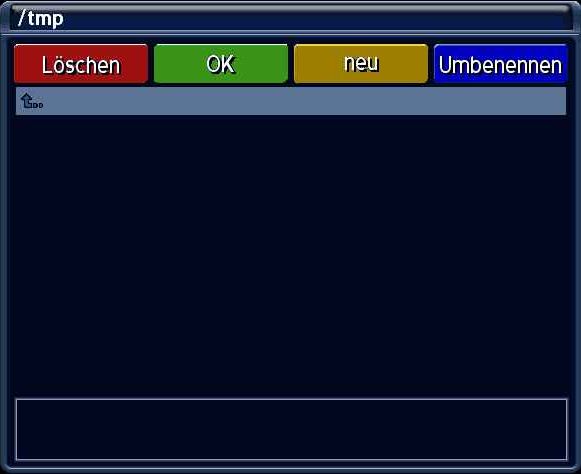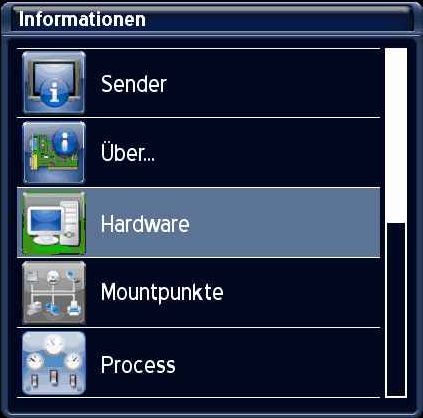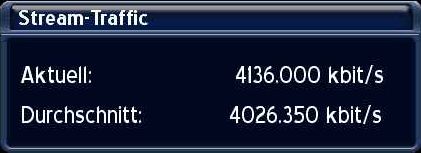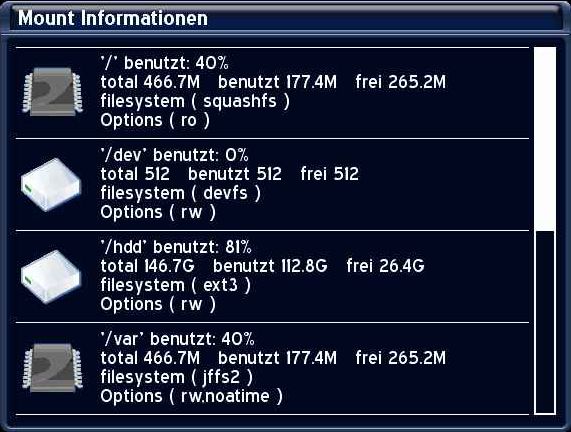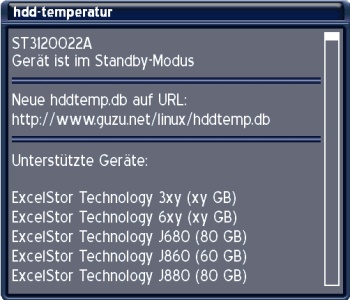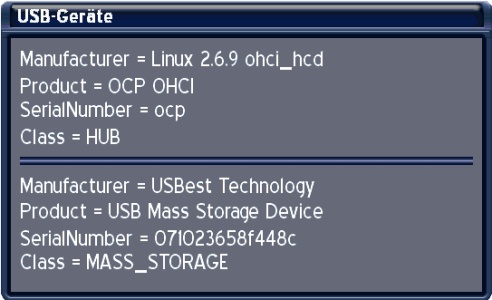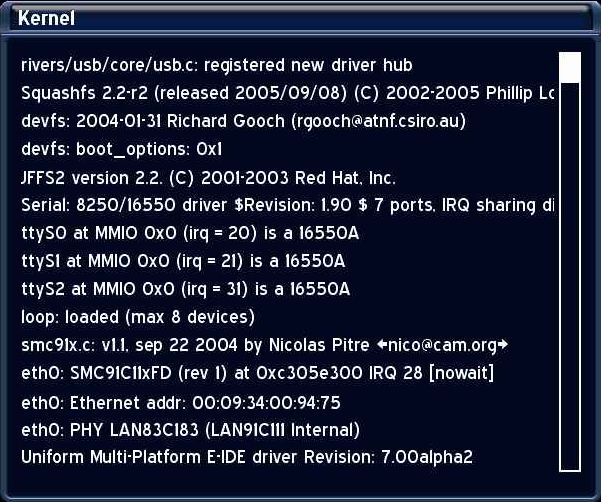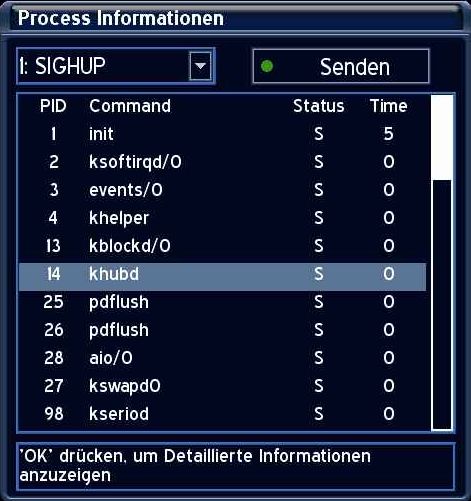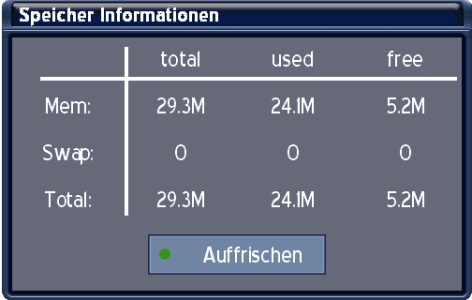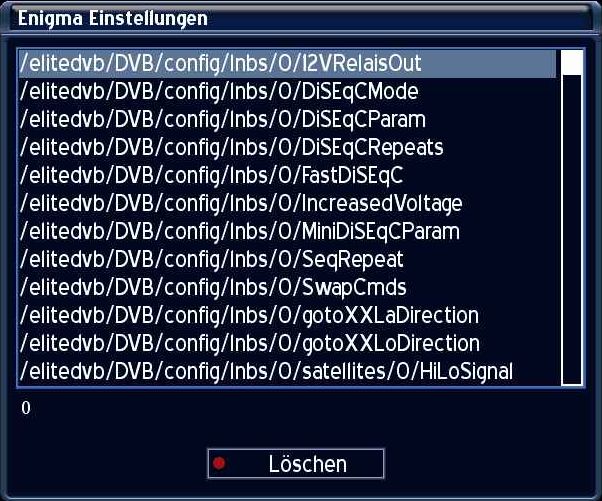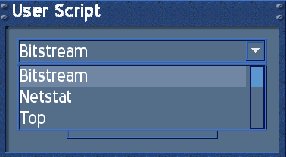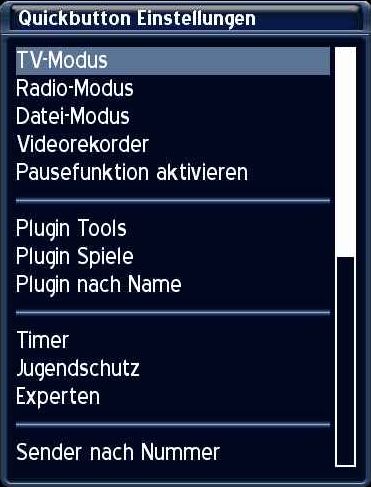GP Blue Panel
Inhaltsverzeichnis
- 1 Das Blue-Panel des Enigma1 (Gemini 2.90)
- 2 Cam Einstellungen
- 3 Addons
- 4 Extras / Einstellungen
- 4.1 Litle Apache
- 4.2 InaDyn
- 4.3 NFS-Server
- 4.4 DreamNetCast
- 4.5 Nachrichten
- 4.6 Kalender
- 4.7 Wecker
- 4.8 Allgemeine (Einstellungen)
- 4.9 EPG (Einstellungen)
- 4.10 Swap (Einstellungen)
- 4.11 Core (Memory Map)
- 4.12 Hintergrundbilder
- 4.13 Root Verzeichnis
- 4.14 Sys / Kernel Log
- 4.15 Passwort
- 4.16 Satellites.xml Loader
- 4.17 Festplatte
- 4.18 Printserver
- 4.19 Backup erstellen
- 4.20 Backup wiederherstellen
- 5 System Informationen
- 6 Quickbutton Einstellungen
- 7 Plugins (Tools)
Das Blue-Panel des Enigma1 (Gemini 2.90)
Um in das BluePanel zu gelangen, drückt man im "TV-Modus"
einfach den "Blauen Button" der Fernbedienung!
Es sollte dann das folgende BluePanel-Menü erscheinen.
Das Hauptmenü vom BluePanel
Im oberen Bereich von nun "Common Interface" steht, kann man die verschiedene Cams (Emus) aktivieren, sofern diese Installiert wurden.
Diese kann man Auswählen indem man die Pfeiltasten "Rechts / Links" der Fernbedienung nutzt.
Mit dem "Grünen Button" wird eine Neustart (Camreset) des gewählten Cam ausgeführt.
Mit dem "Gelben Button" kann man sofern gewünscht die Autocam funktion aktivieren bzw. Steuern.
Diese Funktion wird z.B. benötigt wenn man verschiedene Sender oder Provider verschieden Cams zuordnen möchte.
Mit den Tasen 1 bis 6 kann man die entsprechenden Menüpunkte direkt anwählen,
oder man benutzt eben die Pfeiltasten "Hoch / Runter" der Fernbedienung.
Zurück zum Inhaltsverzeichnis:
Auto-Cam Einschalten / Verwalten
Wurde die Autocam-Funktion aktiviert erscheint nun das folgende Menü:
Datei:Autocam-Einschalten-Enigma1.jpg
Mit dem "Roten Button" kann man nun in die Einstellungen des "AutoCams" wechseln:
Datei:AutoCam-Einstellungen-Enigma1.jpg
Unter dem Punkt:
"Standart Cam" kann man rechts festlegen weche Emus verwendet werden sollen,sofern natürlich welche Installiert wurden....
Mit dem "Grünen Button" können wir ganze Provider hinzufügen und diesen eine Cam dann oben zuteilen.
Mit dem "Gelben Button" kann man einzelne Kanäle (Channels) hinzufügen und diesen einer Cam zuweisen.
Mit dem "Roten Button" kann man das vorher ausgewählte wieder Löschen!
Zurück zum Inhaltsverzeichnis:
Cam Einstellungen
Datei:Cam-Einstellungen-Enigma1.jpg
Zurück zum Inhaltsverzeichnis:
Cam Name
Zurück zum Inhaltsverzeichnis:
Alle Cams
Datei:CamEinstellungen-Enigma1.jpg
Zurück zum Inhaltsverzeichnis:
Cam User
Datei:CamEinstellungen-Enigma1.jpg
Zurück zum Inhaltsverzeichnis:
Addons
Zurück zum Inhaltsverzeichnis:
Einstellungen
Datei:Addons--Einstellungen-Enigma1.jpg
Zurück zum Inhaltsverzeichnis:
Download und Installieren
Zurück zum Inhaltsverzeichnis:
Manuell Installieren
Wer auf die Manuelle Addoninstallation klickt, erhält folgende zu sehen...
Datei:Addons-Manuellinstallation-ohne-Tarball.jpg
Um etwas Manuel Installieren zu können muss ein Gemini-Tarball "unentpackt", also so wie man diesen
aus der Database des Forums gedownloadet hat ins "/tmp" Verzeichniss der Dreambox per FTP kopiert haben.
Es wird dann wenn es richtig Transferiert wurde auch der Name des entsprechenden Addon angezeigt.
Zurück zum Inhaltsverzeichnis:
Löschen
Löschen von Addons aus dem Gemini-Image:
Jedem Gemini-Tarball wird ein "Uninstall-Script" beigefügt, womit es sich wieder leicht deinstallieren läßt.
Um zu sehen was alles Löschbar ist, muss einfach man mit der "Ok Taste" der Fernbedienung bestätigen.
Es erscheint dann ein scrollbares Fenster, welches dann alle deinstallierbaren Addons anzeigt.
Gewünschtes Addon auswählen und mit der "Ok-Taste" den Löschvorgang einleiten.
Zurück zum Inhaltsverzeichnis:
Extras / Einstellungen
Zurück zum Inhaltsverzeichnis:
Litle Apache
Datei:LittleApache-HTTP-Daemon.jpg
Datei:LittleApache-HTTP-Daemon2.jpg
Zurück zum Inhaltsverzeichnis:
InaDyn
Datei:Inadyn-DNS-aktivierung.jpg
Datei:Inadyn-DNS-einstellung.jpg
Zurück zum Inhaltsverzeichnis:
NFS-Server
Datei:NFS-Server-aktivierung.jpg
Datei:NFS-Server-einstellung.jpg
Zurück zum Inhaltsverzeichnis:
DreamNetCast
Nachrichten
Datei:Nachrichten-News-Einstellungen.jpg
Kalender
Wecker
Allgemeine (Einstellungen)
EPG (Einstellungen)
Swap (Einstellungen)
Core (Memory Map)
Hintergrundbilder
Root Verzeichnis
Sys / Kernel Log
Passwort
Satellites.xml Loader
Festplatte
Menü-Eintrag nur vorhanden wenn eingebaut!!!
Printserver
Menü-Eintrag nur vorhanden wenn Drucker angeschlossen!!!
Backup erstellen
Backup wiederherstellen
System Informationen
Dreambox
Hier erhält man die Grundinformationen des verwendeten Gemini-Imgages.
Besonderst Wichtig und Intressant ist hier z.b. die Uptime.
In der Uptime erkennt man sofort wie lange das entsprechende Gemini-Image schon ohne abstürtze bzw. ohne einen nötigen "Neustart" durchläuft...
Stream Traffic
Mountpunkte
HDD Temperatur
USB-Geräte
Kernel Mitteilung
Process Informationen
Memory Informationen
Enigma Einstellungen
User Script
Quickbutton Einstellungen
Als Quickbutton wird beim Gemini-Image der Gelbe Button "Pauseknopf" verwendet.
In dem folgenden Menüauswahl kann man festlegen mit welcher funktion eben dieser Quickbutton belegt werden soll.
Plugins (Tools)
Hier werden die Plugins aufgerufen (oder eben über den Quickbutton falls definiert).
In einem Blanken Gemini-Image wird hier nur folgendes Angezeigt:
- Teletext
- Start Ngrap recording
- Stop Ngraprecording
ansonsten werden dann noch die zusätzlich Installierten "Plugins" angezeigt, und können hierrüber gestartet werden.