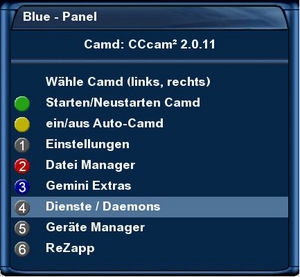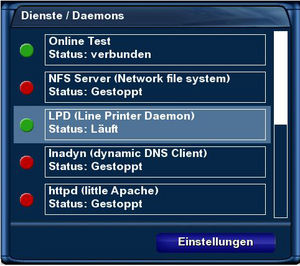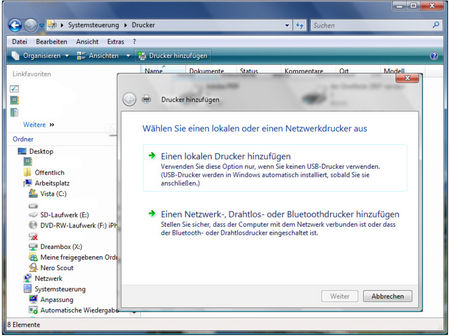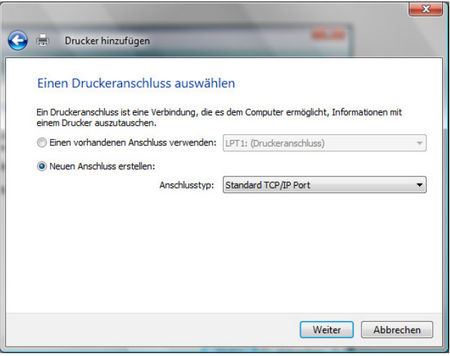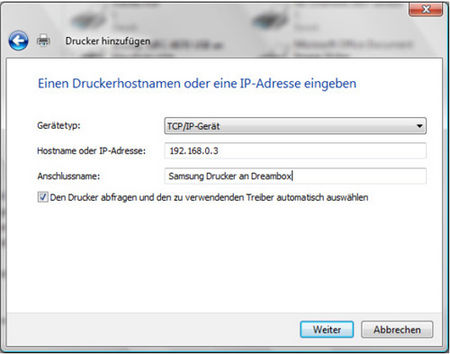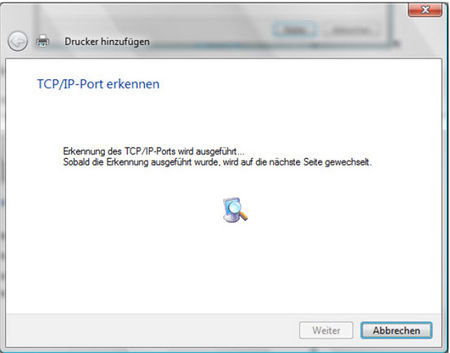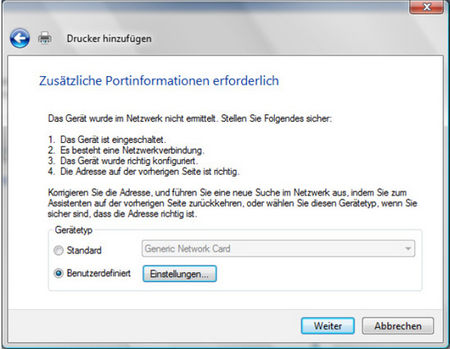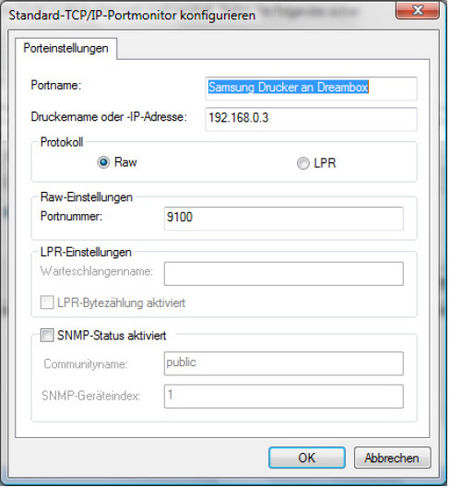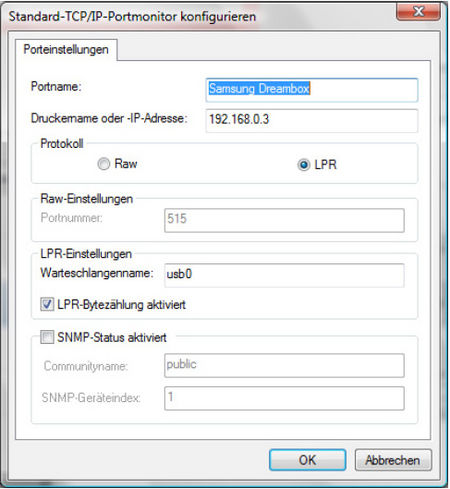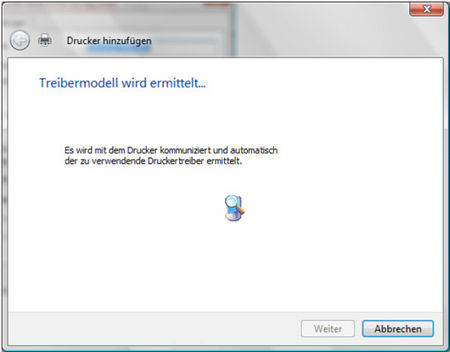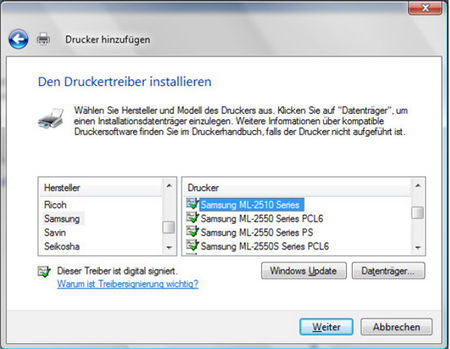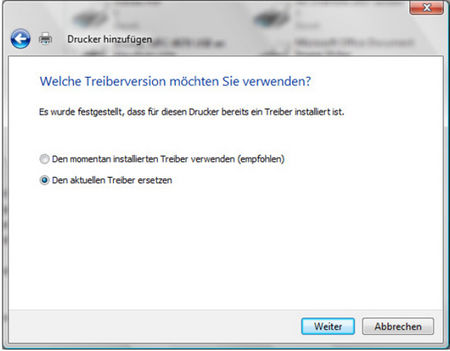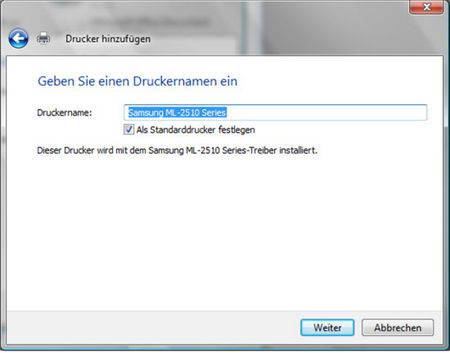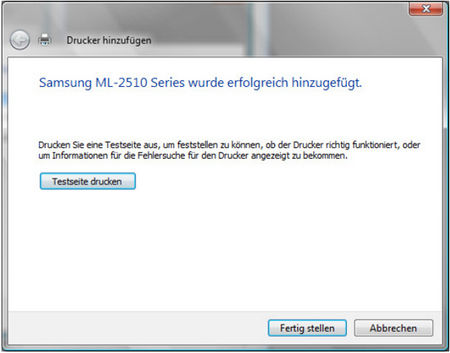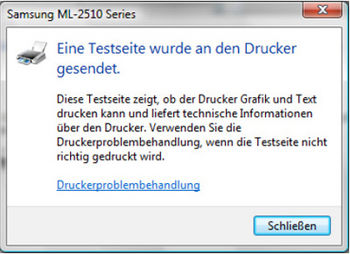Druckserver
Inhaltsverzeichnis
Einleitung
Diese Anleitung soll Euch zeigen, wie Ihr die Dreambox als Druckserver nutzen könnt. Diese Anleitung zeigt dies anhand von Windows Vista und dem Gemini²-Image (Version 4.10).
Voraussetzungen
- Dreambox mit USB Anschluss
- Drucker mit USB Schnittstelle
- Windows Betriebssystem (Linux habe ich noch nicht getestet)
How-To Teil 1: Einstellungen auf der Dreambox
Wir schließen den Drucker an die USB Schnittstelle an der Dreambox an.
Nun aktivieren wir nur noch im BluePanel (Blaue Taste) über den Punkt 4 Dienste / Demons den LPD (Line Printer Daemon).
Wenn das Icon grün ist, dann ist er aktiviert.
How-To Teil 2: Einstellungen auf dem PC
Nachdem nun schon alle Einstellungen an der Dreambox gemacht sind, kommen wir nun zu dem Einstellungen auf dem PC. Ich hab meine Anleitung anhang von Vista gemacht, auf XP ist es aber ziemlich ähnlich.
Um einen neuen Drucker zu installieren gehen wir auf „Arbeitsplatz“ ‐ „Systemsteuerung“ anpassen. Danach logischerweise auf „Drucker“. Diesen findet man unter dem Punkt Hardware und Sound in der Vista‐Ansicht.
Nun klicken wir auf „Drucker hinzufügen“ und wählen dann „Einen lokalen Drucker hinzufügen“ aus.
„Wichtig:“ auch wenn der Drucker im Netzwerk hängt, müsst ihr lokal auswählen!
Im folgenden Schritt wählen wir folgendes aus:
- „Neuen Anschluss erstellen“
- „Standard TCP/IP Port“
Anschließend natürlich auf „weiter“. Im nächsten Fenster müssen wir den Gerätetyp von „Automatisch“ auf „TCP/IP‐Gerät“ ändern.
Danach tragen wir die IP unserer Dreambox ein. Anschlussname kann auch noch eingetragen werden.
Jetzt brauchen wir etwas Geduld…es dauert nämlich eine Weile bis der PC alles gesucht hat.
Wir sehen solang diesen Bildschirm:
Danach sollte folgender Bildschirm erscheinen:
Dort wählen wir „Benutzerdefiniert“ aus und klicken dann auf „Einstellungen“.
Es erscheint nun diese Anzeige. Hier müssen wir ein paar Sachen ändern.
- Zuerst tragen wir bei der Portnummer 515 ein.
- danach setzen wir das Protokoll auf LPR
- nun tragen wir unter LPR‐Einstellungen „usb0“ ein.
- das Zeichen am Ende soll eine Null darstellen, kein o.
- zuletzt aktivieren wir noch die Bytezählung
- das Zeichen am Ende soll eine Null darstellen, kein o.
- nun tragen wir unter LPR‐Einstellungen „usb0“ ein.
- danach setzen wir das Protokoll auf LPR
Am Ende sollte es so aussehen:
Wir klicken nun auf „OK“ und im nächsten Fenster auf „Weiter“.
Es wird nun nach Treibern gesucht.
Nach Abschluss kommt folgende Anzeige:
Mein Drucker war hier zunächst nicht mit in der Liste, nur andere Samsung‐Modelle, nach einem Klick auf Windows Update und ca. 3‐4 Minuten Wartezeit war er dann aber dabei.
Wenn euer Drucker dann immer noch nicht mit in der Liste erscheint, solltet ihr es über „Datenträger“ und dann die Treiberdatei von Hand auswählen probieren.
Wenn der Drucker gefunden wurde natürlich wieder auf „Weiter“ klicken.
Folgendes Fenster erscheint bei mir, weil ich den Drucker schon normal über USB direkt am PC installiert hab. Hab dort aber „Den momentanen Treiber verwenden“ ausgewählt.
Noch schnell den Druckernamen eingeben:
Nun sollte folgendes Fenster erscheinen:
Hier könnt ihr die Testseite ausdrucken lassen.
Wenn nichts passiert, dann versucht den Schritt an der Dreambox nochmals auszuführen, also LPD deaktivieren und neu aktivieren.