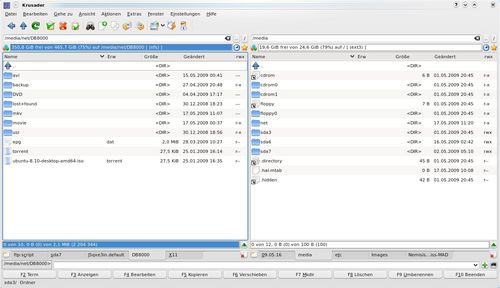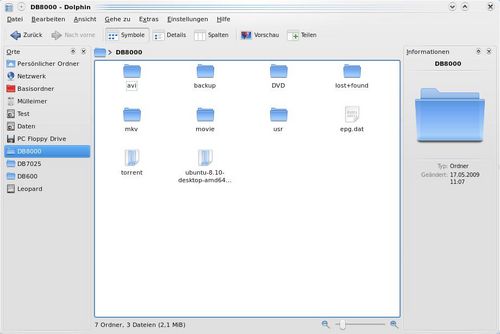Linux-PC (autofs) mit Dreamboxen und NAS per NFS verbinden
InhaltsverzeichnisEinleitungHier geht es darum wie man mittels Automount seinen Linux-PC mit den Dreamboxen per NFS verbinden kann. NFS ist die Linux-Variante zu den Netzwerkverbindungen von Windowsrechner. In dieser Erklärung wird als Beispiel von einem installiertem (K)ubuntu-Linux ausgegangen. Der erklärte Weg gilt aber soweit wohl für die meisten Linuxsysteme bis ggf. auf kleineren Abweichungen. Frage: Warum den dies Einrichten wenn es per FTP doch schneller und Leichter einzurichten geht? Antwort: Weil man per NFS z.B. auch die Festplattengröße angezeigt bekommt und somit schnell sieht wie voll eine Festplatte ist. Weiterhin kann man sich die Anmeldung mittes Benutzernamen und Passwort dabei sparen...
Zurück zum Inhaltsverzeichnis:
Installieren und Konfigurieren von autofs
zuerst muss bzw. sollte das autofs auf dem PC installiert sein.
Installieren von autofsunter (K)ubuntu_linux verwenden wir diesen Befehl: sudo apt-get install autofs
Konfigurieren von auto.masterIm Verzeichnis /etc finden wir nun die Konfigurationsdatei auto.master, diese öffnen wir mit "root-rechten" und schreiben am Ende z.B. dies hinein: /media/net /etc/auto.network Dies bewirkt das unsere Automounts die in der /etc/auto.network definiert werden, im Verzeichnis /media/net gemountet (eingebunden) werden. Selbstverständlich kann man da auch eigene Pfade verwenden. Die auto.master sollte dann im gesammten so ungefähr ausssehen: # # $Id: auto.master,v 1.4 2005/01/04 14:36:54 raven Exp $ # # Sample auto.master file # This is an automounter map and it has the following format # key [ -mount-options-separated-by-comma ] location # For details of the format look at autofs(5). #/misc /etc/auto.misc --timeout=60 #/smb /etc/auto.smb #/misc /etc/auto.misc #/net /etc/auto.net /media/net /etc/auto.network
Feststellen was per NFS Freigegeben istunter (K)ubuntu_linux können wir ganz leicht herausfinden was an den entfernten Dreamboxen, NAS, PC usw. freigegeben wurde. Hierzu verwenden wir den Befehl showmount mit der IP des gewünschten NFS-Servers:
showmount -e 192.168.0.10 Die gefundene Freigaben sehen dann z.B. so aus: egle@AMD64-X2-6000:~$ showmount -e 192.168.0.10 Export list for 192.168.0.10: /media/hdc1 192.168.0.0/255.255.255.0 Somit sehen wir nun das auf der Dreambox mit der Ip-Adresse 192.168.0.10 das Verzeichnis /media/hdc1 freigeben wurde und können dieses also als NFS Verbindung auch einbinden. Natürlich können auch mehrere Verzeichnisse Freigegeben worden sein wie man nun am Beispiel meines NAS sehen kann. egle@AMD64-X2-6000:~$ showmount -e 192.168.0.5 Export list for 192.168.0.5: /Qmultimedia /Qdownload /Public /Movie /Home /HDTV-Filme /Dreambox /Daten /Bilder /Audio egle@AMD64-X2-6000:~$
Konfigurieren von auto.networkIch habe als Konfigurationsdatei zum definieren der automount die auto.network gewählt, da diese ja bei den neueren Enigma2-Images genauso lautet und wir somit uns eine leichtere Verbindung zwischen Linux-PC und Dreamboxen geistig vorstellen können. Wir erstellen uns entweder die Datei auto.network, oder kopieren uns diese von einer Dreambox einfach auf den PC nach /etc. Hier in dieser /etc/auto.network werden die automounts eingetragen wie wir dies auch schon von der Dreambox her gewohnt sind. #Test2 -fstype=nfs,rw,soft,tcp,nolock,rsize=8192,wsize=8192 255.254.253.252:/media/hdd/movie #Video1 -fstype=cifs,rw,soft,rsize=8192,wsize=8192,user=Username,pass=Password ://192.168.0.10/VIDEO1 DB600 -fstype=nfs,rw,soft,udp,nolock,rsize=8192,wsize=8192 192.168.0.7:/hdd DB7025 -fstype=nfs,rw,soft,tcp,nolock,rsize=8192,wsize=8192 192.168.0.6:/media/hdd DB8000 -fstype=nfs,rw,soft,tcp,nolock,rsize=32768,wsize=32768 192.168.0.10:/media/hdc1 Wenn man nun z.B. wie im obigen Beispiel von meinem Qnap-Nas auch noch NFS-freigaben einbinden möchte würde dies dann in etwa so aussehen:
NAS-Audio -fstype=nfs,rw,soft,tcp,nolock 192.168.0.5:/Audio NAS-Bilder -fstype=nfs,rw,soft,tcp,nolock 192.168.0.5:/Bilder NAS-Dreambox -fstype=nfs,rw,soft,tcp,nolock 192.168.0.5:/Dreambox NAS-Daten -fstype=nfs,rw,soft,tcp,nolock 192.168.0.5:/Daten NAS-HDTV -fstype=nfs,rw,soft,tcp,nolock 192.168.0.5:/HDTV-Filme NAS-Home -fstype=nfs,rw,soft,tcp,nolock 192.168.0.5:/Home NAS-Movie -fstype=nfs,rw,soft,tcp,nolock 192.168.0.5:/Movie NAS-Public -fstype=nfs,rw,soft,tcp,nolock 192.168.0.5:/Public Bei den meisten NAS benötigt man keine Angaben von rsize=8192,wsize=8192 diesen werden meist direkt selbst vom Gerät ausgehandelt und könnte wenn man was entsprechendes trotzdem Einträgt sogar die Performence verschlechtern als verbessern....
Richtige Rechte VergebenWenn die Konfiguration der auto.master und der auto.network richtig und vollständig sind fehlt noch der letzte und wichtigste Schritt! Wir müssen diesen beiden Konfigurationsdaten die richtigen Rechten zuweisen, sonst funktioniert das ganze leider nicht. Unter einem (K)Ubuntu-Linux führen wir dabei folgende Befehle im Terminal aus: cd /etc chmod 644 auto.master chmod 644 auto.network
Laden (starten) des autofs und mounten der VerbindungenHat man die Konfigurations Dateien erfolgreich editiert muss man zuletzt nur noch den autofs Dienst neu laden: sudo /etc/init.d/autofs reload Wenn wir uns ins Verzeichnis /media/net begeben sehen wir keine Automounts, dies ist normal denn die Automounts werden ja bei Bedarf automatisch erzeugt und eingebunden und bei "nicht Bedarf" nach einer weile auch wieder automatisch unmounted also vom System getrennt. Um zugriff zu erlangen sollte man aus der Konsole (Terminal) herraus auf diese Weise "zugriff" erlangen. cd /media/net/DB8000 Ist die Konfiguration des Automounts richtig und auf der entsprechenden Dreambox auch der NFS-Server richtig aktiviert wird durch diesen Befehl nun erst das Verzeichnis DB8000 in /media/net erzeugt und wir können darauf zugreifen... Wer diese Zugriffe gerne Grafisch macht mittels einem DateiManager sollte am besten erstmal den ersten Zugriff per Konsole machen um zu sehen ob es klappt. Hat dieser Zugriff geklappt kann man nun am besten mit dem DateiManager auf die entsprechende Dreambox zugreifen (hier im Beispiel die DB8000) und sollte sich dann ein "Lesezeichen" davon anlegen, da ja der normale zugriff "ohne" Lesezeichen sonst nicht möglich ist wenn die Dreambox nicht gemountet wurde. Durch die Verwendung eines Lesezeichen weiß das System das man das Automount nutzen will und die Dreambox wird dann bei Zugriff auch automatisch gemountet. Es ist wohl selbsterklärend das der erste Zugriff falls die Dreambox nicht gemountet wurde etwas längert dauert da die Box ja erst dann bei Bedarf gemountet wird, und falls deren Festplatte im Standby (Sleep-Modus) ist diese ggf. auch noch geweckt werden muss. Zurück zum Inhaltsverzeichnis:
Anpassen des NFS-Server auf der DreamboxWer Linux nutzt wie man es sollte (man ist nicht immer als Root unterwegs). Wird evtl. feststellen das man nun per NFS schön die Daten der Dreambox auf den PC schieben kann, aber leider wegen den Rechten keine Daten vom PC auf die Dreambox selbst kopieren kann (ausser man ist eben als Root unterwegs). Aber auch hierfür gibt es eine Lösung!
Verwendung von Gemini-Images (bis Gemini² 4.20)Der NFS-Server wird beim Gemini über die folgende Konfigurationsdatei gesteuert: /usr/script/nfs_server_script.sh Man öffnet also die nfs_server_script.sh deren Inhalt im oberen Teil so aussieht: # Read config NFSSERVER_ON=1 NFS_CL_IP=192.168.0.0 NFSNETMASKE=255.255.255.0 DIRECTORY=/media/hdd MOUNTD_PORT_ON=0 MOUNTD_PORT=2049 OPTIONS=rw,no_root_squash,async # end Und ändert in der OPTIONS den Eintrag das es so aussieht: OPTIONS=rw,all_squash,anonuid=0,anongid=0,async Speichert das ganze ab, und startet per Telnet auf der Dreambox den NFS-Server neu damit die Änderung übernommen wird mittels: /usr/script/nfs_server_script.sh restart Danach sollte man nun mit vollen Rechten auf der Dreamboxfestplatte zugriff erhalten.
Verwendung von Gemini-Images (ab Gemini² 4.30)Wer ein Gemini-Image verwendet (ab Gemini² 4.30) kann den NFS Server genau wie bei den /media/hdd 192.168.0.0/255.255.255.0(rw,all_squash,anonuid=0,anongid=0,async) Speichert das ganze ab, und startet per Telnet auf der Dreambox den NFS-Server neu damit die Änderung übernommen wird mittels: /usr/script/nfs_server_script.sh restart Danach sollte man nun mit vollen Rechten auf der Dreamboxfestplatte zugriff erhalten.
Verwendung von OpenEmbedded-ImagesWer ein OpenEmbedded-Image verwendet wie das ICVS oder das Original-DMM Images /media/hdd 192.168.0.0/255.255.255.0(rw,all_squash,anonuid=0,anongid=0,async)
den Neustart des NFS-Servers zum einlesen der neu editierten /etc/export erreichen wir z.B. mit: /etc/init.d/nfsserver restart
Zurück zum Inhaltsverzeichnis: ProblemlösungWenn es trotz diesem Wiki-Beitrag noch zu Problemen kommen sollte,
|
Zurück zur Übersicht:Gemini-Wiki:Portal oder Hauptseite