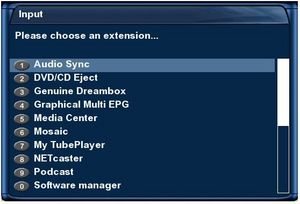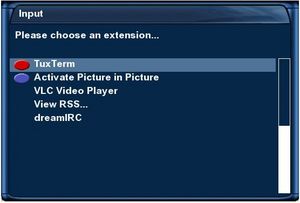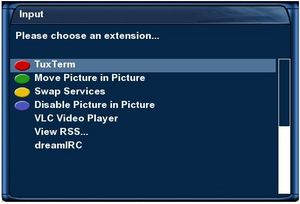Picture in Picture (PiP)
This function allows you to view a preview of another channel in a small window, whilst continuing to watch the main channel. You need two Tuner Cards for this to work.
Practical uses of Picture in Picture
During the adverts you can zap to another channel and watch that , and have a PiP of the channel you were watching, this allows you to see when the adverts finish and thus you can zap back to the program you where watching as soon as the adverts are finished. You can also use PiP to monitor another program where you are only interested in a particular interview in a longer program.
Activating Picture in Picture
Using the built in Gemini feature, simply press the blue button for more than 2 seconds and then press it again. Depending on how many extensions you have installed the blue button choice may not be visable in the first screen, this does not stop you selecting it directly with the blue button.
Additional Functions For Picture in Picture
- Set zap focus to Picture in Picture = That should read, Set zap focus in Picture in Picture, as it means that it selects which window (main or preview) the left and right arrow keys - which allow you to change to the next channel - will work on.
- Move Picture in Picture = When Picture in Picture is activated, you can change the size and position of the Preview Window by pressing the green button
- Swap Services = Pressing the Yellow button puts the chanel in the current main window in the preview window and the channel in the Preview window in the main window.
- Disable Picture in Picture = Pressing the blue button when Picture in Picture is active Deactivates the feature.
Back to Portal:Gemini-Wiki:English_Portal or Mainpage