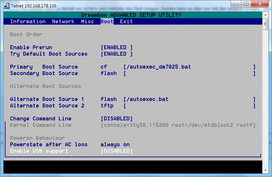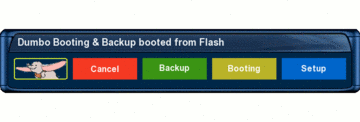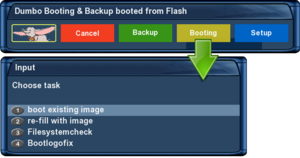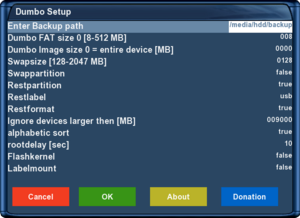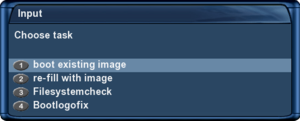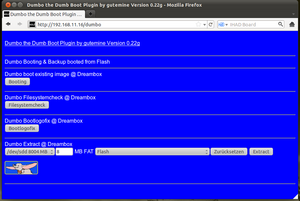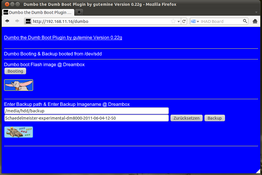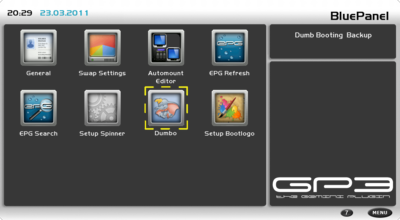Dumbo (en)
This translation is currently under construction!
To read the complete article please refere to the German version at:
→ Dumbo - das dumme Boot Plugin
Inhaltsverzeichnis
Do you have less flash-memory at your Dreambox for your daily Updates, Skins or Picons? Than Dumbo may be interesting for you. This plugin from gutemine helps you to boot the Dreambox via a compressed image from a removable media like Compact Flash or USB-Stick. Dumbo is not a tool for Multiboot but it supports to boot via removable drives. Of course you can backup this kind of image. This plugin also helps to create a swap-file (/media/swap/swapfile) at a size of 200MB. Because of this you can use Dumbo at Dreamboxes with less RAM (like the DM 7025) without having problems due to less memory while decompressing or maintaining the image. The swap-file is activated during the boot process of Dumbo as told in the /etc/fstab. You configure Dumbo in this steps. Install the plugin into the flash image (the main image in the Dreambox). Than plug in the Compact Flash card or your prefered media to create partitions on it. You will get two partitions. The first to create a bootable FAT file system and the second to create the main ext3 file system. Now start the plugin Dumbo to choose the image that will be installed at your removable media. After about 5 minutes of decompression, installing and rebooting the Dreambox will be available for your new experiments. The complete configuration of the Dumbo-Plugin is described in this article. Please take your time to read it carefully to get all requirements. Good luck and have a lot of fun! :-) This article is based at the forum-topic: Dumbo - the Dumb Boot Plugin (German language)
Objectives:
Requirements:
Installing Dumbo the dumb boot pluginBios-Configuration of the DreamboxYou need to prepare the Bios to be able to boot via a removable media containing the FAT filesystem. You need to activate USB Support at all Dreamboxes. But you do not need to activate this at the 7025.
DM 500 HDPrimary boot source: usb [/autoexec_dm500hd.bat] Secondary boot source: flash Enable USB support: [ENABLED]
DM 7025 (+)Primary boot source: cf [/autoexec_dm7025.bat] Secondary boot source: flash Enable USB support: [DISABLED]
DM 800HD PVRPrimary boot source: usb [/autoexec_dm800.bat] Secondary boot source: flash Enable USB support: [ENABLED]
DM 800HD sePrimary boot source: usb [/autoexec_dm800se.bat] Secondary boot source: flash Enable USB support: [ENABLED]
DM 8000HD PVRPrimary boot source: usb [/autoexec_dm8000.bat] Secondary boot source: flash Enable USB support: [ENABLED]
Dumbo plugin installationFor the installation both files from the Dumbo thread are needed.
Dosfstools is used to create the FAT partition. The second packet is the actual Dumbo plugin. Copy dosfstools and Dumbo plugin via FTP to the Dreambox into the /tmp folder. opkg install /tmp/*.ipk
opkg install /tmp/dosfstools_3.0.11* Followed by the next command, that installs the Dumbo plugin. opkg install /tmp/enigma2-plugin-extensions-dumbo*
Prepare desired image for the Dumbo deviceNow copy the desired image for the CF card or USB-Stick to the Dreambox.
Start Dumbo Plugin, partition it and decompress itStart the Dumbo Plugin via the Extenstions and press the yellow Button called [Booting] at your remote control. To configure you need to execute the following steps. The GIF animation on the right side shows the steps as screenshots.
After the automatic restart, the new images should be started and ready to use.
Using the Dumbo PluginThe functions of Dumbo depends of using the Flashimage or the Dumbo-device. This two functions are the same in Flashimage or Dumbo-device.
Dumbo setupThe following settings can be made with the Dumbo plugin.
Swapfile [MB] alphabetic sort rootdelay [sec]
Description of color keys
Start via Flash imageYou can call three functions by pressing the yellow button at your remote control called [Booting].
Format Dumbo device to ext3A new feature is available when booting from flash image.
Start via Dumbo deviceIs the Dumbo image up and running, following functions can be executed via buttons [green] and [yellow].
Create backup from Dumbo deviceStart Dumbo plugin and press the green button [Backup]. Then select path for the backup with remote control (e.g. /media/hdd/backup). The image will be saved into folder /media/hdd/backup.
The Dumbo web-interfaceAccess Dumbo web-interface with following syntax. http://ip-address_of_dreambox/dumbo The functionality is the same as described in the chapter Using the Dumbo Plugin.
Dumbo plugin updateUpdating Dumbo is easy. Are new functions added or bugs corrected, Dumbo can easily be updated to the latest version. All you need, is the most recent version from the Dumbo Thread. Start the flash image. Copy new Dumbo plugin into the /tmp directory and execute following command to install it. opkg install /tmp/enigma2-plugin-extensions-dumbo*
Uninstall the Dumbo PluginUninstall Dumbo with both steps described below.
Start the flash image. After starting the Dumbo plugin choose [Boot] and [re-fill with image]. Set the FAT size to zero. The Dumbo device will now be formated with an ext3 file system. The following command will remove the Dumbo Plugin in the flash memory. opkg remove enigma2-plugin-extensions-dumbo
Integrate Dumbo plugin into BluePanel (optional)
Use steps written below.
2. Press [Menu] key. 3. Select [Settings] entry. 4. Select [Add plugin]. 5. Chose Dumbo entry with [OK]. 6. Select key combination for the plugin. 7. Save inputs with the green button on your remote control.
Troubleshooting the Dumbo pluginDumbo Plugin versionsUse always the most recent Dumbo version from the first post of gutemine's thread.
General boot problemsUSB stickThe BIOS accepts probably an USB stick if Windows recognizes it as a "mass storage device" and not as a "USB stick yxz". When booting fails, use an USB hub in between or use another USB stick (a passive hub is sufficient, there is no need for an extra power supply). PrerunDisable [Prerun] option in BIOS if Dreambox is hanging while starting up. RootdelayFor some devices is it helpful to increase the rootdelay value of 10 till 15 seconds. This will improve the BIOS recognition. BIOS settings - Change command lineIn BIOS, make sure the entry Change command line is set to [DISABLED]. Reset BIOS to factory defaultsAre you not able to boot from the Dumbo device then reset the BIOS to factory defaults. Edit again the BIOS and try again to boot from the Dumbo device. Problems with several attached storage mediaFor the first boot only the Dumbo device should be attached to your Dreambox, because the root devices in the autoexec_*.bat are delivered for this situation. If you later attach further USB devices the device names could be shifted. In this case the autoexec_*.bat of your Dreambox has to be changed at the root=/dev/sdX1 by using a different Letter at the X. Booting from Dumbo device will simply not workUse please following steps if booting won't (never) work from Dumbo device.
Problems with formating of storage mediaAre there problems formating storage media then use the HP USB Disk Storage Format Tool. Download the application from this link.
"root" password missing on Dumbo deviceDuring desired image extraction, Dumbo copies the file /etc/passwd from flash memory onto the Dumbo device. So set a password when booted from Dumbo device. Or change the password in flash memory before extracting the desired image.
Unsupported boot mediaSupported boot media's are written in the very beginning of this article (section Requirements).
But a lot of people still connecting unsupported media like SD card oder CF card on the DM 8000HD PVR.
Dumbo device was removed before starting the DreamboxIf someone removes the Dumbo device the Dreambox boots without any problems from flash memory.
Cut Dreambox off using the main switch)If the Dreambox is often stalled by the main switch, the file system can be damaged on the Dumbo device. Booting from storage media is no longer possible. Perform a file system check in such problems. Remove first the USB stick and boot from flash memory. Attach the USB stick to the Dreambox and start the Dumbo plugin. Press the yellow key [Booting] and select the entry Filesystemcheck. On a DM 7025 (+) is the procedure different because its cf reader is not hot pluggable. Connect cf card to your pc and rename the file autoexec_dm7025.bat, into autoexec_dm7025.none. Start now the Dreambox with attached cf card and perform a file system check. See also chapter Start via Flash image
Frequently Asked Questions (FAQ)Compatibility of Flash and Dumbo (SSL, driver, etc.)
The flash image is not important. But it need the current Second Stage Loader #83 (#82 bei 800) build in. Kernel and flash are not used by the Dumbodevice as soon as the image was booted by the Dumbodevice. Dumbo is not like BarryAllen that boots via chroot by Flashimage! If the Dumbo Image contains the latest SSL than the flash memory will be updated. Therefore it is still compatible to kernel, drivers and Dumboimages.
Successfully used Dumbo mediaHere is a conglomeration of storage media that is (successfully) used by Dumbo users. DM 7025 (+)
DM 800HD PVR
DM 800HD se
DM 8000HD PVR
Improvements, suggestions for the Dumbo articlePlease write your suggestions / improvements for the Dumbo article into following topic.
Support thread of Dumbo pluginNeed some help then use following link.
|