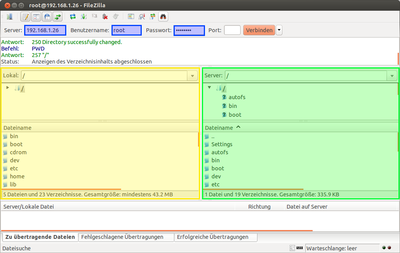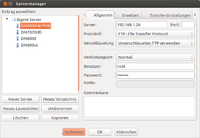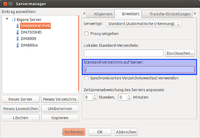FTP setup (en): Unterschied zwischen den Versionen
Mfgeg (Diskussion | Beiträge) (Die Seite wurde neu angelegt: „{|width="40%" |Bild:deutsch.png - in Deutsch |Bild:english.png - in English |}“) |
(Zwischenspeicherung) |
||
| Zeile 3: | Zeile 3: | ||
|[[Bild:english.png]] - [[FTP setup (en)|in English]] | |[[Bild:english.png]] - [[FTP setup (en)|in English]] | ||
|} | |} | ||
| + | [[Datei:FTP einrichten.png |thumb|400px|FileZilla in action]] | ||
| + | This article is a guide for a FTP connection using [http://en.wikipedia.org/wiki/FileZilla FileZilla]. Before you start, please read the following article as well. | ||
| + | |||
| + | {{Hauptbeitrag (en)|FTP_(en)|}} | ||
| + | |||
| + | You should gather the following information beforehand: | ||
| + | |||
| + | * IP address, which can be found in the network settings of the Dreambox | ||
| + | * Username is <code>root</code> by default | ||
| + | * Password of root, if there is one at all | ||
| + | |||
| + | For our example, the [[IP-Adresses|IP address]] of the Dreambox is <code>'''192.168.1.26'''</code>, username is <code>'''root'''</code> and the password is a secret (:D. | ||
| + | |||
| + | == Establish a connection == | ||
| + | # Start FileZilla | ||
| + | # Entryfield [Server:] has to contain the '''IP address''' of the Dreambox | ||
| + | # Entryfield [Benutzername:] has to contain '''root''' | ||
| + | # Entryfield [Passwort] has to contain the password of user root (if there is a password for root at all) | ||
| + | # The FTP connection will be established by pressing the button {{Taste|Quickconnect}} | ||
| + | |||
| + | If the connection attempt was successful, one can transfer files via [http://en.wikipedia.org/wiki/Drag_and_drop Drag and Drop] between the local computer (left side) and the Dreambox (right side). Through the [http://en.wikipedia.org/wiki/Context_menu context menu] several additional functions are available. | ||
| + | |||
| + | == Storing the connection == | ||
| + | [[Datei:FileZilla Servermanager.png|thumb|200px|Servermanager]] | ||
| + | You can save the information of the active connection by storing a profile in the site manager. This way you can easily access your Dreambox without entering the informations over and over again. Of course it is also possible to store the profile beforehand and connect afterwards. | ||
| + | |||
| + | # Connect to the Dreambox | ||
| + | # Open menu [File] | ||
| + | # Wählt [Aktuelle Verbindung in Servermanager aufnehmen] | ||
| + | # Gebt nun einen Namen für das Profil ein | ||
| + | # Speichert die Eingaben mit {{Taste|OK}} | ||
| + | |||
| + | Wenn ihr nun später einmal FileZilla startet, könnt ihr über die Schaltfläche [Servermanager] die einzelnen, erstellen Profile auswählen und so den FTP Zugriff auf die Dreambox herstellen. | ||
| + | |||
| + | == Standardpfad der Dreambox einstellen == | ||
| + | [[Datei:FileZilla Standardpfad.png|thumb|200px|Standardpfad Dreambox]] | ||
| + | Das Verzeichnis, welches bei der FTP Verbindung auf die Dreambox angezeigt werden soll, kann definiert werden. Ist vielleicht hilfreich unter [[OE 2.0]], da der Inhalt vom Heimatverzeichnis (<code>/home/root</code>) angezeigt wird und nicht wie von früher gewohnt, das [http://de.wikipedia.org/wiki/Stammverzeichnis Wurzelverzeichnis] (<code>/</code>). | ||
| + | |||
| + | # FileZilla starten | ||
| + | # Servermanager aufrufen. | ||
| + | # Gewünschtes Profil wählen | ||
| + | # Register [Erweitert] öffnen | ||
| + | # Wunschpfad unter [Standard-Verzeichnis auf Server] einstellen, z.B. / | ||
| + | # Eingaben mit {{Taste|OK}} übernehmen | ||
| + | |||
| + | Testen könnt ihr den neuen Standardpfad, wenn ihr erneut eine Verbindung zur Dreambox herstellt. | ||
| + | |||
| + | == Screencast == | ||
| + | Schaut euch auch die '''[http://www.youtube.com/watch?v=Ta_ezoUrxkw&list=UUyWXuSlsR2ED6HbMhTMw-Tw&index=43 Folge 2]''' von Dreamscreencast an. | ||
| + | {{Hauptbeitrag|Dreamscreencast|}} | ||
| + | |||
| + | [[Kategorie:Anleitungen]] | ||
| + | [[Kategorie:Software-Tool]] | ||
Version vom 16. August 2013, 08:41 Uhr
This article is a guide for a FTP connection using FileZilla. Before you start, please read the following article as well.
 see article: FTP_(en)
see article: FTP_(en)
You should gather the following information beforehand:
- IP address, which can be found in the network settings of the Dreambox
- Username is
rootby default - Password of root, if there is one at all
For our example, the IP address of the Dreambox is 192.168.1.26, username is root and the password is a secret (:D.
Inhaltsverzeichnis
Establish a connection
- Start FileZilla
- Entryfield [Server:] has to contain the IP address of the Dreambox
- Entryfield [Benutzername:] has to contain root
- Entryfield [Passwort] has to contain the password of user root (if there is a password for root at all)
- The FTP connection will be established by pressing the button Quickconnect
If the connection attempt was successful, one can transfer files via Drag and Drop between the local computer (left side) and the Dreambox (right side). Through the context menu several additional functions are available.
Storing the connection
You can save the information of the active connection by storing a profile in the site manager. This way you can easily access your Dreambox without entering the informations over and over again. Of course it is also possible to store the profile beforehand and connect afterwards.
- Connect to the Dreambox
- Open menu [File]
- Wählt [Aktuelle Verbindung in Servermanager aufnehmen]
- Gebt nun einen Namen für das Profil ein
- Speichert die Eingaben mit OK
Wenn ihr nun später einmal FileZilla startet, könnt ihr über die Schaltfläche [Servermanager] die einzelnen, erstellen Profile auswählen und so den FTP Zugriff auf die Dreambox herstellen.
Standardpfad der Dreambox einstellen
Das Verzeichnis, welches bei der FTP Verbindung auf die Dreambox angezeigt werden soll, kann definiert werden. Ist vielleicht hilfreich unter OE 2.0, da der Inhalt vom Heimatverzeichnis (/home/root) angezeigt wird und nicht wie von früher gewohnt, das Wurzelverzeichnis (/).
- FileZilla starten
- Servermanager aufrufen.
- Gewünschtes Profil wählen
- Register [Erweitert] öffnen
- Wunschpfad unter [Standard-Verzeichnis auf Server] einstellen, z.B. /
- Eingaben mit OK übernehmen
Testen könnt ihr den neuen Standardpfad, wenn ihr erneut eine Verbindung zur Dreambox herstellt.
Screencast
Schaut euch auch die Folge 2 von Dreamscreencast an.
 siehe Beitrag: Dreamscreencast
siehe Beitrag: Dreamscreencast