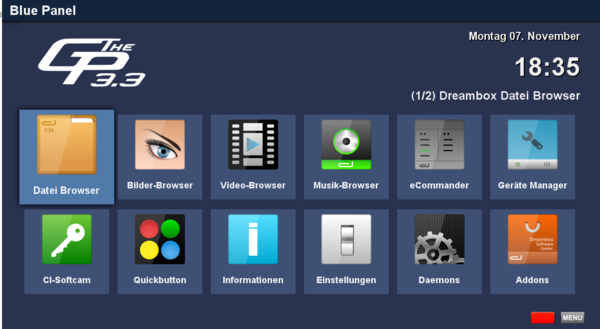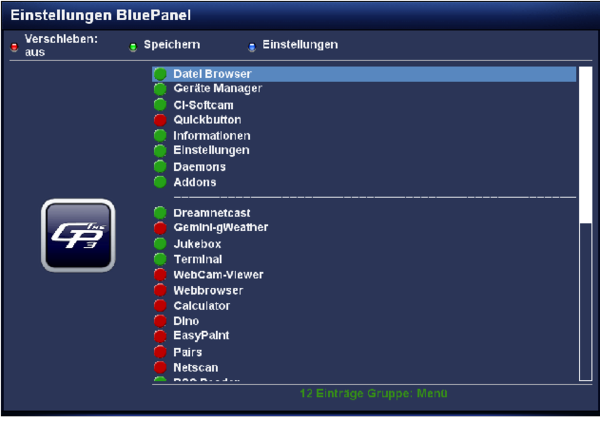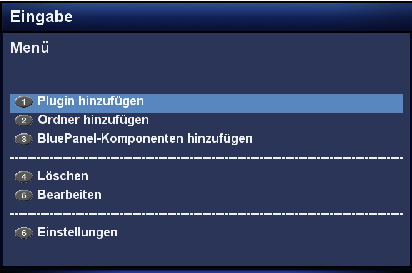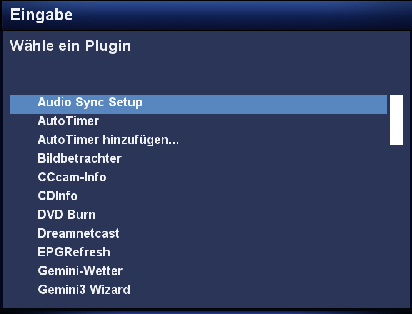GP3 Desktop (en): Unterschied zwischen den Versionen
(Die Seite wurde neu angelegt: „{|width="40%" |Bild:deutsch.png - in Deutsch |Bild:english.png - in English |} ==GP3 Blue-Panel Desktop== {|…“) |
|||
| Zeile 10: | Zeile 10: | ||
| [[Bild:GP3-Desktop.png|left|thumb|600px|]] || | | [[Bild:GP3-Desktop.png|left|thumb|600px|]] || | ||
| − | + | This is the new Blue Panel Desktop. The number of icons depends on the skin and is configurable. You can add Plugins and folders, in which you can add Plugins. | |
| − | + | If there are more applications available as displayed on the Desktop, navigate further down to see the other applications. | |
| − | + | As an alternative you can install the [[GP3_vdesktop (en)|GP3 Virtual Desktop]]. This allows multiple Desktops which can be switched with the Bouquet button. | |
|- | |- | ||
| Zeile 19: | Zeile 19: | ||
|} | |} | ||
| − | ===Desktop | + | ===Desktop Settings=== |
| Zeile 26: | Zeile 26: | ||
| [[Bild:GP3-Desktop-Einstellungen.png|left|thumb|600px|]] || | | [[Bild:GP3-Desktop-Einstellungen.png|left|thumb|600px|]] || | ||
| − | + | Over the Menu button of the remote control you can open the settings. | |
| − | + | Here you can activate and deactivate entries with the OK button. | |
| − | + | With the red button you can switch into the move mode. In this mode you can change the sequence as you prefer. | |
|- | |- | ||
| Zeile 41: | Zeile 41: | ||
| [[Bild:GP3-Desktop-Einstellungen-blau.png|left|thumb|600px|]] || | | [[Bild:GP3-Desktop-Einstellungen-blau.png|left|thumb|600px|]] || | ||
| − | + | Over the blue button of the remote control this menu is opened. | |
| − | + | It's possible to add Plugins or folders to the Desktop. | |
| − | + | If the Skin is prepared, you can change the settings for the colors of the Blue Panel Desktop. | |
|- | |- | ||
| Zeile 55: | Zeile 55: | ||
| [[Bild:GP3-Desktop-Einstellungen-Pluginauswahl.png|left|thumb|600px|]] || | | [[Bild:GP3-Desktop-Einstellungen-Pluginauswahl.png|left|thumb|600px|]] || | ||
| − | + | Here you can select any of the installed Plugins to add to the Desktop. | |
| − | + | The Icon from the plugin folder is used if the Skin has no icon foreseen. If no icon is available, a standard plugin icon is used. | |
| Zeile 69: | Zeile 69: | ||
| [[Bild:GP3-Desktop-Einstellungen-Ordner.png|left|thumb|600px|]] || | | [[Bild:GP3-Desktop-Einstellungen-Ordner.png|left|thumb|600px|]] || | ||
| − | + | Here you can add a folder to the Desktop. | |
| − | In | + | In a Desktop Foldr you can add again Plugins and folders. |
|- | |- | ||
| | | | ||
|} | |} | ||
| − | [[Kategorie:GP3]] | + | [[Kategorie:GP3 (en)]] |
Version vom 21. November 2012, 14:15 Uhr
GP3 Blue-Panel Desktop
|
This is the new Blue Panel Desktop. The number of icons depends on the skin and is configurable. You can add Plugins and folders, in which you can add Plugins. If there are more applications available as displayed on the Desktop, navigate further down to see the other applications. As an alternative you can install the GP3 Virtual Desktop. This allows multiple Desktops which can be switched with the Bouquet button. | |
Desktop Settings
|
Over the Menu button of the remote control you can open the settings. Here you can activate and deactivate entries with the OK button. With the red button you can switch into the move mode. In this mode you can change the sequence as you prefer. | |
|
Over the blue button of the remote control this menu is opened. It's possible to add Plugins or folders to the Desktop. If the Skin is prepared, you can change the settings for the colors of the Blue Panel Desktop. | |
|
Here you can select any of the installed Plugins to add to the Desktop. The Icon from the plugin folder is used if the Skin has no icon foreseen. If no icon is available, a standard plugin icon is used.
| |
|
Here you can add a folder to the Desktop. In a Desktop Foldr you can add again Plugins and folders. | |