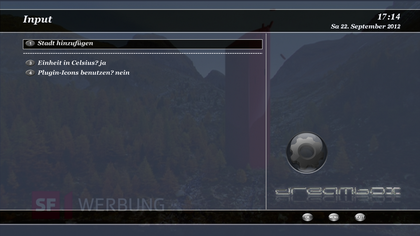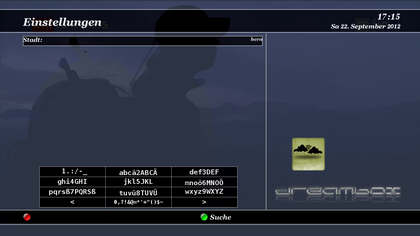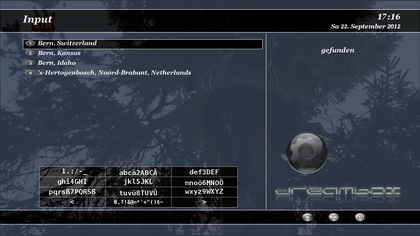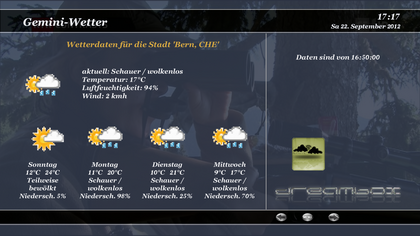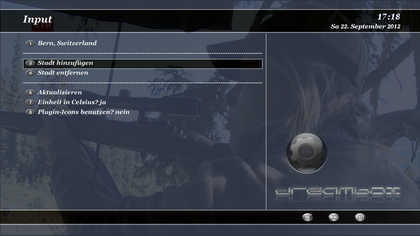GP3 weather: Unterschied zwischen den Versionen
Mfgeg (Diskussion | Beiträge) |
Mfgeg (Diskussion | Beiträge) |
||
| Zeile 3: | Zeile 3: | ||
|[[Bild:english.png]] - [[GP3 weather (en)|in English]] | |[[Bild:english.png]] - [[GP3 weather (en)|in English]] | ||
|} | |} | ||
| + | {{Achtung|Dieses Wetter Plugin ist nicht mehr verfügbar.}} | ||
[[Datei:GP3 Wetter.png|right|thumb|400px|msn - Wettervorhersage]] | [[Datei:GP3 Wetter.png|right|thumb|400px|msn - Wettervorhersage]] | ||
Das <code>geminiweather</code> Plugin zeigt euch die Wettervorhersage, basierend auf den Daten von [http://wetter.msn.com/ msn]. Neben den Wetterdaten vom aktuellen Tag, zeigt es auch die Vorschau der nächsten vier Tage und die Mondphasen an. | Das <code>geminiweather</code> Plugin zeigt euch die Wettervorhersage, basierend auf den Daten von [http://wetter.msn.com/ msn]. Neben den Wetterdaten vom aktuellen Tag, zeigt es auch die Vorschau der nächsten vier Tage und die Mondphasen an. | ||
Aktuelle Version vom 14. April 2016, 18:43 Uhr
| Dieses Wetter Plugin ist nicht mehr verfügbar. |
Das geminiweather Plugin zeigt euch die Wettervorhersage, basierend auf den Daten von msn. Neben den Wetterdaten vom aktuellen Tag, zeigt es auch die Vorschau der nächsten vier Tage und die Mondphasen an.
Die Vorhersage von verschiedenen , konfigurierten Städten ist auch möglich. Wie auch das darstellen von alternativen Wetter Icons.
Inhaltsverzeichnis
Installation / Deinstallation
Das geminiweather Plugin könnt ihr auf folgende Arten installieren / deinstallieren:
 siehe Beitrag: GP3 Addons - Kategorie: Gemini Plugins
siehe Beitrag: GP3 Addons - Kategorie: Gemini Plugins siehe Beitrag: WebAdmin - Paketname:
siehe Beitrag: WebAdmin - Paketname: geminiweather siehe Beitrag: OPKG - Paketname:
siehe Beitrag: OPKG - Paketname: geminiweather
Führt nach der Installationen einen Neustart von Enigma2 aus, oder startet die Dreambox neu.
Wetter Plugin einrichten
Benutzt nach dem Start des Plugins die MENU Taste, um das Plugin zu konfigurieren. Die folgende Tabelle beschreibt die Möglichkeiten der Konfiguration.
| Menü Punkt | Beschreibung |
|---|---|
| Stadt hinzufügen | Nach drücken der OK Taste könnt ihr eure Wunschstadt eingeben und mit der grünen Taste bestätigen. |
| Einheit in Celsius | Temperatureinheit definieren, Celsius ja oder Fahrenheit nein. |
| Plugin-Icons benutzen | Bei der Einstellung nein, werden die Standard msn Icons angezeigt und im Gemini-Cache Ordner gespeichert. Die Einstellung ja zeigt die Wetter Icons von iconbest.com. |
| Mond zeigen | Mit der Einstellung könnt ihr die Anzeige der Mondphasen ein- oder ausschalten.. |
| Sprache | Manche eingestellte Enigma2 Dialogsprachen z.B. serbisch, sind mit msn nicht kompatibel. Dadurch können Wetterdaten nicht abgerufen werden. Mit der Einstellung könnt ihr nun eine andere Sprache für das Wetterplugin definieren, um die Wetterinformationen zu laden (z.B. en_us). |
In Abhängigkeit der Eingabe, erhält man verschiedene Auswahlmöglichkeiten von Städten. Wählt eure Wunschstadt aus und drückt anschliessend die OK Taste. Die Wettervorhersage wird anschliessend vom Plugin angezeigt.
Einrichten von mehreren Städten
Weitere Städte könnt ihr auch hinzufügen. Benutzt wieder die MENU Taste und fügt eine neu Stadt hinzu, wie im vorhergehenden Abschnitt beschrieben. Die Wettervorhersage der einzelnen Städte, könnt ihr mit der ◀▶ Taste der Fernbedienung auswählen. Die folgende Tabelle, zeigt die neuen Einstellmöglichkeiten.
| Menü Punkt | Beschreibung |
|---|---|
| Stadt hinzufügen | Nach drücken der OK Taste könnt ihr eure Wunschstadt eingeben und mit der grünen Taste bestätigen. |
| Stadt entfernen | Löscht eine konfigurierte Stadt. Beachtet, dass nur Städte entfernt werden können, welche im Plugin nicht aktiv sind. |
| Aktualisieren | Aktualisiert die Wetterinformationen. |
Plugin Icons aktivieren
Im Wetter Plugin befindet sich ein alternatives Icon Paket zu den msn Bildern. Dieses könnt ihr aktivieren, wenn ihr via MENU Taste die Plugin-Icons benutzen auf ja stellt.
Sensorfelder
Bei einem GP3 Skins, könnt ihr Wetterinformationen in der Infobar anzeigen lassen. Dazu müsst ihr die Sensorfelder im Blue Panel → Einstellungen anpassen. Folgende Einstellungen sind möglich.
- Wetter (aktuell) - Zeigt die aktuelle Temperatur
- Wetter (Heute) - Zeigt die min. / max. Temperaturen vom aktuellen Tag
- Wetter (Morgen) - Zeigt die min. / max. Temperaturen von Morgen
Alternative Wetter Icons
Wenn ihr andere Wetter Icons benutzen wollt, müsst ihr sie im Gemini-Cache in den Ordner weather kopieren. Der GP3-Cache befindet sich standardmässig in folgendem Verzeichnis:
/home/root/.geminicache
Die Bilder müssen im gif Format sein. 8 bit png's werden auch unterstützt. Die Dateiendung muss aber in gif umbenannt werden, damit sie dargestellt werden. Anschliessend müsst ihr noch die Einstellung Plugin-Icons auf nein ändern.
Beispiele von verschiedenen Wetter Icons, sind in den folgenden Bildern ersichtlich.
Konfigurationsdatei
Die Städte Informationen des Plugins, werden in die Datei weather.conf im Ordner weather des Gemini Caches geschrieben.
Der weather Ordner könnt ihr bei anderen Dreamboxen in den geminicache Ordner kopieren, damit das Plugin nicht neu eingerichtet werden muss.
|