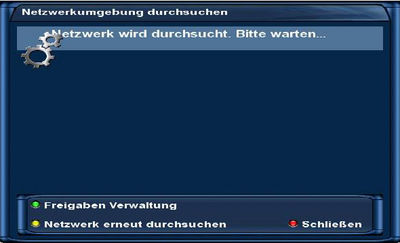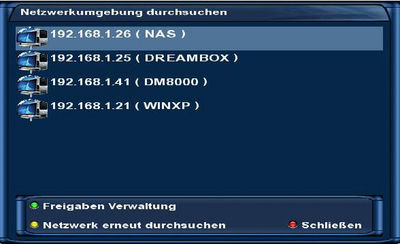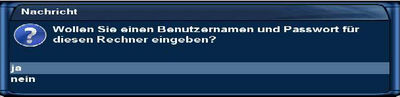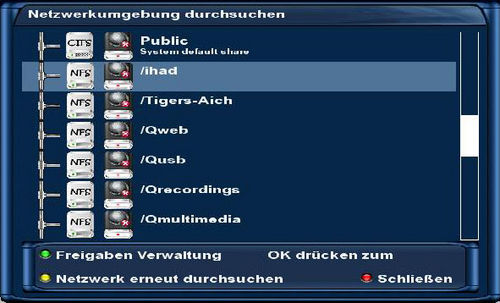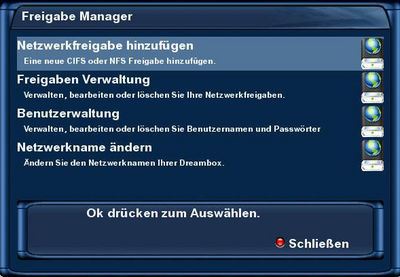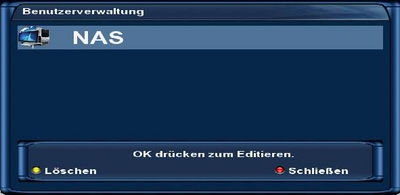Netzwerkbrowser: Unterschied zwischen den Versionen
K |
EgLe (Diskussion | Beiträge) |
||
| Zeile 1: | Zeile 1: | ||
[[Kategorie:Index]] | [[Kategorie:Index]] | ||
[[Kategorie:FAQ und Anleitungen]] | [[Kategorie:FAQ und Anleitungen]] | ||
| + | [[Kategorie:Plugins_(Enigma2)]] | ||
| + | |||
| + | {|width=99% | ||
| + | <div style="margin: 0; margin-right:10px; border: 1px solid #dfdfdf; padding: 1em 1em 1em; background-color:#F8F8FF; align:right;">[[Bild:Artikel_Hinweis.png|right|40px|The Gemini Project]] | ||
| + | == Der Netzwerkbrowser (Enigma2) == | ||
| + | </div> | ||
| + | |- | ||
| + | | | ||
<div style="background-color: #FFFAFA; border: 1px padding: .4em; solid #cccccc;"> | <div style="background-color: #FFFAFA; border: 1px padding: .4em; solid #cccccc;"> | ||
| − | ==Einführung== | + | __TOC__ |
| + | |||
| + | === Einführung === | ||
Mit dem Netzwerkbrowser kann man über die Benutzeroberfläche [http://de.wikipedia.org/wiki/Graphical_User_Interface GUI] und der Fernbedienung [[NFS|NFS]] und [http://wiki.blue-panel.com/index.php/Begriffserkl%C3%A4rung#CIFS: CIFS] Freigaben von externen Geräten die per [http://de.wikipedia.org/wiki/Ethernet Ethernet] (zb. [http://de.wikipedia.org/wiki/Network_Attached_Storage NAS] oder [http://de.wikipedia.org/wiki/Personal_Computer PC] oder auch eine andere Dreambox) im eigenen Netzwerk zur verfügung stehen [[Mounten|mounten]]. | Mit dem Netzwerkbrowser kann man über die Benutzeroberfläche [http://de.wikipedia.org/wiki/Graphical_User_Interface GUI] und der Fernbedienung [[NFS|NFS]] und [http://wiki.blue-panel.com/index.php/Begriffserkl%C3%A4rung#CIFS: CIFS] Freigaben von externen Geräten die per [http://de.wikipedia.org/wiki/Ethernet Ethernet] (zb. [http://de.wikipedia.org/wiki/Network_Attached_Storage NAS] oder [http://de.wikipedia.org/wiki/Personal_Computer PC] oder auch eine andere Dreambox) im eigenen Netzwerk zur verfügung stehen [[Mounten|mounten]]. | ||
| − | ===Voraussetzungen=== | + | ==== Voraussetzungen ==== |
*Funktionstüchtiges Netzwerk | *Funktionstüchtiges Netzwerk | ||
*Geräte mit einer NFS oder CIFS Freigabe | *Geräte mit einer NFS oder CIFS Freigabe | ||
| Zeile 12: | Zeile 22: | ||
*Oder manuelle Installation über den [http://wiki.blue-panel.com/index.php/Blue-Panel_Enigma_2_ab_Gemini_4.10#Datei_Manager Dateimanager] (das aktuelle [[Was ist ein Addon?|Plugin]] findet man [http://sources.dreamboxupdate.com/ hier]) | *Oder manuelle Installation über den [http://wiki.blue-panel.com/index.php/Blue-Panel_Enigma_2_ab_Gemini_4.10#Datei_Manager Dateimanager] (das aktuelle [[Was ist ein Addon?|Plugin]] findet man [http://sources.dreamboxupdate.com/ hier]) | ||
| − | ==Die Installation== | + | === Die Installation === |
| − | === [[Installation eines .ipk-Files über die Erweiterung |Online-Installation]] === {{Hinweis| Zu finden ist das Plugin unter systemplugins}} | + | ==== [[Installation eines .ipk-Files über die Erweiterung |Online-Installation]] ==== {{Hinweis| Zu finden ist das Plugin unter systemplugins}} |
| − | === [[Ipkg | Manuelle Installation per Telnet]] === | + | ==== [[Ipkg | Manuelle Installation per Telnet]] ==== |
| + | |||
| + | === Wo finde ich nun das Plugin === | ||
| + | {| class="wikitable" | ||
| + | |-class="hintergrundfarbe5" | ||
| + | |-valign="top" | ||
| + | |[[Bild:Netzwerkbrowser.jpg|left|thumb|400px]] || | ||
| + | |} | ||
| − | |||
| − | |||
## Menü | ## Menü | ||
## Einstellungen | ## Einstellungen | ||
| Zeile 24: | Zeile 39: | ||
## Auswahl von Wlan oder Netwerkkarte | ## Auswahl von Wlan oder Netwerkkarte | ||
Hier sehen wir nun zwei neue Einträge (Netzwerkbrowser und den Freigabe Manager) | Hier sehen wir nun zwei neue Einträge (Netzwerkbrowser und den Freigabe Manager) | ||
| − | |||
| − | |||
| − | |||
| Zeile 32: | Zeile 44: | ||
| + | === Netzwerk durchsuchen === | ||
| − | + | {| class="wikitable" | |
| − | + | |-class="hintergrundfarbe5" | |
| − | + | |-valign="top" | |
| − | + | |[[Bild:Netwerkbrowser_suche.jpg|left|thumb|400px|Mit Netzwerkbrowser wird das Netzwerk nach verfügbaren Geräten durchsucht]] || | |
| − | [[Bild:Netwerkbrowser_suche.jpg|left|thumb|400px | + | |[[Bild:Netzwerkbrowser_gefundene.jpg|left|thumb|400px|Hier ein Ergebniss nach einer erfolgreichen Netzwerksuche]] || |
| − | Mit Netzwerkbrowser wird das Netzwerk nach verfügbaren Geräten durchsucht | + | |} |
| − | |||
| − | |||
| − | |||
| − | [[Bild:Netzwerkbrowser_gefundene.jpg|left|thumb|400px | ||
| − | |||
| − | |||
| − | |||
| − | |||
| − | |||
| − | |||
| − | |||
| − | |||
| − | |||
| − | |||
| − | |||
| − | |||
| − | |||
| − | |||
| Zeile 63: | Zeile 58: | ||
| + | === Freigabe hinzufügen === | ||
| − | ==Freigabe | + | {| class="wikitable" |
| + | |-class="hintergrundfarbe5" | ||
| + | |-valign="top" | ||
| + | |[[Bild:Netzwerkbrowser_gefundene.jpg|left|thumb|400px|Das Gerät wo die Freigabe gemountet werden soll markieren und mit '''ok''' auswählen]] || | ||
| + | |[[Bild:Netzwerkbrowser_abfrage.jpg|left|thumb|400px|Nun kommt diese Abfrage]] || | ||
| + | |} | ||
| − | |||
| + | {{Hinweis| Wenn es sich aum eine CIFS Freigabe handelt mit ja bestätigen,bei NFS mit nein}} | ||
| + | {| class="wikitable" | ||
| + | |-class="hintergrundfarbe5" | ||
| + | |-valign="top" | ||
| + | |[[Bild:Netzwerkbrowser_freigaben_nas.jpg|left|500px|]] || | ||
| + | |} | ||
| + | Nun sehen wir alle Freigaben die auf diesem Gerät zu verfügung stehen | ||
| + | {{Hinweis|Hier wird auch angezeigt ob es ich um eine CIFS oder NFS Freigabe handelt, und ob schon Freigaben von diesem Gerät verbunden sind}} | ||
| − | |||
| − | |||
| − | |||
| − | |||
| − | |||
| − | |||
| − | |||
| − | |||
| − | |||
| − | |||
| − | |||
| − | |||
| − | |||
| − | |||
| − | |||
| − | |||
| − | |||
| − | |||
Nun markieren wir die gewünschte Freigabe, und bestätigen mit '''ok''' | Nun markieren wir die gewünschte Freigabe, und bestätigen mit '''ok''' | ||
| − | + | {| class="wikitable" | |
| − | + | |-class="hintergrundfarbe5" | |
| − | + | |-valign="top" | |
| − | + | |[[Bild:Netzwerkbrowser_freigaben_hinzufügen.jpg|left|500px|]] || | |
| − | |||
| − | |||
| − | |||
| − | |||
| − | |||
| − | |||
| − | |||
| − | |||
| − | [[Bild:Netzwerkbrowser_freigaben_hinzufügen.jpg|left| | ||
##Aktiv = an - Hier kann man den mount auf aktivieren oder deaktivieren | ##Aktiv = an - Hier kann man den mount auf aktivieren oder deaktivieren | ||
##Lokaler Freigabenamen = Das ist der Name unter dem dann der mount auf der Box angezeigt wird | ##Lokaler Freigabenamen = Das ist der Name unter dem dann der mount auf der Box angezeigt wird | ||
| Zeile 112: | Zeile 93: | ||
##Server Freigabe = Ist auch ok so | ##Server Freigabe = Ist auch ok so | ||
##Freigabeoptionen = Hier können nocht zusätzliche Option mit angegeben werden | ##Freigabeoptionen = Hier können nocht zusätzliche Option mit angegeben werden | ||
| + | |} | ||
| + | |||
{{ Hinweis|'''rw''' - steht für einen mount mit lese/schreib Rechten, '''nolock''' - NFL locking wird ausgeschaltet. Das muss bei einigen alten NFS-Servern benutzt werden, die kein Locking unterstützen. }} | {{ Hinweis|'''rw''' - steht für einen mount mit lese/schreib Rechten, '''nolock''' - NFL locking wird ausgeschaltet. Das muss bei einigen alten NFS-Servern benutzt werden, die kein Locking unterstützen. }} | ||
Mit '''ok''' aktivieren wir nun den Mount | Mit '''ok''' aktivieren wir nun den Mount | ||
| − | |||
| − | |||
| Zeile 124: | Zeile 105: | ||
| − | ===Zusätzliche Mountparameter=== | + | ==== Zusätzliche Mountparameter ==== |
'''rsize=n - ''' | '''rsize=n - ''' | ||
| Zeile 149: | Zeile 130: | ||
Zurück zum [[#top | Inhaltsverzeichnis:]] | Zurück zum [[#top | Inhaltsverzeichnis:]] | ||
| + | |||
==Freigabe Manager== | ==Freigabe Manager== | ||
| + | |||
[[Bild:Netzwerkbrowser_freigabe_manager.jpg|left|thumb|400px]] | [[Bild:Netzwerkbrowser_freigabe_manager.jpg|left|thumb|400px]] | ||
*'''Netzerkfreigabe hinzufügen -''' Hier kann man manuell einen Freigabe hinzufügen | *'''Netzerkfreigabe hinzufügen -''' Hier kann man manuell einen Freigabe hinzufügen | ||
| Zeile 160: | Zeile 143: | ||
| + | ==== Netzwerkfreigabe hinzufügen (manuell) ==== | ||
| − | |||
| − | |||
| − | |||
| − | |||
| − | |||
| − | |||
| − | |||
| − | |||
| − | |||
| − | |||
| − | |||
| − | |||
| − | |||
| − | |||
| − | |||
| − | |||
| − | |||
[[Bild:Netzwerkbrowser_manuell_mounten.jpg|left|400px]]Hier muss nun halt alles per Hand eingegeben werden | [[Bild:Netzwerkbrowser_manuell_mounten.jpg|left|400px]]Hier muss nun halt alles per Hand eingegeben werden | ||
| + | zurück zum [[#top | Inhaltsverzeichnis:]] | ||
| + | ==== Freigabe Verwaltung ==== | ||
| − | |||
| − | |||
| − | |||
| − | |||
| − | |||
| − | |||
| − | |||
| − | |||
| − | |||
| − | |||
| − | |||
| − | |||
| − | |||
[[Bild:Netzwerkbrowser-freigabe_verwaltung.jpg|left|thumb|600px]] | [[Bild:Netzwerkbrowser-freigabe_verwaltung.jpg|left|thumb|600px]] | ||
*Hier wird der Staus der Mounts angezeigt (grüner=gemountet, rot=nicht gemountet) | *Hier wird der Staus der Mounts angezeigt (grüner=gemountet, rot=nicht gemountet) | ||
| Zeile 206: | Zeile 162: | ||
| − | + | ==== Benutzerverwaltung ==== | |
| − | |||
| − | |||
| − | |||
| − | |||
| − | |||
| − | |||
| − | |||
| − | |||
| − | |||
| − | |||
| − | |||
| − | |||
| − | |||
| − | |||
| − | |||
| − | |||
| − | |||
| − | ===Benutzerverwaltung=== | ||
[[Bild:Netzwerkbrowser_benutzerverwaltung.jpg|left|400px]] Übersicht der CIFS-Mounts wo für die Freigabe ein Benutzer und ein Passwort erforderlich sind | [[Bild:Netzwerkbrowser_benutzerverwaltung.jpg|left|400px]] Übersicht der CIFS-Mounts wo für die Freigabe ein Benutzer und ein Passwort erforderlich sind | ||
| Zeile 241: | Zeile 179: | ||
| − | ===Netwerkname ändern=== | + | ==== Netwerkname ändern ==== |
[[Bild:Netzwerkbrowser_netzwerkname_ändern.jpg|left|400px]] Hier wird die Netzwerkkennung der Box verändert | [[Bild:Netzwerkbrowser_netzwerkname_ändern.jpg|left|400px]] Hier wird die Netzwerkkennung der Box verändert | ||
| Zeile 254: | Zeile 192: | ||
| + | zurück zum [[#top | Inhaltsverzeichnis:]] oder zurück zur [[Hauptseite]] | ||
| + | </div> | ||
| + | |} | ||
| − | + | '''Zurück zur Übersicht:[[Gemini-Wiki:Portal]] oder [[Hauptseite]]''' | |
| − | |||
| − | |||
| − | |||
| − | |||
Version vom 13. April 2009, 18:03 Uhr
InhaltsverzeichnisEinführungMit dem Netzwerkbrowser kann man über die Benutzeroberfläche GUI und der Fernbedienung NFS und CIFS Freigaben von externen Geräten die per Ethernet (zb. NAS oder PC oder auch eine andere Dreambox) im eigenen Netzwerk zur verfügung stehen mounten. Voraussetzungen
Die InstallationOnline-Installation
Manuelle Installation per TelnetWo finde ich nun das Plugin
Hier sehen wir nun zwei neue Einträge (Netzwerkbrowser und den Freigabe Manager)
Netzwerk durchsuchen
Freigabe hinzufügen
Nun sehen wir alle Freigaben die auf diesem Gerät zu verfügung stehen
Nun markieren wir die gewünschte Freigabe, und bestätigen mit ok
Mit ok aktivieren wir nun den Mount
Zurück zum Inhaltsverzeichnis:
Zusätzliche Mountparameterrsize=n - Die Anzahl von Bytes, die NFS benutzt, wenn von einem NFS-Server gelesen wird. Der voreingestellte Wert hängt vom verwendeten Kernel ab, meist sind es 8192 Byte. Der Wert sollte grundsätzlich eine Potenz von 2 sein. Auch empfiehlt sich ein vielfaches von der Blockgrösse von der HDD auf der Serverseite. wsize=n - Die Anzahl von Bytes, die NFS benutzt, wenn auf einen NFS-Server geschrieben wird. Der voreingestellte Wert hängt vom verwendeten Kernel ab, meist sind es 8192 Byte. Der Wert sollte grundsätzlich eine Potenz von 2 sein. Auch empfiehlt sich ein vielfaches von der Blockgrösse von der HDD auf der Serverseite. timeo=n - Der Wert in Zehntelsekunden bevor die erste Retransmission nach einem RPC-Timeout gesendet werden soll. Der voreingestellte Wert ist 7. Nach einem Timeout wird der Timeout-Wert verdoppelt, solange bis ein Wert von 60 Sekunden erreicht ist, oder genug Retransmissionen stattgefunden haben, um einen Major-Timeout zu bewirken. Wenn das Dateisystem hard gemountet ist, wird anschließend der Vorgang mit einem doppelten Timeout-Wert wiederholt. Der maximale Timeout-Wert liegt wiederum bei 60 Sekunden. Wenn auf einem stark belastetem Netz gearbeitet wird, oder ein langsamer Server angesprochen werden soll, bietet es sich an, den Wert etwas zu erhöhen. soft - Wenn eine NFS-Dateisystemoperation einen Major-Timeout erhält, dann wird ein IO-Error an das aufrufende Programm weitergegeben. Der voreingestellte Wert ist, unendlich oft weiterzuversuchen. hard - Wenn eine NFS-Dateisystemoperation einen Major-Timeout erhält, dann wird eine "server not responding" Fehlermeldung ausgegeben und unendlich oft versucht, den Server zu erreichen. Das ist die Voreinstellung. tcp - Das Dateisystem wird mit Hilfe des TCP-Protokolls gemountet, statt das voreingestellte UDP-Protokoll zu benutzen. Viele Server unterstützen nur UDP. udp - Das Dateisystem wird mit Hilfe des UDP-Protokolls gemountet. Das ist die Voreinstellung.
Freigabe Manager
Netzwerkfreigabe hinzufügen (manuell)Hier muss nun halt alles per Hand eingegeben werden
zurück zum Inhaltsverzeichnis:
Freigabe Verwaltung
BenutzerverwaltungÜbersicht der CIFS-Mounts wo für die Freigabe ein Benutzer und ein Passwort erforderlich sind
Zurück zum Inhaltsverzeichnis:
Netwerkname ändernHier wird die Netzwerkkennung der Box verändert
zurück zum Inhaltsverzeichnis: oder zurück zur Hauptseite
|
Zurück zur Übersicht:Gemini-Wiki:Portal oder Hauptseite