Skins downloaden und installieren via BluePanel
Als erstes öffnen wir das Blue-Panel mit einem Druck auf die blaue Taste auf der
Fernbedienung der DreamBox.

Wir sehen nun folgende Menüoptionen des BluePanel´s
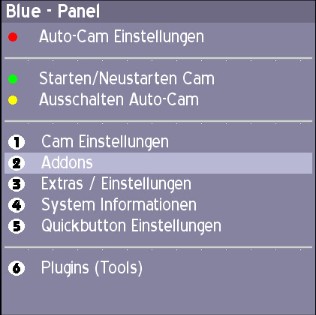
Im Menü wählen wir die Option [Addons] durch drücken auf die [2] oder durch bewegen
der Markierung mit den Pfeiltasten der Fernbedienung und bestätigen die Auswahl durch
drücken der [OK]Taste.
Es öffnet sich folgendes Untermenü :
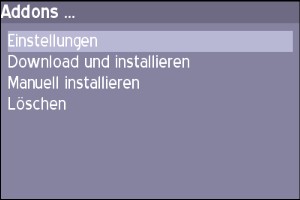
Hier wählen wir Download und installieren aus.
Ein weiteres Menü öffnet sich. Hier können wir die einzelnen Addon Rubriken sehen.
Wir gehen mit der Markierung so weit nach unten bis wir den Eintrag für die Skins
sehen und gehen mit der Markierung darauf und Drücken auf [OK]
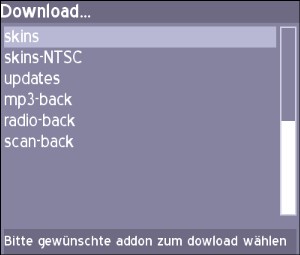
In diesem Menü sind alle Skins die via Plue-Panel zum Download bereitstehen aufgeführt.
In unserem Beispiel wählen wir den Neutrino Style II Skin an.
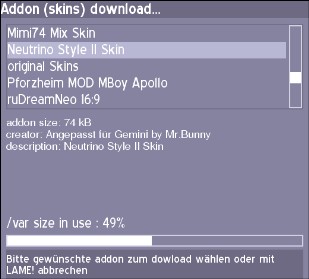
Durch drücken auf die [OK] Taste wird der Skin heruntergeladen und es erscheint die Meldung
ob der Skin (Addon) installiert werden soll.
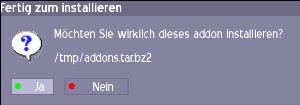
Durch drücken auf die grüne Taste der Fernbedienung wird der Skin installiert.
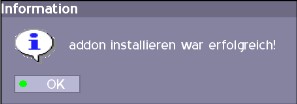
Der Skin ist nun erfolgreich Installiert durch drücken der grünen Taste wird die Information
beendet und wir befinden uns wieder in der Skinauswahl. Wir können nun weitere Skins downloaden
oder das Blue-Panel durch 4 maliges drücken der [Lame] Taste beenden.
Nun müssen wir noch den Skin in der DreamBox aktivieren siehe auch :
Skin ändern und aktivieren in der DreamBox
Zurück zur Übersicht:Gemini-Wiki:Portal oder Alles über Skins