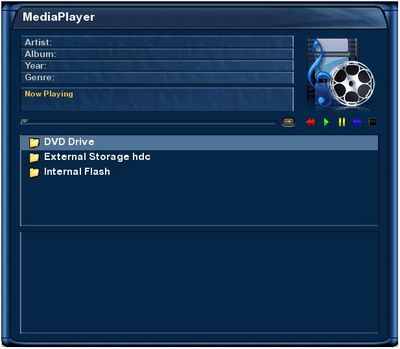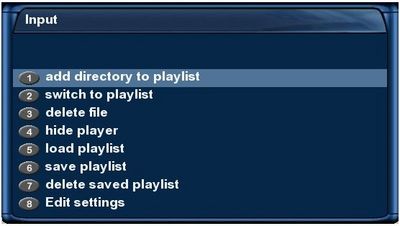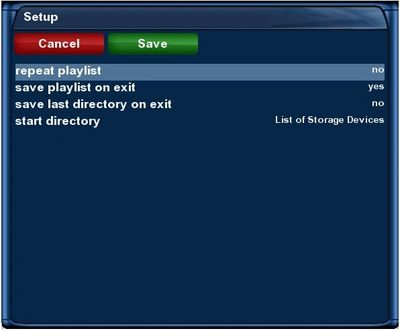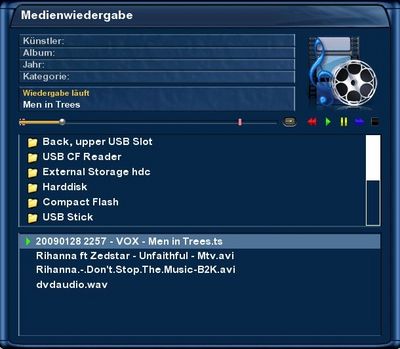Media Player (en): Unterschied zwischen den Versionen
Mfgeg (Diskussion | Beiträge) |
|||
| (22 dazwischenliegende Versionen von 3 Benutzern werden nicht angezeigt) | |||
| Zeile 1: | Zeile 1: | ||
| − | = | + | {|width="40%" |
| − | + | |[[Bild:deutsch.png]] - [[Media Player|in Deutsch]] | |
| − | + | |[[Bild:english.png]] - [[Media Player (en)|in English]] | |
| − | + | |} | |
| + | The '''Media Player''' was developed as part of the [[CVS / OE - Image|Open Embedded]] project.<br> | ||
| − | + | It is therefore delivered with all standard images, unless the image builder chooses to exclude it.<br> | |
| − | |||
| − | + | The Media Player is able to play all the different media formats supported by the box it is running on, | |
| + | for example TS-Streams and MP3's. On the DreamBox 8000 the Media Player can also play AVI's and m4a's <br> | ||
| + | __TOC__ | ||
| + | Note the accent is upon <b>play</b>. It does not <b>display</b> pictures (jpeg bmp tiff). | ||
| − | + | There is no search function so its probably wise to organise your music and films into Folders and Sub-Folders. The Jukebox plugin does have a search function. | |
| − | |||
| − | + | As an alternative to the Media Player, you may wish to consider using the Media Center plugin. | |
| − | To open the Media Player use the <Menu> Button on the remote control use the up and down arrow keys to highlight the entry 'Media | + | To open the Media Player use the <Menu> Button on the remote control use the up and down arrow keys to highlight the entry 'Media player' and then select it using the 'OK' key. The highlighted area of a list is refered to as the cursor, so the phrase "Select the Media player with the cursor and press <OK>" can also be used to describe how to select entries. |
{| class="wikitable" | {| class="wikitable" | ||
|[[Bild:Mainmenu.mediaplayer_eng.jpg|left|thumb|400px|Main Menu]] | |[[Bild:Mainmenu.mediaplayer_eng.jpg|left|thumb|400px|Main Menu]] | ||
| Zeile 46: | Zeile 48: | ||
The <8> key gives you access to the settings menu. | The <8> key gives you access to the settings menu. | ||
{| class="wikitable" | {| class="wikitable" | ||
| − | |[[Bild:Mediaplayer.menu.8_eng.jpg|left|thumb|400px|Mediaplayer Settings]] <repeat playlist> If set to no the media player will stop playing when the last entry in the playlist has been played, if set to yes the media player will return to the top of the playlist and resume playing. | + | |[[Bild:Mediaplayer.menu.8_eng.jpg|left|thumb|400px|Mediaplayer Settings]] <repeat playlist> If set to no the media player will stop playing when the last entry in the playlist has been played, if set to yes the media player will return to the top of the playlist and resume playing.<br><br> <save playlist on exit> On exit the media player will save the current playlist to /etc/enigma2/playlist.e2pls and load it automatically when started the media player is started again <br><br> <save current directory> yes means that the current directory in the File Tree will be used as the current directory when the media player restarts, no means that the entry listed in the next point <start directory> will be used. |
| + | |||
| + | You select the required entries by using the up and down arrow keys on the remote control, the left and right arrow keys then scroll through the available choices. | ||
|} | |} | ||
| − | + | Back To [[#top | Top:]] | |
Here is the menu you get when you are in the Playlist. It has one extra entry 'Shuffle Playlist'. | Here is the menu you get when you are in the Playlist. It has one extra entry 'Shuffle Playlist'. | ||
{| class="wikitable" | {| class="wikitable" | ||
| − | |[[Bild:mediaplayer.menu_eng.jpg|left|thumb|400px|Mediaplayer Menu]] <1> Adds all the files in the highlighted directory to the playlist <br><br><2> Moves the focus to the playlist <br><br> <3> The current highlighted file in the File Tree is deleted <br><br> <4> The player is made invisible, <br><br> <5> The name of a file containing a playlist will be prompted for and the playlist will be loaded <br><br> <6> The name of a file containing a playlist will be prompted for from a select list and the playlist will be saved, if it is left blank the current date and time will be used <br><br> <7> The name of a file containing a playlist will be prompted for from a select list and the playlist will be deleted <br><br>The playlists are stored in | + | |[[Bild:mediaplayer.menu_eng.jpg|left|thumb|400px|Mediaplayer Menu]] <1> Adds all the files in the highlighted directory to the playlist <br><br><2> Moves the focus to the playlist <br><br> <3> The current highlighted file in the File Tree is deleted <br><br> <4> The player is made invisible, <br><br> <5> The name of a file containing a playlist will be prompted for and the playlist will be loaded <br><br> <6> The name of a file containing a playlist will be prompted for from a select list and the playlist will be saved, if it is left blank the current date and time will be used <br><br> <7> The name of a file containing a playlist will be prompted for from a select list and the playlist will be deleted <br><br>The playlists are stored in /etc/enigma2/playlist/ |
|} | |} | ||
The <9> key gives you access to the settings menu. | The <9> key gives you access to the settings menu. | ||
| Zeile 63: | Zeile 67: | ||
|} | |} | ||
| − | Zurück zum [[#top | | + | Zurück zum [[#top | Top:]] |
| − | === Example Building and | + | === Example - Building, Playing and Saving a Playlist === |
| − | + | Set the focus on the file tree part of the display (by using the boquet (+) key) and then using the up and down keys select the media files you wish to play with the 'OK' button. Pressing the 'OK' button when the cursor is on a directory opens that directory. To add the contents of an entire directory and all its subdirectories, position the cursor on the directory and press the menu button, then press <1><br> | |
{| class="wikitable" | {| class="wikitable" | ||
|[[Bild:Mediaplayer-Hauptfenster-Enigma2-01.jpg|left|thumb|400px|Verzeichniswahl des Mediaplayers]] | |[[Bild:Mediaplayer-Hauptfenster-Enigma2-01.jpg|left|thumb|400px|Verzeichniswahl des Mediaplayers]] | ||
| − | + | If the play list is empty the first file you select will be added to the playlist and will start playing at once. | |
|} | |} | ||
| − | + | Continue adding files to your playlist as desribed above, by using the <right> and <left> keys, you can move up and down in the file tree by a page..<br> | |
{| class="wikitable" | {| class="wikitable" | ||
|[[Bild:Mediaplayer-Medienwiedergabe-01.jpg|left|thumb|400px|Verzeichniswahl des Mediaplayers]] | |[[Bild:Mediaplayer-Medienwiedergabe-01.jpg|left|thumb|400px|Verzeichniswahl des Mediaplayers]] | ||
| − | '' | + | Note that the 'OK' button has a repeat time that is quite short, so pressing the button for longer than about a second will result in your choice being added to the playlist <b>more</b> than once. |
|} | |} | ||
| + | Note that the file currently being played in the playlist will have an icon, directly to the left of the file name, showing the status of the file in the program. If it is being played the green 'play' icon will be displayed, If it is paused the yellow 'pause' icon will be displayed. | ||
| − | |||
{| class="wikitable" | {| class="wikitable" | ||
|[[Bild:Mediaplayer-Medienwiedergabe-02.jpg|left|thumb|400px|Verzeichniswahl des Mediaplayers]] | |[[Bild:Mediaplayer-Medienwiedergabe-02.jpg|left|thumb|400px|Verzeichniswahl des Mediaplayers]] | ||
| − | |||
| + | '''Tipp:''' Is you have added a TS-Stream to your playlist , you can use the <Info>- button to see the EPG entry associated with the recording. | ||
| − | + | To remove entries from the playlist change the focus to the playlist, position the cursor using the up and down keys and then press the <video>-Button. | |
| + | |} | ||
| + | If you want to hide the player (for example to watch a film), select the currently playing film in the playlist and press <OK>. Or press <Menu> and then <x> | ||
| − | + | Tip: The fast forward button (and the fast backwards button can only be used in FILMS , when playing mp3's you can only use the Number buttons to move around in a file. | |
| − | |||
| − | |||
| − | |||
| − | |||
{| class="wikitable" | {| class="wikitable" | ||
|[[Bild:Mediaplayer-Medienwiedergabe-03.jpg|left|thumb|400px|Verzeichniswahl des Mediaplayers]] | |[[Bild:Mediaplayer-Medienwiedergabe-03.jpg|left|thumb|400px|Verzeichniswahl des Mediaplayers]] | ||
| Zeile 101: | Zeile 103: | ||
| − | + | Back To [[#top | Inhaltsverzeichnis:]] | |
| + | === KeyList === | ||
</div> | </div> | ||
| Zeile 108: | Zeile 111: | ||
| − | + | [[Kategorie:Enigma2 Plugins (en)]] | |
Aktuelle Version vom 8. September 2013, 10:20 Uhr
The Media Player was developed as part of the Open Embedded project.
It is therefore delivered with all standard images, unless the image builder chooses to exclude it.
The Media Player is able to play all the different media formats supported by the box it is running on,
for example TS-Streams and MP3's. On the DreamBox 8000 the Media Player can also play AVI's and m4a's
Inhaltsverzeichnis
Note the accent is upon play. It does not display pictures (jpeg bmp tiff).
There is no search function so its probably wise to organise your music and films into Folders and Sub-Folders. The Jukebox plugin does have a search function.
As an alternative to the Media Player, you may wish to consider using the Media Center plugin.
To open the Media Player use the <Menu> Button on the remote control use the up and down arrow keys to highlight the entry 'Media player' and then select it using the 'OK' key. The highlighted area of a list is refered to as the cursor, so the phrase "Select the Media player with the cursor and press <OK>" can also be used to describe how to select entries.
Main Panel
When you start the Media Player for the first time it looks like this. To start finding your way about in the media player, try pressing the <HELP> button on the remote control, all the functions available are listed together with which key they are assigned to.
|
Note that this window is divided into three parts.
In the top part you can see information about the currently playing media (information), in the middle part, you can see the navigable directorty sctructure (file tree), at the bottom (playlist) the currently selected media files - as you have not selected anything yet it is empty. Functional SummaryUse the arrow keys on the remote control (up and down) to move to a directory you want to browse, select that entry with <OK>, The entry <parent Directory> in the file tree returns you to the directory you came from. This allows you to navigate in the directory tree. If you press <OK> while the highlight selection is on a file, that file will be added to the playlist, you can move between the playlist and the file tree by using the <BOUQUET> rocker keys (+)file tree (-)Playlist, press <OK> on an entry in the playlist and the media player will start to play the playlist from that point. When a music title is being played the information available in the file (mp3) will be displayed and the CD cover will also be displayed if available. In the information area there is also a solid line that shows how much of the file has currently been played, as well as icons for rewind (red) play (green) pause (yellow) and fast forward (blue). They are there to remind you that the these functions are available during playback on the colour keys of the remote control. <RED> <GREEN> <YELLOW> <BLUE>. However these keys do not work as expected. Red skips to the previous playlist entry , blue skips forward to the next playlist entry, yellow selects any audio options and green appears to do nothing. |
Back to Top:
Additional Playlist Functions and Media Player Settings
Playlist functions for the Media Player can accessed by pressing the <MENU> key on the remote control. Note that the menu is different depending on where it is called from (File Tree or Playlist).
Here is the menu you get when you are in the File Tree
| <1> Adds all the files in the highlighted directory to the playlist <2> Moves the focus to the playlist <3> The current highlighted file in the File Tree is deleted <4> The player is made invisible, <5> The name of a file containing a playlist will be prompted for and the playlist will be loaded <6> The name of a file containing a playlist will be prompted for from a select list and the playlist will be saved, if it is left blank the current date and time will be used <7> The name of a file containing a playlist will be prompted for from a select list and the playlist will be deleted The playlists are stored in the flash filesystem directory /etc/enigma2/playlist with the suffix e2pls, the current playlist is stored in the file /etc/enigma2/playlist.e2pls |
The <8> key gives you access to the settings menu.
| <repeat playlist> If set to no the media player will stop playing when the last entry in the playlist has been played, if set to yes the media player will return to the top of the playlist and resume playing. <save playlist on exit> On exit the media player will save the current playlist to /etc/enigma2/playlist.e2pls and load it automatically when started the media player is started again <save current directory> yes means that the current directory in the File Tree will be used as the current directory when the media player restarts, no means that the entry listed in the next point <start directory> will be used. You select the required entries by using the up and down arrow keys on the remote control, the left and right arrow keys then scroll through the available choices. |
Back To Top:
Here is the menu you get when you are in the Playlist. It has one extra entry 'Shuffle Playlist'.
| <1> Adds all the files in the highlighted directory to the playlist <2> Moves the focus to the playlist <3> The current highlighted file in the File Tree is deleted <4> The player is made invisible, <5> The name of a file containing a playlist will be prompted for and the playlist will be loaded <6> The name of a file containing a playlist will be prompted for from a select list and the playlist will be saved, if it is left blank the current date and time will be used <7> The name of a file containing a playlist will be prompted for from a select list and the playlist will be deleted The playlists are stored in /etc/enigma2/playlist/ |
The <9> key gives you access to the settings menu.
Zurück zum Top:
Example - Building, Playing and Saving a Playlist
Set the focus on the file tree part of the display (by using the boquet (+) key) and then using the up and down keys select the media files you wish to play with the 'OK' button. Pressing the 'OK' button when the cursor is on a directory opens that directory. To add the contents of an entire directory and all its subdirectories, position the cursor on the directory and press the menu button, then press <1>
|
If the play list is empty the first file you select will be added to the playlist and will start playing at once. |
Continue adding files to your playlist as desribed above, by using the <right> and <left> keys, you can move up and down in the file tree by a page..
|
Note that the 'OK' button has a repeat time that is quite short, so pressing the button for longer than about a second will result in your choice being added to the playlist more than once. |
Note that the file currently being played in the playlist will have an icon, directly to the left of the file name, showing the status of the file in the program. If it is being played the green 'play' icon will be displayed, If it is paused the yellow 'pause' icon will be displayed.
|
Tipp: Is you have added a TS-Stream to your playlist , you can use the <Info>- button to see the EPG entry associated with the recording. To remove entries from the playlist change the focus to the playlist, position the cursor using the up and down keys and then press the <video>-Button. |
If you want to hide the player (for example to watch a film), select the currently playing film in the playlist and press <OK>. Or press <Menu> and then <x>
Tip: The fast forward button (and the fast backwards button can only be used in FILMS , when playing mp3's you can only use the Number buttons to move around in a file.
Back To Inhaltsverzeichnis:
KeyList
|}