FTP - Einrichten: Unterschied zwischen den Versionen
Tasman (Diskussion | Beiträge) K (Rechtschreibung, Zeichensetzung) |
Tasman (Diskussion | Beiträge) (interner Link auf FTP) |
||
| Zeile 2: | Zeile 2: | ||
[[Kategorie:Index]] | [[Kategorie:Index]] | ||
[[Kategorie:FAQ und Anleitungen]] | [[Kategorie:FAQ und Anleitungen]] | ||
| − | Hier nehme ich mal als Beispiel das FTP Programm [http://www.zdnet.de/downloads/prg/p/g/de000DPG-wc.html WS_FTP Pro] (30 Tage Testversion). Als gute und kostenlose Alternative bietet sich [http://www.filezilla.de/ Filezilla] an. | + | Hier nehme ich mal als Beispiel das [[FTP]] Programm [http://www.zdnet.de/downloads/prg/p/g/de000DPG-wc.html WS_FTP Pro] (30 Tage Testversion). Als gute und kostenlose Alternative bietet sich [http://www.filezilla.de/ Filezilla] an. |
Wir sollten folgende Daten unserer Dreambox kennen.<BR> | Wir sollten folgende Daten unserer Dreambox kennen.<BR> | ||
Version vom 8. August 2011, 17:47 Uhr
Hier nehme ich mal als Beispiel das FTP Programm WS_FTP Pro (30 Tage Testversion). Als gute und kostenlose Alternative bietet sich Filezilla an.
Wir sollten folgende Daten unserer Dreambox kennen.
- IP Adresse
- Benutzername
- Passwort
In unserem Beispiel hat die Dreambox die IP Adresse [192.168.2.105] Benutzername [root] und das Passwort [dreambox].
Als erstes starten wir WS_FTP Pro
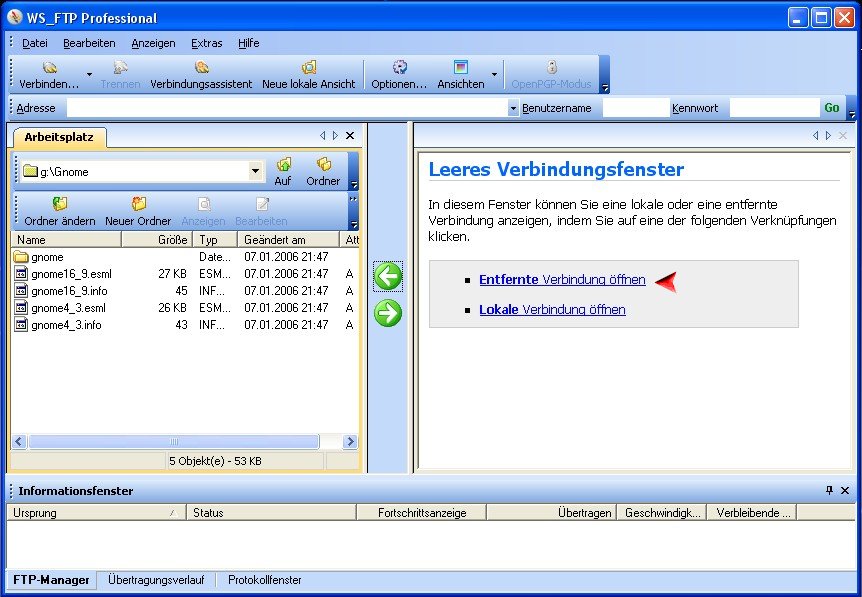
Nun müssen wir die Verbindung zur Box herstellen. Dafür müssen wir uns ein Server-Profil erstellen. Klick auf dem
rechten Fenster auf [Entfernte Verbindung öffnen]
Es öffnet sich die FTP-Server Verwaltung. Dort klicken wir auf [Server Profil erstellen], um für unsere Dreambox ein Profil anzulegen.
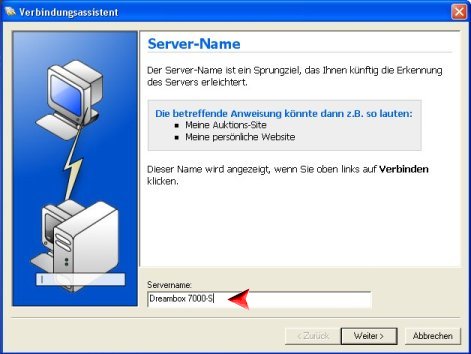
Hier geben wir einen Namen für unseren Server an (z.b. Dreambox 7000-S) und dann mit [Weiter] zum nächsten Fenster.
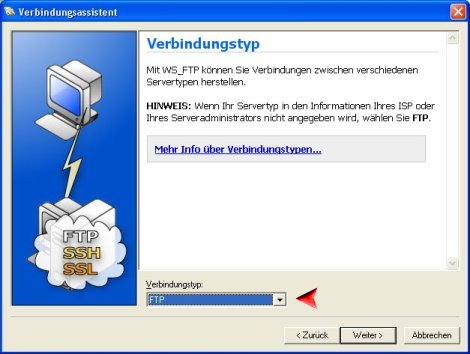
Der Verbindungstyp auf FTP stellen und dann mit [Weiter] zum nächsten Fenster.
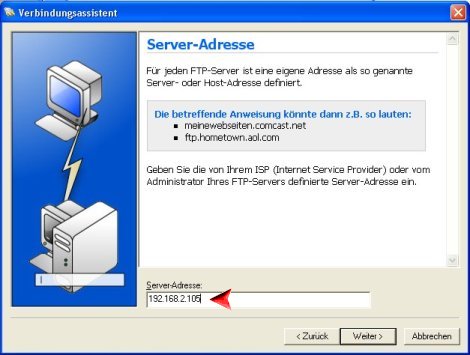
Hier geben wir nun die Server-Adresse an (192.168.2.105) mit [Weiter] zum nächsten Fenster.
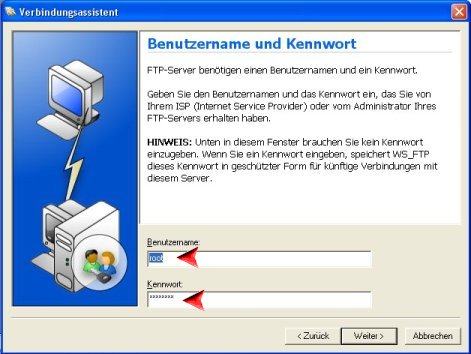
Hier wird nun der Benutzername und das Kennwort eingetragen mit [Weiter] zum nächsten Fenster.
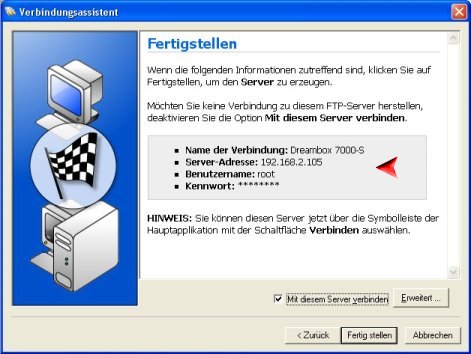
So das letzte Fenster zeigt uns nun eine Übersicht aller von uns eingetragenen Daten.
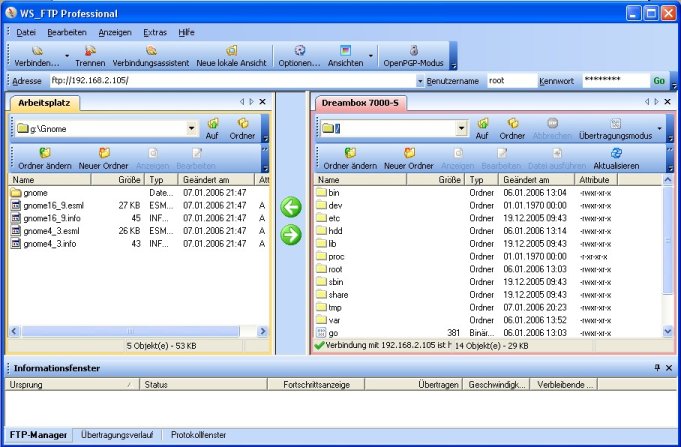
Mit klick auf [Fertig stellen] kommen wir wieder ins Hauptfenster zurück und erhalten einen Bestätigungston,
dass die Box korrekt verbunden ist.
Sollte die Verbindung nicht klappen, dann prüft mal das Netzwerkkabel, die IP-Adresse, Benutzername und Passwort.
Zurück zur Übersicht:Gemini-Wiki:Portal