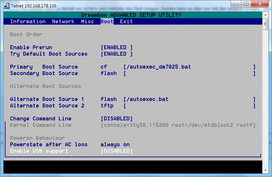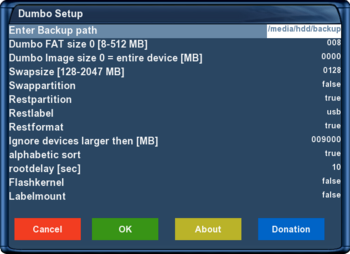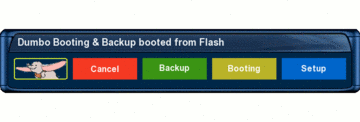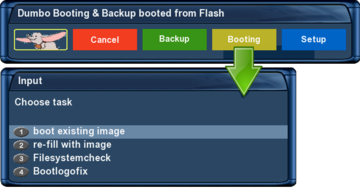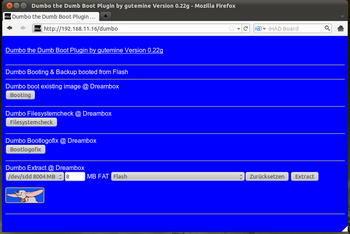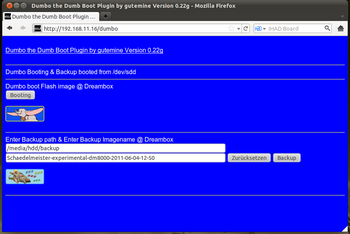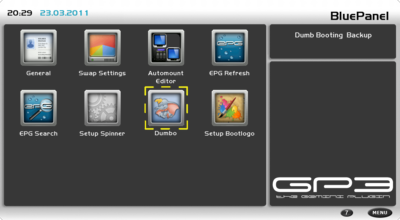Do you have less flash-memory at your Dreambox for your daily Updates, Skins or Picons? Than Dumbo may be interesting for you. This plugin from gutemine helps you to boot the Dreambox via a compressed image from a removable media like Compact Flash or USB-Stick.
Dumbo is not a tool for Multiboot but it supports to boot via removable drives. Of course you can backup this kind of image. This plugin also helps to create a swap-file or swap-partition. Because of this you can use Dumbo at Dreamboxes with less RAM (like the DM 7025) without having problems due to less memory while decompressing or maintaining the image. Swap is activated during the boot process of Dumbo as told in the /etc/fstab.
You configure Dumbo in this steps. Install the plugin into the flash image (the main image in the Dreambox). Then plug in the Compact Flash card or your prefered media to create partitions on it. You will get two partitions. The first to create a bootable FAT file system and the second to create the main ext3 file system.
Now start the plugin Dumbo to choose the image that will be installed at your removable media. After about 5 minutes of decompression, installing and rebooting the Dreambox will be available for your new experiments.
The complete configuration of the Dumbo-Plugin is described in this article. Please take your time to read it carefully to get all requirements.
Good luck and have a lot of fun! :-)
This article is based at the forum-topic: Dumbo - the Dumb Boot Plugin (German language)
Objectives:
- Configure bios of the corresponding box.
- Prepare desired image for the Dumbo device.
- Installation of Dumbo plugin.
- Configuration of Dumbo Plugin.
- Start Dumbo, partition the desired media and extract desired image to attached media.
- Learn operation / functions of Dumbo.
- To know the webinterface of Dumbo.
- Able to update the Dumbo plugin.
- Uninstall Dumbo if required.
- Integrate Dumbo into BluePanel (optional).
- Read chapter "Troubleshooting Dumbo Plugin".
- Read chapter "Frequently asked questions (FAQ).
- Read chapter "Successfully used Dumbo devices".
- To know the support thread of Dumbo.
Requirements:
- Enigma2 based Dreambox.
- Supported boxes are DM 7025 (+), DM 800HD PVR, DM 800HD se and DM 8000HD PVR.
DM 500 HD should also work, but an USB mod (German language) is required.
- An OE 1.6 image in flash, with recent second stage loader (e.g #83 or #84 depending on box typ). Images with older SSL versions are successfully tested onto Dumbo device. But care about updates. If current SSL will be replaced by an older one, booting from Dumbo device will no longer work. It only helps to update SSL manually via secondstage-dmxxx-xx.nfi, or via dreambox-secondstage_xx-dmxxx.ipk packet, unless flash memory is booting flawlessly.
- Do not use an iCVS image with GP3 plugin in flash memory when no hard drive is installed! Again, problems has only the one without a hard drive. Is a hard drive installed iCVS can be used in flash memory with or without gp3 plugin.
- Attached removable device needs at least 512MB.
- Maximum supported device size is 32GB.
- DM 7025 (+) needs a CF card as storage medium.
- DM 500 HD, DM 800HD PVR, DM 800HD se, DM 7020HD and DM 8000HD PVR need an USB Stick as storage medium.
- During setup, attach only desired media to the Dreambox.
- The desired device must be formated in FAT or FAT32.
- Telnet Client, for packet installation.
- Strong-willed to read the article before anger the family.
- Read carefully the note below about initramfs.
- Read the warning about using Dumbo on a DM 7020HD.

|
(Initramfs) unlimited happiness with Dumbo
Dumbo works perfect with one attached storage device. Problems occur only when you attach additional devices. Thereby the device names will be shifted and booting is no longer possible. This can only be solved with a bootlog and by editing the file autoexec_*.bat (read chapter "General boot problems"). To avoid this problem use an image with the initramfs patch from gutemine (iCVS, OoZoon and Nemesis). This modification supports label booting and problems with multiple attached devices are over. This note applies only for Dreamboxes which use an USB-stick as storage device. The DM7025(+) supports only CF cards and boots always from it without any problems.
|
Attention, the Dumbo plugin does not work (at the moment) on a DM 7020HD!!!
Installing Dumbo the dumb boot plugin
Bios-Configuration of the Dreambox
You need to prepare the Bios to be able to boot via a removable media containing the FAT filesystem.
The following chapter shows you the needed preparation for the different kind of Dreamboxes.
You need to activate USB Support at all Dreamboxes. But you do not need to activate this at the 7025.

|
Changing the Bios
Like flashing the Bios via Webbrowser you can connect to the Bios.
After you see "STOP" at the display you can connect via telnet ip_of_dreambox to the Bios. Than you can change the needed values. Further informations about accessing the BIOS can be found in Wiki article The Dreambox Bios.
|

|
Choose Boot Source
If you cannot change the values at Boot Source between Flash / CF / USB,
then use the [Page UP] or [Page Down] keys at your keyboard.
Mac users can use the following combination [Fn]+[Shift]+[Arrow up/down].
The following picture shows how these keys can look ;)
|
DM 500 HD
Primary boot source: usb [/autoexec_dm500hd.bat]
Secondary boot source: flash
Enable USB support: [ENABLED]
DM 7025 (+)
Primary boot source: cf [/autoexec_dm7025.bat]
Secondary boot source: flash
Enable USB support: [DISABLED]
DM 800HD PVR
Primary boot source: usb [/autoexec_dm800.bat]
Secondary boot source: flash
Enable USB support: [ENABLED]
DM 800HD se
Primary boot source: usb [/autoexec_dm800se.bat]
Secondary boot source: flash
Enable USB support: [ENABLED]
DM 7020HD
Primary boot source: usb [/autoexec_dm7020hd.bat]
Secondary boot source: flash
Enable USB support: [ENABLED]
DM 8000HD PVR
Primary boot source: usb [/autoexec_dm8000.bat]
Secondary boot source: flash
Enable USB support: [ENABLED]
Back to table of contents
Dumbo plugin installation
The installation may vary, depending on the box type.
Make sure you are using the correct one ;)
Installation for DM500HD, DM800(se),DM7020HD and DM8000HD
For the installation are both files from the Dumbo thread needed.
- dosfstools_3.0.11-r2_mipsel.ipk
- enigma2-plugin-extensions-dumbo_x.xx_mipsel.ipk
Dosfstools is used to create the FAT partition. The second packet is the actual Dumbo plugin.
Copy dosfstools and Dumbo plugin via FTP to the Dreambox into the /tmp folder. Use telnet or ssh to access the command prompt and install both packets with following command.
opkg install /tmp/*.ipk
To install both packets individually, use following steps.
opkg install /tmp/dosfstools_3.0.11*
Followed by the next command, that installs the Dumbo plugin.
opkg install /tmp/enigma2-plugin-extensions-dumbo*
Switch dreambox off and connect the USB-Stick.
Turn on the dream (Dreambox) and follow the next step of the wiki article.
Installation for DM 7025 (+)
For the installation are again both files from the Dumbo thread needed.
- dosfstools_3.0.11-r2_mipsel.ipk
- enigma2-plugin-extensions-dumbo_x.xx_mipsel.ipk
Dosfstools is used to create the FAT partition. The second packet is the actual Dumbo plugin.
Copy dosfstools and Dumbo plugin via FTP to the Dreambox into the /tmp folder.
Use telnet or ssh to access the command prompt and install both packets with following command.
opkg install /tmp/dosfstools_3.0.11*
The procedure to install the Dumbo plugin is different because the required second stage loader packet is not present in the opkg status database. The installation will be canceled for this reason because of missing dependencies. Or the second stage loader will automatically be downloaded and installed and causing boot problems.

|
Do not install the dumbo plugin without cheating the packet management. Otherwise you have to flash the Dreambox with DreamUP when the second stage loader is installed using the package management. Please use only following procedure (Cheating the packet management) to install the Dumbo plugin!
|
Cheating the packet management
We are cheating now a little bit. So the packet management thinks the correct second stage loader is already installed.
First we create a file (dreambox-secondstage.list) with following command.
touch /usr/lib/opkg/info/dreambox-secondstage.list
Now edit the file /usr/lib/opkg/status and add following entry at the end. Use please an unix conform editor (e.g. Nodepad++).
Package: dreambox-secondstage
Version: 83-r0a
Depends: dreambox-bootlogo (>= 7.0)
Provides:
Status: install ok installed
Architecture: dm7025
Installed-Time: 1315676295
Auto-Installed: yes
Now install the Dumbo plugin with following command.
opkg install /tmp/enigma2-plugin-extensions-dumbo*
Switch dreambox off and connect the CF card.
Turn on the dream (Dreambox) and follow the next step of the wiki article.
Back to table of contents
Prepare desired image for the Dumbo device
Now copy the desired image for the CF card or USB-Stick to the Dreambox.
Per default, the plugin scans following directories.
- /MB_Images
- /media/hdd/backup

|
Selection of other directories
Is the image stored in a different location (e.g. USB-stick) the desired path can easily be changed. Open the Setup menu in Dumbo and change the path.
Save input with the [OK] key.
|

|
Image from Flash memory
The flash image can also be extracted to the Dumbo device.
|

|
Selection of network locations
Extracting images from a network drive (e.g. NAS) is not possible due to stability problems. Use please above paths or the hard drive (/media/hdd/backup). The desired image can also be copied to a storage device (e.g. USB-stick). But do not forget to change the path in the setup menu.
|
Back to table of contents
Configure the Dumbo plugin
Dumbo works with default settings without any problems. But there are maybe some interesting settings available. Check please the description and decide if you want to change something. Especially the last two settings are interesting for booting the Dumbo device via label.

|
Handling of settings
Check and change always the Dumbo settings before extracting an image.
|
Enter Backup path
Image backups are saved into the configured path. And of course, images are also taken from the path when extracting an image to the Dumbo device.
Dumbo FAT size 0 [8-512 MB]
Defines the [FAT] size (8MB are enough, see chapter "Frequently asked questions").
Dumbo Image size 0 = entire device [MB]
With setting 0 the entire Dumbo device will be used as storage medium. If you want to shrink the size (e.g. for rest partitions) then use this setting.
Swapsize [128-2047 MB]
Defines the swap size which is active after booting from the Dumbo device.
Swappartition
Instead of using a swapfile it is also possible to use swap as a partition, when changing the setting to [true]. Boot process is a little bit faster if the Dumbo size is not choosen to large.
Restpartition
The rest of the partition can be used as an additional partition if you have limited the Dumbo image size. The rest partition must be mounted manually or edit the /etc/fstab file!
Restlabel
The entered name will be used as label for the rest partition.
Restformat
If set to [true] the rest partition will be formated. Attention turn this option to false after extracting an image. Otherwise the rest partition with all your data will be formated.
Ignore devices larger than [MB]
Protection mechanism, so that storage devices are not accidentally formatted, while using Dumbo.
alphabetic sort
Value true lists all available images in alphabetical order. Using false the plugin lists first all images from /MB_Images, then the images from the configured path (e.g. /media/hdd/backup).
rootdelay [sec]
This will improve the BIOS recognition for some devices. Changing the value in between 10 till 15 seconds may help.
Copy Flaskernel
Setting appears only if an image with initramfs is installed in the flash memory (e.g. with iCVS, OoZoon oder Nemesis). Value [true] copies the flash kernel to the Dumbo device so that label booting works. Very interesting when the Dumbo image has no initramfs support (e.g. Merlin or a DMM experimental). Only with the setting true is it possible to boot such images. Has the desired image initramfs support then change the setting to false. On a DM 7025(+) is this configuration not visible.
Labelmount
Setting appears only if an image with initramfs is installed in the flash memory (e.g. with iCVS, OoZoon oder Nemesis). Activate (true) the setting to boot via label. On a DM 7025(+) is this configuration not visible.
Description of color keys
- [Cancel] - Closes the Dumbo plugin.
- [OK] - Saves the input.
- [About] - Shows Dumbo version and memory consumption.
- [Donation] - Opens the donation screen.

|
Customized settings
Customized settings will be saved in /etc/enigma2/settings.
|
Zurück zum table of contens
Start Dumbo Plugin, partition it and decompress it
Start the Dumbo Plugin via the extensions menu and press the yellow Button called [Booting] at your remote control.
To configure you need to execute the following steps. The GIF animation on the right side shows the steps as screenshots.
| 1.
|
Select [Destination device] (CF-Card or USB Stick)
|
| 2.
|
Choose [fill with image]
|
| 3.
|
Select [Your desired Image]. The flash memory can also be extracted to the attached media.
|
| 4.
|
Confirm the questions by pressing the [OK] button.
|
The partitions are now build at the plugged in removable media. After this the images is decompressed.
While the plugin is working the sleeping Dumbo is shown.
After the automatic restart, the new image should be started and ready to use.

|
DM 7025(+) users please read
After the Dumbo image is up and running do not forget to cheat again the packet management. Otherwise during update the second stage loader will be installed and the box will not boot any more. After modifying the opkg status database, updating the Dumbo image is possible without any problems. This procedure is only necessary if u have extracted an image from the hard drive. If the flash image was extracted to the Dumbo device the modification is already made and there is no need to cheat the opkg status database again.
|

|
Password and network settings
After the image extraction, the root password and network settings are copied to the Dumbo device.
|

|
Partition Label
After partitioning the FAT file system is labeled TIMOTHY and the ext3 file system is labled DUMBO.
|
Back to table of contents
Using the Dumbo Plugin
The functions of Dumbo depends of using the Flashimage or the Dumbo-device.
Please read the following chapters to learn the main functions.
Start via Flash image
The red button [Cancel] closes the plugin.
The green button [Backup] cannot be used as long as the flash image is active.
You can call four functions by pressing the yellow button at your remote control called [Booting].
The screen-shot on the right shows the possibilities.
- [boot existing image] - Starts the image from the Dumbodevice
- [re-fill with image] - Starts partitioning and choosing the image to decompress at the Dumbodevice.
- [Filesystemcheck] - Verifies the Dumbodevice about FAT or ext3 filesystem errors
- [Bootlogofix] - The Bootlogofix is imported when booting no longer works after updating the Dumbo image. Read please chapter Updating the Dumbo image.
The blue button [Setup] opens the setup page of Dumbo.

|
Function - re-fill with image
Please check always the setup menu before extracting an image!
|
Back to table of contents
Start via Dumbo device

Functions of Dumbo device
Is the Dumbo image up and running, following functions can be executed.
- [Cancel] - Closes the Dumbo plugin.
- [Backup] - Saves Dumbo image to a selectable destination (See next section).
- [Booting] - Boots image from flash memory.
- [Setup] - Opens the setup menu of Dumbo.
Create backup from Dumbo device
Start Dumbo plugin and press the green button [Backup]. Then select path for the backup using the remote control (e.g. /media/hdd/backup).
The image will be saved into the selected folder.

|
Valid Backup locations
Backups are only possible within folder /media/xxx. The Dumbo device cannot be selected as backup device.
|

|
Path settings for backups
The selected backup location (e.g. NAS) , will from now on be used for re-filling the Dumbo device.
|
Back to table of contents
The Dumbo web-interface
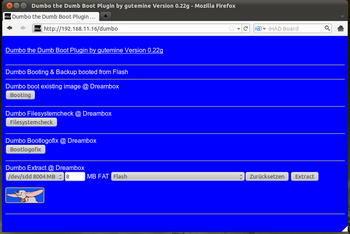 Dumbo - Started from flash memory |
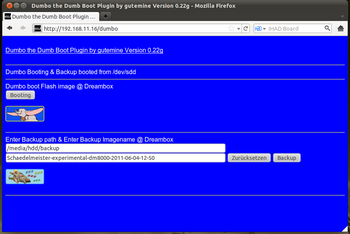 Dumbo - Started from Dumbo device |
Access Dumbo web-interface with following syntax.
http://ip-address_of_dreambox/dumbo
The functionality is the same as described in the chapter Using the Dumbo Plugin.
Big difference is that you control Dumbo with mouse/keyboard using your webbrowser and not with your remote control.
Back to table of contents
Updating the Dumbo plugin
Updating Dumbo is easy. Are new functions added or bugs corrected, Dumbo can easily be updated to the latest version. All you need, is the most recent version from the Dumbo Thread.
Start the flash image. Copy new Dumbo plugin into the /tmp directory and execute following command to install it.
opkg install /tmp/enigma2-plugin-extensions-dumbo*
Restart Enigma2 or reboot the Dreambox.

|
Updating the Dumbo device
Dumbo will automatically be updated on the Dumbo device once it is started.
|
Back to table of contents
Uninstalling the Dumbo Plugin
Uninstall Dumbo with both steps described below.
- Erase and format the Dumbo device (CF-Card or USB-Stick)
- Remove Dumbo plugin from flash memory
Start the flash image. After starting the Dumbo plugin choose [Boot] => [re-fill with image] and then the entry [Delete]. The Dumbo device will now be formated with an ext3 file system.
The following command will remove the Dumbo Plugin in the flash memory.
opkg remove enigma2-plugin-extensions-dumbo

|
Note about Bios settings
You do not need to reset the Bios settings. The box will boot normally via the flash memory. Nevertheless you can reset the BIOS to factory default.
|

|
Removing image from the Dumbo device
You can also format the Dumbo device with other tools. For Windows users is the HP USB Disk Storage Format Tool interesting and for Linux users gparted.
|
Back to table of contents
Integrate Dumbo plugin into BluePanel (optional)
Dumbo can be integrated into the Blue Panel as an alternative start option.
The menu where Dumbo appears can be chosen (e.g. Settings menu).
Use steps written below.
1. Open BluePanel and select menu for the Dumbo plugin (e.g. Settings menu).
2. Press [Menu] key.
3. Select [Settings] entry.
4. Select [Add plugin].
5. Chose Dumbo entry with [OK].
6. Select key combination for the plugin.
7. Save inputs with the green button on your remote control.
Back to table of contents
Timothy / Dumbo as Spinner (optional)
Here is a sweet Timothy or a Dumbo spinner for your Dreambox. Set the spinner up with the geminispinner plugin or use the Spinner-Selector.
Back to table of contents
Troubleshooting the Dumbo plugin
Dumbo Plugin versions
Use always the most recent Dumbo version from the first post of gutemine's thread.
Old hoarded plugin's will never be supported. So use the newest available version, especially when problems arise.
General boot problems
USB stick
The BIOS accepts probably an USB stick if Windows recognizes it as a "mass storage device" and not as a "USB stick yxz". When booting fails, use an USB hub in between or use another USB stick (a passive hub is sufficient, there is no need for an extra power supply).
Prerun
Disable [Prerun] option in BIOS if Dreambox is hanging while starting up.
Rootdelay
For some devices is it helpful to increase the rootdelay value of 10 till 15 seconds. This will improve the BIOS recognition.
To change the delay time, edit the autoexec_ *.bat file manually on the FAT partition.
BIOS settings - Change command line
In BIOS, make sure the entry Change command line is set to [DISABLED].
Reset BIOS to factory defaults
Are you not able to boot from the Dumbo device then reset the BIOS to factory defaults. Edit again the BIOS and try again to boot from the Dumbo device.
Problems with several attached storage media
For the first boot only the Dumbo device should be attached to your Dreambox, because the root devices in the autoexec_*.bat are delivered for this situation. If you later attach further USB devices the device names could be shifted. In this case the autoexec_*.bat of your Dreambox has to be changed at the root=/dev/sdX2 by using a different letter at the X.
Booting from Dumbo device will simply not work
Use please following steps if booting won't (never) work from Dumbo device.
- Create a bootlog to check how the dumbo device is recognized by the Dreambox. Check also that the box reads the correct autoexec*.bat entry. A mistyped is quickly made. And do not play with BIOS settings. It reacts quite sensitive when playing around. All you need are the modifications (as described in the beginning of the article) to be able to boot from the attached Dumbo device. If boot problems still arise (e.g. wrong autoexec*.bat entry) reset the BIOS to factory defaults. Modify the settings in BIOS and try again to boot.
- Doesn't booting work, then extract the desired image to the Dumbo device. Afterwards connect the Dumbo device to the PC and format the FAT partition.
(Save first all files from FAT partition and copy them back after the formating process).
- You could also test an USB hub (Not needed / possible when using a CF card).
- Or increase the rootdelay value in the Dumbo settings. Extract the image again and test the booting process.
Back to table of contents
Problems with formating of storage media
Are there problems formating storage media then use the HP USB Disk Storage Format Tool.
It formats storage media without problems, if recognized by the application.
Download the application from this link.
"root" password missing on Dumbo device
During desired image extraction, Dumbo copies the file /etc/passwd from flash memory onto the Dumbo device.
Is there no password set onto the flash image no password will be available on Dumbo device (Default setting on all OE images).
So set a password when booted from Dumbo device. Or change the password in flash memory before extracting the desired image.
Procedure can also be used to reset an unknown password ;)
Unsupported boot media
Supported boot media's are written in the very beginning of this article (section Requirements).
But a lot of people still connecting unsupported media like SD card oder CF card on the DM 8000HD PVR.
In that case try using a CF / SD card reader and connect it to the Dreambox.
Dumbo device was removed before starting the Dreambox
If someone removes the Dumbo device the Dreambox boots without any problems from flash memory.
Cut Dreambox off using the main switch)
If the Dreambox is often stalled by the main switch, the file system can be damaged on the Dumbo device. Booting from storage media is no longer possible. Perform a file system check in such problems.
Remove first the USB stick and boot from flash memory. Attach the USB stick to the Dreambox and start the Dumbo plugin. Press the yellow key [Booting] and select the entry Filesystemcheck.
On a DM 7025 (+) is the procedure different because its cf reader is not hot pluggable. Connect cf card to your pc and rename the file autoexec_dm7025.bat, into autoexec_dm7025.none. Start now the Dreambox with attached cf card and perform a file system check.
See also chapter Start via Flash image
Back to table of contents
Frequently Asked Questions (FAQ)
Compatibility of Flash and Dumbo (SSL, driver, etc.)
 Zitat - (Quote - Translation in English) 28.03.11 - Speeedster, 28.03.2011
In what way need the images (Flash / Dumbo) be compatible like SSL, driver, kernel etc...?
|
 Zitat - (Quote - Original in German) 28.03.11 - Speeedster, 28.03.2011
Inwiefern müssen die Images (Flash / Dumbo) zueinander passen...SSL, Treiber, Kernel usw...?
|
The flash image is not important. But it need the current Second Stage Loader #83 (#82 bei 800) build in. Kernel and flash are not used by the Dumbodevice as soon as the image was booted by the Dumbodevice.
Dumbo is not like BarryAllen that boots via chroot by Flashimage!
If the Dumbo Image contains the latest SSL than the flash memory will be updated. Therefore it is still compatible to kernel, drivers and Dumboimages.
Has the Dumbo plugin a second stage loader?
|
Thought this would not matter, because I boot from USB and the Dumbo image has the current ssl integrated.
|
|
Dachte das wäre egal, denn ich boote doch vom Stick....mit Dumbo, das Image hat ja den aktuellen SSL (integriert).
|
The image on the Dumbo device has no second stage loader. The ssl is the only thing that is used from flash and it must be up-to-date.
Dumbo plugin and the flash memory
|
If I remove the USB stick, will the Dreambox automatically boot from flash? Am I right?
|
|
Wenn man den USB Stick /mit dem Dumbo Device abzieht ,und die DM dann neu bootet ,dann bootet diese automatisch aus dem Flash heraus ? Liege ich da richtig?
|
The flash memory remains except the Dumbo plugin completely untouched. Once the Dumbo device is filled you can delete the plugin or re-flash the box. No Dumbo plugin is needed to boot from the Dumbo device, it all makes the BIOS of the Dreambox.
What is FAT and how big should it be?
|
I am asked how big the FAT partition should be. Must it be as big as the expected, extracted Dumbo Image? Or what is meant?
|
|
Ich werde ja gefragt, wie gross die FAT Partition sein soll. Muss die so gross sein, wie das erwartete, ausgepackte Dumbo Image, oder womit hängt das zusammen...?
|
The Dumbo image will be booted from the FAT partition. The proposed 8 MB are sufficient. 8 MB corresponds to about 3-4MB in flash memory - and that is the size what the /boot directory has. Therefore a smaller FAT partition is not possible.
The maximum FAT partition is 512MB. And such a big partition is only helpful if you mount it later via fstab as a storage media for pictures or some mp3s.
Back to table of contents
Successfully used Dumbo media
Here is a conglomeration of storage media that is (successfully) used by Dumbo users.
DM 7025 (+)
- SanDisk CompactFlash Card (CF) Ultra II 4GB (SDCFH-4096)
DM 800HD PVR
DM 800HD se
DM 8000HD PVR
Back to table of contents
Improvements, suggestions for the Dumbo article
Please write your suggestions / improvements for the Dumbo article into following topic.
And of course, you can change it on your own ;)
Dumbo - the (dumb) boot plugin
Back to table of contents
Support thread of Dumbo plugin
Need some help then use following link.
Dumbo - the Dumb Boot Plugin
Back to overview:Gemini-Wiki:English Portal or Mainpage