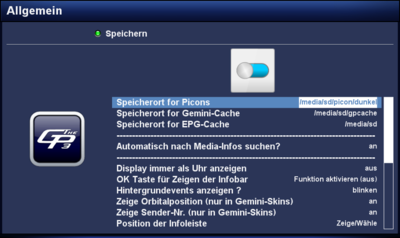GP3 Einstellungen Allgemein: Unterschied zwischen den Versionen
Mfgeg (Diskussion | Beiträge) (test) |
Mfgeg (Diskussion | Beiträge) K |
||
| (31 dazwischenliegende Versionen von 2 Benutzern werden nicht angezeigt) | |||
| Zeile 3: | Zeile 3: | ||
|[[Bild:english.png]] - [[GP3 general settings (en)|in English]] | |[[Bild:english.png]] - [[GP3 general settings (en)|in English]] | ||
|} | |} | ||
| + | [[Bild:Allgemein.png|thumb|right|400px|{{Blue|[[GP3 Blue Panel|Blue Panel]]}} → {{Taste|[[GP3 Einstellungen|Einstellungen]]}} → {{Taste|Allgemein}}]] | ||
| + | Die Allgemeinen Einstellungen zum GP3 Plugin, könnt ihr wie folgt öffnen. {{Blue|Blue Panel}} → {{Taste|Einstellungen}} → {{Taste|Allgemein}}. Die folgende Beschreibungen zeigen die verschiedenen Einstellungsmöglichkeiten. | ||
__TOC__ | __TOC__ | ||
| − | + | {{Hinweis|'''Speichern der Einstellungen'''<br/>Speichert die Einstellungen anschliessend '''immer''' mit der {{Green|grünen}} Taste speichern.}} | |
| − | <br | ||
| − | |||
| − | |||
| + | == Picons Einstellungen == | ||
| + | [[Datei:PiconEinstellungenGP3.3.png|thumb|right|350px|Zusätzliche Picon Einstellungen für GP3.3]] | ||
| + | Die Picon Einstellungen sind je nach installierter GP Version unterschiedlich. | ||
| + | === Einstellungen < 0.83-r2.9 === | ||
| + | Unterstützt nur eine Picon Einstellung. | ||
| + | ==== Speicherort für Picons ==== | ||
| + | Hier wird der Pfad zum Speicherort der [[Picons]] angegeben. Durch drücken von {{Taste|OK}} öffnet sich der Dateimanager. Dort wird das entsprechende Verzeichnis ausgewählt. Dies sollte am Besten auf /media/cf, /media/sd, /media/usb (vor allem bei den kleineren Boxen) eingestellt werden. Vorausgesetzt, dass entsprechende Speichermedium ist bereits mit dem Gerätemanager gemountet. Der Speicherort /media/hdd ist nicht empfehlenswert, da die Festplatte bei jedem Zugriff auf ein Picon (zum Bsp. beim zappen) sich einschaltet. | ||
| − | + | Alle im Blue Panel unter Addons geladene Picon Pakete, werden auch in dem gewählten Verzeichnis installiert. | |
| + | === Einstellungen ≥ 0.83-r2.9 === | ||
| + | Ab dieser GP Version können komfortabel, mehrere Picon-Einstellungen einfach via Fernbedienung vorgenommen werden. | ||
| + | ==== Speicherort für Picon-Pool ==== | ||
| + | Im Picon-Pool Ordner, werden die einzelnen Piconpakete aus dem Blue Panel abgespeichert. Am besten legt ihr den Pool auf einem Medium euer Wahl ab (z.B. USB, SD, CF, usw.). Der Ordner kann auch genutzt werden, wenn ihr Picons manuell verwaltet, z.B. durch manuelles kopieren via FTP. | ||
| − | == Speicherort für Picons == | + | {{Achtung|Vor dem Herunterladen der Picons, müsst ihr der Picon-Pool ausgewählt haben. Nur dann wird ein Symlink auf das gewählte Medium eingerichtet und der Picon-Download landet am korrekten Ort.}} |
| − | + | ||
| + | {{Hinweis|Wer keine Picons aus dem Blue Panel lädt, sondern einen anderen Picon-Loader benutzt, oder manuell via FTP auf die Box lädt, kann diese Einstellung ignorieren.}} | ||
| + | |||
| + | ==== Speicherort für Picons ==== | ||
| + | Wählt hier den Ordner aus, in welchem die Infobar Picons liegen, oder Picons der Kanalliste. Im Flash-Speicher werden nun automatisch zwei Symlinks erstellt. Die Symlinks nennen sich <code>picon</code>, der zweite <code>picon_220x132</code>. Durch diese Einstellung ist egal, für welchen Skin ihr Picons gewählt habt. Es klappt alles bis hin zu Full HD Skins, wo die Picon-Grösse auf 220x132 gesetzt ist. | ||
| + | ==== Speicherort für Mini-Picons ==== | ||
| + | Selektiert den Ordner welcher die Mini-Picons der [[Picons (Kanalliste)|Kanalliste]] beinhaltet. Es wird ein Symlink mit dem Namen <code>picon_50x30</code> erstellt, welcher auf den eingestellten Mini-Picon Ordner zeigt. | ||
| + | |||
| + | ==== Speicherort für OLED-Picons ==== | ||
| + | Sofern benutzt, dann wählt den Speicherort der [[Picons (OLED)|OLED/LCD Picons]]. Es wird im Flash-Speicher ein Symlink mit dem Namen <code>picon_oled</code> erstellt, welcher auf den eingestellten OLED-Picon Ordner zeigt. | ||
| + | |||
| + | {{Hinweis|Mit den drei letzten Picon-Einstellungen könnt ihr einfach Picons aus dem Picon-Pool aussuchen. Selbst bei der Verwendung eines Piconloaders, oder speziellen Picons-Pfaden, könnt ihr alle Speicherorte schnell und einfach zuweisen.}} | ||
== Speicherort für Gemini-Cache == | == Speicherort für Gemini-Cache == | ||
| Zeile 20: | Zeile 41: | ||
== Speicherort für EPG-Cache == | == Speicherort für EPG-Cache == | ||
| − | Hier wird der Pfad zum Ablegen der <code>epg.dat</code> eingestellt. Durch drücken von {{Taste|OK}} öffnet sich der Dateimanager. Dort wird das entsprechende Verzeichnis ausgewählt. Dies sollte am Besten auf /media/cf, /media/sd, /media/usb (vor allem bei den kleineren Boxen) eingestellt werden. Vorausgesetzt, dass entsprechende Speichermedium ist bereits mit dem Gerätemanager gemountet. | + | Hier wird der Pfad zum Ablegen der <code>epg.dat</code> eingestellt. Durch drücken von {{Taste|OK}} öffnet sich der Dateimanager. Dort wird das entsprechende Verzeichnis ausgewählt. Dies sollte am Besten auf /media/cf, /media/sd, /media/usb (vor allem bei den kleineren Boxen) eingestellt werden. Vorausgesetzt, dass entsprechende Speichermedium ist bereits mit dem Gerätemanager gemountet. Die Datei wird allerdings erst beim Beenden von Enigma2 oder dem Herunterfahren der Box geschrieben. Beim Enigma2 Start wird die Datei eingelesen und gleich gelöscht. Sie ist also während des normalen Betriebes nicht vorhanden. Die <code>epg.dat</code> sichert die [[EPG]] Daten. |
| + | |||
| + | == Automatisch nach Media-Infos suchen? == | ||
| + | Die Mediasuche, scannt Ordner nach Bildern und Musikdateien und erstellt Vorschaubilder für das GP3 Plugin (z.B. [[GP3 Dateibrowser|Dateibrowser]], [[GP3.2 Bilder-Browser|Bilder-Browser]] und [[GP3.2 Musik-Browser|Musik-Browser]]). Die Vorschaubilder werden im GeminiCache abgespeichert. | ||
| + | |||
| + | {{Hinweis|'''Vorschaubilder von Musikdatein auslesen'''<br/>Für das Vorschaubild hat das Cover-Bild von den ID3-Tags immer Priorität (sofern vorhanden). Weiter wird [http://musicbrainz.org/ Musicbrainz] nach einen entsprechenden Cover durchforstet. Schlägt auch diese Suche fehl, wird ein entsprechendes Google-Bild zugewiesen.}} | ||
| + | |||
| + | == Display immer als Uhr anzeigen? == | ||
| + | Die Einstellung {{Taste|ein}} zeigt auf dem Display der Dreambox eine permanente Digitale Uhr an. Alle Skins die das LCD / OLED definieren sind nicht mehr aktiv, das Display arbeitet nur noch als digitale Uhr. Mit der Einstellung {{Taste|aus}}, wird die normale Anzeige der LCD / OLED wiederhergestellt. Die Funktion ist ab GP3.2 <code>v0.79-r9</code> verfügbar. | ||
== OK Taste für Zeigen der Infobar == | == OK Taste für Zeigen der Infobar == | ||
| − | Bei der Einstellung | + | Bei der Einstellung {{Taste|ein}}, wird beim Drücken von {{Taste|OK}} die Infobar eingeblendet. Ein weiterer Druck auf {{Taste|OK}} schliesst diese dann wieder. |
== Hintergrundevents == | == Hintergrundevents == | ||
| Zeile 29: | Zeile 58: | ||
== Zeige Orbitalposition (Nur in Gemini-Skins) == | == Zeige Orbitalposition (Nur in Gemini-Skins) == | ||
| − | Bei der Einstellung | + | Bei der Einstellung {{Taste|ein}} wird die Orbitalposition in der Infobar (z.B. [http://wiki.blue-panel.com/images/9/98/GP3_Sensorfelder_Infobar.png 19.2°E]) angezeigt. <br/>Für diese Anzeige muss ein GP-Skin installiert sein. |
== Zeige Sendernummer (Nur in Gemini-Skins)''' == | == Zeige Sendernummer (Nur in Gemini-Skins)''' == | ||
| − | Bei der Einstellung | + | Bei der Einstellung {{Taste|ein}} wird die Sendernummer in der Infobar (z.B. [http://wiki.blue-panel.com/images/9/98/GP3_Sensorfelder_Infobar.png 13]) angezeigt. <br/>Für diese Anzeige muss ein GP-Skin installiert sein. |
== Position der Infoleiste == | == Position der Infoleiste == | ||
| − | Nach drücken der | + | Nach drücken der {{Taste|OK}} Taste, könnt ihr mit dem Steuerkreuz der Fernbedienung die [http://wiki.blue-panel.com/images/9/98/GP3_Sensorfelder_Infobar.png Infobar] am TV ausrichten. Mit der {{Taste|OK}} Taste könnt ihr die neu gewählte Position speichern. |
| + | |||
| + | == Höhe der Einträge in der Senderliste == | ||
| + | Definiert die Grösse der Einträge in der Senderliste (ab GP3.2 Version 0.61). Der Eintrag ist nur vorhanden, wenn im Skinordner die Datei <code>gChannelSelection.conf</code> vorhanden ist. Im Merlin und ACS funktioniert die Einstellung nicht, da dort die Variablen <code>ServiceNameFontName</code>, <code>ServiceInfoFontName</code>, <code>ServiceNumberFontName</code> teilweise nicht vorhanden sind. | ||
== Täglich nach Updates suchen == | == Täglich nach Updates suchen == | ||
| Zeile 41: | Zeile 73: | ||
== Nur root bei 'OPKG' nutzen == | == Nur root bei 'OPKG' nutzen == | ||
| − | Wenn die Paketverwaltung (opkg) am Arbeiten ist, legt sie Informationen auf Geräten an, die in der Konfigurationsdatei <code>/etc/opkg/opkg.conf</code> definiert sind. Je nach Konfiguration, werden die Informationen im Verzeichnis <code>/media</code>, in die Ordner ram, usb und hdd geschrieben. Nachteil ist, dass die Festplatte immer vom Standby Modus aufgeweckt wird. Dieses Verhalten entspricht der Einstellung | + | {{Achtung|Diese Einstellung ist nur bis und mit [[Gemini Project 3|GP3.2]] verfügbar.}} |
| + | Wenn die Paketverwaltung (opkg) am Arbeiten ist, legt sie Informationen auf Geräten an, die in der Konfigurationsdatei <code>/etc/opkg/opkg.conf</code> definiert sind. Je nach Konfiguration, werden die Informationen im Verzeichnis <code>/media</code>, in die Ordner ram, usb und hdd geschrieben. Nachteil ist, dass die Festplatte immer vom Standby Modus aufgeweckt wird. Dieses Verhalten entspricht der Einstellung {{Taste|aus}} in den Einstellungen des GP Plugins.<br/>Die Einstellung {{Taste|ein}} verändert das Verhalten der Paketverwaltung, dass die Informationen nur im Flashspeicher abgelegt werden. Die Festplatte bleibt bei dieser Einstellung im Standby Modus und wird nicht mehr aufgeweckt. | ||
== extra Plugins benutzen? == | == extra Plugins benutzen? == | ||
| − | Bei der Einstellung | + | {{Hinweis|Diese Einstellung ist ab [[Gemini Project 3|GP3.3]] <code>v0.83-r2.10</code> nicht mehr verfügbar. Der Software Feed ist fest integriert.}} |
| + | Bei der Einstellung {{Taste|ein}} wird ein zusätzlicher [http://de.wikipedia.org/wiki/Repository#Software-Repository Software-Feed] mit dem Namen <code>xxx-extraPlugins-feed.conf</code> im Verzeichnis <code>/etc/opkg</code>, oder <code>/etc/apt/sources.list.d</code> erstellt. Auf dem Software-Feed liegen zusätzliche Plugins (z.B. [[Erweiterte Filmauswahl]]), welche über die Paketverwaltung (z.B. den [[GP3 Addons|Addons]]) installiert werden können. | ||
== Sprachen entfernen? == | == Sprachen entfernen? == | ||
| − | Hier habt ihr die Möglichkeit, unbenutzte [[ | + | {{Achtung|Diese Einstellung ist nur bis und mit [[Gemini Project 3|GP3.2]] verfügbar.}} |
| + | Hier habt ihr die Möglichkeit, unbenutzte [[Enigma2]] Sprachdateien im Verzeichnis <code>/usr/share/enigma2/po</code> zu löschen. Dadurch könnt ihr zusätzlichen Speicherplatz gewinnen. Drückt die {{Taste|OK}}, um die Liste der Dialogsprachen zu öffnen. Alle grün markierten Einträge sind installiert und können entfernt werden. Rot markierte Einträge sind im System nicht vorhanden. Wählt jetzt alle Sprachen aus, die entfernt werden sollen und drückt die {{Taste|OK}} Taste. Die gewählten Sprachen werden mit der Farbe Rot markiert. Die Standardsprache '''Englisch''' kann '''nicht''' entfernt werden. Schliesst nach der Auswahl das Fenster mit der {{green|grünen}} Taste und bestätigt die Abfrage "Sollen Sprachen gelöscht werden" mit {{Taste|Ja}}. '''Hinweis:''' Nach einem Enigma2 Update werden die Sprachen auch wieder automatisch entfernt. | ||
== Virtual Desktop == | == Virtual Desktop == | ||
| − | Um den [[GP3 vdesktop|Virtuellen]] Desktop benutzen zu können, muss es zuerst über die [[GP3 Addons]] installiert werden und steht nach einem | + | Um den [[GP3 vdesktop|Virtuellen]] Desktop benutzen zu können, muss es zuerst über die [[GP3 Addons]] installiert werden und steht nach einem Enigma2 Neustart zur Verfügung. Der virtuelle Desktop erweitert das BP auf bis zu 6 Ansichten. In jedem einzelnen Desktop können dann die Erweiterungen zugewiesen werden. Damit wird das Blue Panel übersichtlicher, weil nicht alles auf einer Seite dargestellt wird. |
| + | |||
| + | == Benutze DREAM Speichergeräte? == | ||
| + | {{Hinweis|Diese Einstellung ist ab [[Gemini Project 3|GP3.3]] <code>v0.82-r19</code> verfügbar.}} | ||
| + | Die Einstellung {{Taste|Nein}} blendet den Speichergerätemanager von DMM aus. Stattdessen wird der [[GP3 Gerätemanager|Gerätemanager]] von GP3.3 unter {{Taste|Menü}} → {{Taste|Einstellungen}} → {{Taste|Geräte}} angezeigt. {{Taste|Ja}} bringt wieder den originalen Speichergerätemanager zum Vorschein. | ||
[[Kategorie:GP3]] | [[Kategorie:GP3]] | ||
Aktuelle Version vom 1. März 2016, 18:15 Uhr
Die Allgemeinen Einstellungen zum GP3 Plugin, könnt ihr wie folgt öffnen. Blue Panel → Einstellungen → Allgemein. Die folgende Beschreibungen zeigen die verschiedenen Einstellungsmöglichkeiten.
Inhaltsverzeichnis
- 1 Picons Einstellungen
- 2 Speicherort für Gemini-Cache
- 3 Speicherort für EPG-Cache
- 4 Automatisch nach Media-Infos suchen?
- 5 Display immer als Uhr anzeigen?
- 6 OK Taste für Zeigen der Infobar
- 7 Hintergrundevents
- 8 Zeige Orbitalposition (Nur in Gemini-Skins)
- 9 Zeige Sendernummer (Nur in Gemini-Skins)
- 10 Position der Infoleiste
- 11 Höhe der Einträge in der Senderliste
- 12 Täglich nach Updates suchen
- 13 Nur root bei 'OPKG' nutzen
- 14 extra Plugins benutzen?
- 15 Sprachen entfernen?
- 16 Virtual Desktop
- 17 Benutze DREAM Speichergeräte?
| Speichern der Einstellungen Speichert die Einstellungen anschliessend immer mit der grünen Taste speichern. |
Picons Einstellungen
Die Picon Einstellungen sind je nach installierter GP Version unterschiedlich.
Einstellungen < 0.83-r2.9
Unterstützt nur eine Picon Einstellung.
Speicherort für Picons
Hier wird der Pfad zum Speicherort der Picons angegeben. Durch drücken von OK öffnet sich der Dateimanager. Dort wird das entsprechende Verzeichnis ausgewählt. Dies sollte am Besten auf /media/cf, /media/sd, /media/usb (vor allem bei den kleineren Boxen) eingestellt werden. Vorausgesetzt, dass entsprechende Speichermedium ist bereits mit dem Gerätemanager gemountet. Der Speicherort /media/hdd ist nicht empfehlenswert, da die Festplatte bei jedem Zugriff auf ein Picon (zum Bsp. beim zappen) sich einschaltet.
Alle im Blue Panel unter Addons geladene Picon Pakete, werden auch in dem gewählten Verzeichnis installiert.
Einstellungen ≥ 0.83-r2.9
Ab dieser GP Version können komfortabel, mehrere Picon-Einstellungen einfach via Fernbedienung vorgenommen werden.
Speicherort für Picon-Pool
Im Picon-Pool Ordner, werden die einzelnen Piconpakete aus dem Blue Panel abgespeichert. Am besten legt ihr den Pool auf einem Medium euer Wahl ab (z.B. USB, SD, CF, usw.). Der Ordner kann auch genutzt werden, wenn ihr Picons manuell verwaltet, z.B. durch manuelles kopieren via FTP.
| Vor dem Herunterladen der Picons, müsst ihr der Picon-Pool ausgewählt haben. Nur dann wird ein Symlink auf das gewählte Medium eingerichtet und der Picon-Download landet am korrekten Ort. |
| Wer keine Picons aus dem Blue Panel lädt, sondern einen anderen Picon-Loader benutzt, oder manuell via FTP auf die Box lädt, kann diese Einstellung ignorieren. |
Speicherort für Picons
Wählt hier den Ordner aus, in welchem die Infobar Picons liegen, oder Picons der Kanalliste. Im Flash-Speicher werden nun automatisch zwei Symlinks erstellt. Die Symlinks nennen sich picon, der zweite picon_220x132. Durch diese Einstellung ist egal, für welchen Skin ihr Picons gewählt habt. Es klappt alles bis hin zu Full HD Skins, wo die Picon-Grösse auf 220x132 gesetzt ist.
Speicherort für Mini-Picons
Selektiert den Ordner welcher die Mini-Picons der Kanalliste beinhaltet. Es wird ein Symlink mit dem Namen picon_50x30 erstellt, welcher auf den eingestellten Mini-Picon Ordner zeigt.
Speicherort für OLED-Picons
Sofern benutzt, dann wählt den Speicherort der OLED/LCD Picons. Es wird im Flash-Speicher ein Symlink mit dem Namen picon_oled erstellt, welcher auf den eingestellten OLED-Picon Ordner zeigt.
Speicherort für Gemini-Cache
Auswahl des Speicherortes für den GP3-Cache. Durch drücken von OK öffnet sich der Dateimanager. Dort wird das entsprechende Verzeichnis ausgewählt. Dies sollte am Besten auf /media/cf, /media/sd, /media/usb (vor allem bei den kleineren Boxen) eingestellt werden. Vorausgesetzt, dass entsprechende Speichermedium ist bereits mit dem Gerätemanager gemountet. Die /media/hdd is nicht empfehlenswert, da die Festplatte dann bei jedem Zugriff auf das GP3 Blue Panel anläuft. Im Cache werden alle möglichen temporären Dateien für das GP3 abgelegt.
Speicherort für EPG-Cache
Hier wird der Pfad zum Ablegen der epg.dat eingestellt. Durch drücken von OK öffnet sich der Dateimanager. Dort wird das entsprechende Verzeichnis ausgewählt. Dies sollte am Besten auf /media/cf, /media/sd, /media/usb (vor allem bei den kleineren Boxen) eingestellt werden. Vorausgesetzt, dass entsprechende Speichermedium ist bereits mit dem Gerätemanager gemountet. Die Datei wird allerdings erst beim Beenden von Enigma2 oder dem Herunterfahren der Box geschrieben. Beim Enigma2 Start wird die Datei eingelesen und gleich gelöscht. Sie ist also während des normalen Betriebes nicht vorhanden. Die epg.dat sichert die EPG Daten.
Automatisch nach Media-Infos suchen?
Die Mediasuche, scannt Ordner nach Bildern und Musikdateien und erstellt Vorschaubilder für das GP3 Plugin (z.B. Dateibrowser, Bilder-Browser und Musik-Browser). Die Vorschaubilder werden im GeminiCache abgespeichert.
| Vorschaubilder von Musikdatein auslesen Für das Vorschaubild hat das Cover-Bild von den ID3-Tags immer Priorität (sofern vorhanden). Weiter wird Musicbrainz nach einen entsprechenden Cover durchforstet. Schlägt auch diese Suche fehl, wird ein entsprechendes Google-Bild zugewiesen. |
Display immer als Uhr anzeigen?
Die Einstellung ein zeigt auf dem Display der Dreambox eine permanente Digitale Uhr an. Alle Skins die das LCD / OLED definieren sind nicht mehr aktiv, das Display arbeitet nur noch als digitale Uhr. Mit der Einstellung aus, wird die normale Anzeige der LCD / OLED wiederhergestellt. Die Funktion ist ab GP3.2 v0.79-r9 verfügbar.
OK Taste für Zeigen der Infobar
Bei der Einstellung ein, wird beim Drücken von OK die Infobar eingeblendet. Ein weiterer Druck auf OK schliesst diese dann wieder.
Hintergrundevents
Mit der Einstellung können Benachrichtigungen in der Infobar aktiviert werden. Die Anzeige der Benachrichtigungen könnt ihr von blinkend auf permanent, oder ganz ausschalten.
Zeige Orbitalposition (Nur in Gemini-Skins)
Bei der Einstellung ein wird die Orbitalposition in der Infobar (z.B. 19.2°E) angezeigt.
Für diese Anzeige muss ein GP-Skin installiert sein.
Zeige Sendernummer (Nur in Gemini-Skins)
Bei der Einstellung ein wird die Sendernummer in der Infobar (z.B. 13) angezeigt.
Für diese Anzeige muss ein GP-Skin installiert sein.
Position der Infoleiste
Nach drücken der OK Taste, könnt ihr mit dem Steuerkreuz der Fernbedienung die Infobar am TV ausrichten. Mit der OK Taste könnt ihr die neu gewählte Position speichern.
Höhe der Einträge in der Senderliste
Definiert die Grösse der Einträge in der Senderliste (ab GP3.2 Version 0.61). Der Eintrag ist nur vorhanden, wenn im Skinordner die Datei gChannelSelection.conf vorhanden ist. Im Merlin und ACS funktioniert die Einstellung nicht, da dort die Variablen ServiceNameFontName, ServiceInfoFontName, ServiceNumberFontName teilweise nicht vorhanden sind.
Täglich nach Updates suchen
Mit dem Aktivieren dieser Option wird das GP3 täglich nach Updates suchen und in einem GP3-Skin, die Verfügbarkeit von Updates anzeigen. Die Benachrichtigung könnt ihr mit dem UP-Zeichen in der Infobar, als Icon am TV, oder als Nachricht anzeigen lassen.
Nur root bei 'OPKG' nutzen
| Diese Einstellung ist nur bis und mit GP3.2 verfügbar. |
Wenn die Paketverwaltung (opkg) am Arbeiten ist, legt sie Informationen auf Geräten an, die in der Konfigurationsdatei /etc/opkg/opkg.conf definiert sind. Je nach Konfiguration, werden die Informationen im Verzeichnis /media, in die Ordner ram, usb und hdd geschrieben. Nachteil ist, dass die Festplatte immer vom Standby Modus aufgeweckt wird. Dieses Verhalten entspricht der Einstellung aus in den Einstellungen des GP Plugins.
Die Einstellung ein verändert das Verhalten der Paketverwaltung, dass die Informationen nur im Flashspeicher abgelegt werden. Die Festplatte bleibt bei dieser Einstellung im Standby Modus und wird nicht mehr aufgeweckt.
extra Plugins benutzen?
Diese Einstellung ist ab GP3.3 v0.83-r2.10 nicht mehr verfügbar. Der Software Feed ist fest integriert.
|
Bei der Einstellung ein wird ein zusätzlicher Software-Feed mit dem Namen xxx-extraPlugins-feed.conf im Verzeichnis /etc/opkg, oder /etc/apt/sources.list.d erstellt. Auf dem Software-Feed liegen zusätzliche Plugins (z.B. Erweiterte Filmauswahl), welche über die Paketverwaltung (z.B. den Addons) installiert werden können.
Sprachen entfernen?
| Diese Einstellung ist nur bis und mit GP3.2 verfügbar. |
Hier habt ihr die Möglichkeit, unbenutzte Enigma2 Sprachdateien im Verzeichnis /usr/share/enigma2/po zu löschen. Dadurch könnt ihr zusätzlichen Speicherplatz gewinnen. Drückt die OK, um die Liste der Dialogsprachen zu öffnen. Alle grün markierten Einträge sind installiert und können entfernt werden. Rot markierte Einträge sind im System nicht vorhanden. Wählt jetzt alle Sprachen aus, die entfernt werden sollen und drückt die OK Taste. Die gewählten Sprachen werden mit der Farbe Rot markiert. Die Standardsprache Englisch kann nicht entfernt werden. Schliesst nach der Auswahl das Fenster mit der grünen Taste und bestätigt die Abfrage "Sollen Sprachen gelöscht werden" mit Ja. Hinweis: Nach einem Enigma2 Update werden die Sprachen auch wieder automatisch entfernt.
Virtual Desktop
Um den Virtuellen Desktop benutzen zu können, muss es zuerst über die GP3 Addons installiert werden und steht nach einem Enigma2 Neustart zur Verfügung. Der virtuelle Desktop erweitert das BP auf bis zu 6 Ansichten. In jedem einzelnen Desktop können dann die Erweiterungen zugewiesen werden. Damit wird das Blue Panel übersichtlicher, weil nicht alles auf einer Seite dargestellt wird.
Benutze DREAM Speichergeräte?
Diese Einstellung ist ab GP3.3 v0.82-r19 verfügbar.
|
Die Einstellung Nein blendet den Speichergerätemanager von DMM aus. Stattdessen wird der Gerätemanager von GP3.3 unter Menü → Einstellungen → Geräte angezeigt. Ja bringt wieder den originalen Speichergerätemanager zum Vorschein.