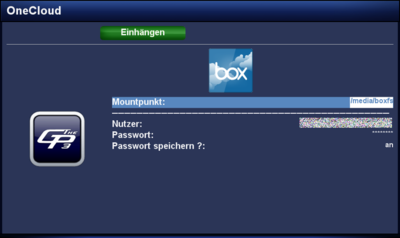GP3 boxfs: Unterschied zwischen den Versionen
Zur Navigation springen
Zur Suche springen
Mfgeg (Diskussion | Beiträge) |
Mfgeg (Diskussion | Beiträge) |
||
| (Eine dazwischenliegende Version von einem anderen Benutzer wird nicht angezeigt) | |||
| Zeile 4: | Zeile 4: | ||
|} | |} | ||
[[Datei:GP3 boxfs.png|right|thumb|400px|boxfs]] | [[Datei:GP3 boxfs.png|right|thumb|400px|boxfs]] | ||
| − | Mit dem <code>geminiboxfs</code> Plugin, könnt ihr euch mit der [http://de.wikipedia.org/wiki/Cloud-Computing Cloud] von [https://www.box.com/ box.com] verbinden. Für private Anwender sind '''5GB''' Speicherkapazität ohne Kosten nutzbar. Ein weiterer Vorteil ist, dass alles für Entwickler als OpenSource vorliegt. | + | Mit dem <code>'''geminiboxfs'''</code> Plugin, könnt ihr euch mit der [http://de.wikipedia.org/wiki/Cloud-Computing Cloud] von [https://www.box.com/ box.com] verbinden. Für private Anwender sind '''5GB''' Speicherkapazität ohne Kosten nutzbar. Ein weiterer Vorteil ist, dass alles für Entwickler als OpenSource vorliegt. |
| − | == Installation == | + | == Installation / Deinstallation == |
| − | + | Das <code>geminiboxfs</code> Plugin könnt ihr auf folgende Arten installieren / deinstallieren: | |
| − | + | {{Hauptbeitrag|GP3 Addons| - Kategorie: Gemini Plugins}} | |
| − | + | {{Hauptbeitrag|WebAdmin| - Paketname: <code>geminiboxfs</code>}} | |
| − | + | {{Hauptbeitrag|OPKG| - Paketname: <code>geminiboxfs</code>}} | |
| + | Führt nach der Installationen einen Neustart von [[Enigma2]] aus, oder startet die Dreambox neu. | ||
== Bedienung == | == Bedienung == | ||
| Zeile 32: | Zeile 33: | ||
|- | |- | ||
| {{Green|grüne}} Taste einhängen | | {{Green|grüne}} Taste einhängen | ||
| − | | Hängt die box.com Cloud in den eingestellten | + | | Hängt die box.com Cloud in den eingestellten Mountpunkt ein. |
|- | |- | ||
| {{Red|rote}} Taste aushängen | | {{Red|rote}} Taste aushängen | ||
| Zeile 39: | Zeile 40: | ||
{{Hinweis|In Verbindung mit dem <code>geminiencfs</code> Plugin, könnt ihr Daten in der Cloud von box.com verschlüsseln.}} | {{Hinweis|In Verbindung mit dem <code>geminiencfs</code> Plugin, könnt ihr Daten in der Cloud von box.com verschlüsseln.}} | ||
| − | |||
| − | |||
| − | |||
| − | |||
| − | |||
| − | |||
== Zugriff via Terminal == | == Zugriff via Terminal == | ||
Aktuelle Version vom 8. August 2013, 10:16 Uhr
Mit dem geminiboxfs Plugin, könnt ihr euch mit der Cloud von box.com verbinden. Für private Anwender sind 5GB Speicherkapazität ohne Kosten nutzbar. Ein weiterer Vorteil ist, dass alles für Entwickler als OpenSource vorliegt.
Installation / Deinstallation
Das geminiboxfs Plugin könnt ihr auf folgende Arten installieren / deinstallieren:
 siehe Beitrag: GP3 Addons - Kategorie: Gemini Plugins
siehe Beitrag: GP3 Addons - Kategorie: Gemini Plugins siehe Beitrag: WebAdmin - Paketname:
siehe Beitrag: WebAdmin - Paketname: geminiboxfs siehe Beitrag: OPKG - Paketname:
siehe Beitrag: OPKG - Paketname: geminiboxfs
Führt nach der Installationen einen Neustart von Enigma2 aus, oder startet die Dreambox neu.
Bedienung
Benutzt die Beschreibung der folgenden Tabelle, um auf den box.com Account zuzugreifen.
| Eingabe | Beschreibung |
|---|---|
| Mountpunkt: | Unter dem Eingestellten Pfad (Standardmässig /media/boxfs) werden die Daten von box.com bereitgestellt.
|
| Nutzer: | Benutzername des box.com Accounts eingeben. |
| Passwort: | Passwort des box.com Accounts eingeben. |
| Passwort speichern?: | Bei der Auswahl an, wird das Passwort für zukünftige box.com Zugriffe gespeichert. Bei aus muss es jedes mal eingegeben werden, damit mal auf die Cloud zugreifen kann. |
| grüne Taste einhängen | Hängt die box.com Cloud in den eingestellten Mountpunkt ein. |
| rote Taste aushängen | Trennt die Verbindung zur Cloud. |
In Verbindung mit dem geminiencfs Plugin, könnt ihr Daten in der Cloud von box.com verschlüsseln.
|
Zugriff via Terminal
Ihr könnt auch auf Cloud via Telnet oder SSH zugreifen, z.B. für Testzwecke. Beachtet bitte, dass der Mountpunkt im Verzeichnis /media vorhanden sein muss. Der Befehl ist wie folgt:
boxfs -u Nutzer -p Passwort /media/Mountpunkt
Ausgehängt wird die Cloud mit folgendem Befehl:
umount /media/Mountpunkt