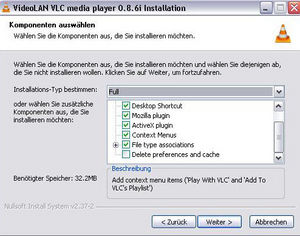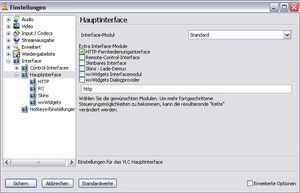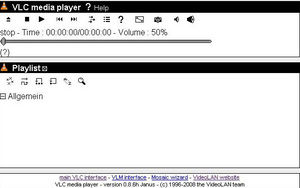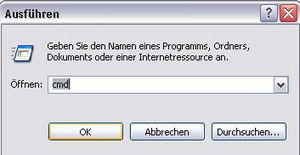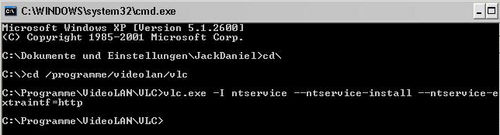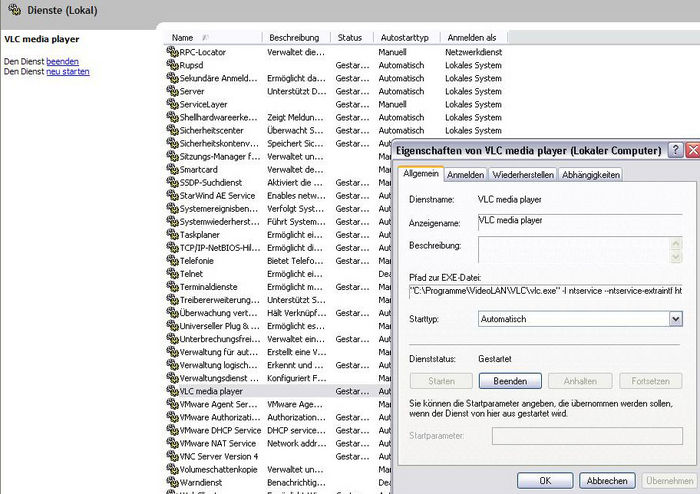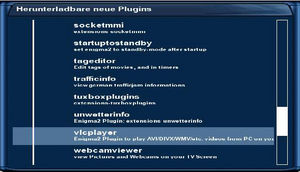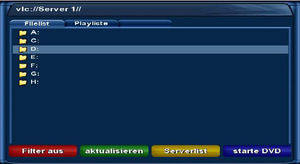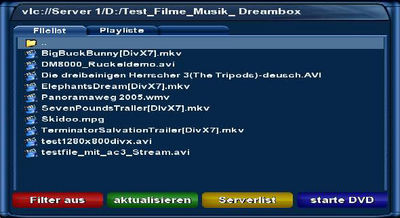VLC-Player Plugin einrichten (Enigma2): Unterschied zwischen den Versionen
Mfgeg (Diskussion | Beiträge) |
|||
| (27 dazwischenliegende Versionen von 11 Benutzern werden nicht angezeigt) | |||
| Zeile 1: | Zeile 1: | ||
| − | + | {{Hinweis|1=Diese Anleitung beschreibt das Streamen '''von einem PC aus''' auf die Dreambox als Abspielgerät im LAN. Die Dateien vom PC werden damit auf der Dreambox verfügbar.<br><br> | |
| − | [[ | + | Zum Streamen in die andere Richtung siehe: [[Dreambox Streaming mit VLC|Von der Dreambox auf den PC (im LAN/Internet) streamen]]}} |
| − | [[ | + | {{Achtung|1=Diese Anleitung gilt nur für Dreamboxen mit [[Enigma2]]!}} |
| + | |||
{|width=99% | {|width=99% | ||
| − | |||
| − | |||
| − | |||
| − | |||
|- | |- | ||
| | | | ||
<div style="background-color: #FFFAFA; border: 1px padding: .4em; solid #cccccc;"> | <div style="background-color: #FFFAFA; border: 1px padding: .4em; solid #cccccc;"> | ||
| − | |||
==== Voraussetzungen ==== | ==== Voraussetzungen ==== | ||
| − | * | + | *PC (Betriebssystem wird nur durch die Verfügbarkeit vom [http://www.videolan.org/ VLC Media Player] eingeschränkt) |
| − | http://www.videolan.org/ VLC 1.0.3(diese Version weil es mit Stand 03. | + | http://www.videolan.org/ VLC 1.0.3 (diese Version weil es mit Stand 03.12.2009 100% kompatibel mit dem VLC-Player Plugin von Enigma2 ist) |
| − | *Dreambox mit [ | + | *Dreambox mit [[Enigma2]] |
*Funktionierende Netzwerkverbindung zwischen PC und Dreambox | *Funktionierende Netzwerkverbindung zwischen PC und Dreambox | ||
| − | *IP Adresse des | + | *IP Adresse des PCs |
*Funktionierende Internetverbindung auf der Dreambox | *Funktionierende Internetverbindung auf der Dreambox | ||
| Zeile 24: | Zeile 20: | ||
==== Grundwissen ==== | ==== Grundwissen ==== | ||
| − | Eine | + | Eine Enigma2 Dreambox ist durch ihre Hardware nicht in der Lage andere Videoformate als .mpg und .ts abzuspielen (DM-800 noch zusätzlich .mkv). |
| − | Da es durch das [http://de.wikipedia.org/wiki/Streaming_Media Streamen] zu einer | + | Auf einem PC wird dafür ein VLC-Server betrieben, der zum VLC-Player Plugin auf der Dreambox streamt und on-the-fly in die unterstützten Formate umwandelt. |
| − | Wenn ein [http://de.wikipedia.org/wiki/Firewall Firewall] oder sonstige "Sicherheitssoftware" die den Netzwerkverkehr überwacht zum Einsatz kommt, sollte diese beim ersten Test | + | Da es durch das [http://de.wikipedia.org/wiki/Streaming_Media Streamen] zu einer hohen Netzwerklast kommt, ist das [http://de.wikipedia.org/wiki/Wireless_Local_Area_Network WLAN] nur bedingt zum Streamen geeignet. |
| + | Wenn ein [http://de.wikipedia.org/wiki/Firewall Firewall] oder sonstige "Sicherheitssoftware", die den Netzwerkverkehr überwacht, zum Einsatz kommt, sollte diese beim ersten Test ausgeschaltet werden. | ||
| Zeile 34: | Zeile 31: | ||
{| | {| | ||
|- | |- | ||
| − | |[[Bild:Vlc_installation_1.jpg|left|300px]] || Da es sich beim VLC um eine nicht gerade | + | |[[Bild:Vlc_installation_1.jpg|left|300px]] || Da es sich beim VLC um eine nicht gerade große Software handelt, nehmen wir einfach bei der Installation die Option Full (damit ist für [http://www.mozilla-europe.org/de/firefox/ Firefox] User auch schon das richtige dabei fürs [[Webinterface]] der Dreambox ;) ) |
|- | |- | ||
|[[Bild:Vlc_einstellungen_1.jpg|left|300px]] ||Nach der erfolgreichen Installation von VLC gehen wir oben auf Einstellungen und dann nochmals auf Einstellungen | |[[Bild:Vlc_einstellungen_1.jpg|left|300px]] ||Nach der erfolgreichen Installation von VLC gehen wir oben auf Einstellungen und dann nochmals auf Einstellungen | ||
| Zeile 41: | Zeile 38: | ||
|- | |- | ||
|} | |} | ||
| − | {{Hinweis|Mit dem | + | {{Hinweis|Mit dem Sichern links unten speichern wir die Einstellung, und damit VLC auch die soeben gemachte Einstellung übernimmt muss er einmal beendet und wieder neu gestartet werden.}} |
Zurück zum [[#top | Inhaltsverzeichnis:]] | Zurück zum [[#top | Inhaltsverzeichnis:]] | ||
| + | == Installation unter Linux == | ||
| + | Man muss den VLC mithilfe der entsprechenden Paketverwaltung seiner Distribution installieren. | ||
| + | |||
| + | === Für apt (Debian, Ubuntu, Linux Mint u.a.) === | ||
| + | |||
| + | ==== Für Desktops und Laptops ==== | ||
| + | <syntaxhighlight>sudo apt-get install vlc</syntaxhighlight> | ||
| + | |||
| + | ==== Oder für Server ohne grafische Oberfläche ==== | ||
| + | |||
| + | <syntaxhighlight>sudo apt-get install vlc-nox</syntaxhighlight> | ||
| + | |||
| + | Oder einfach die oben genannten Pakete mit der bevorzugten Paketverwaltung installieren. | ||
| + | |||
| + | === Für YaST (Open-SuSE u.a.) === | ||
| + | |||
| + | ==== Für Desktops und Laptops ==== | ||
| + | <syntaxhighlight>sudo /sbin/yast2 --install vlc</syntaxhighlight> | ||
| + | |||
| + | ==== Oder für Server ohne grafische Oberfläche ==== | ||
| + | <syntaxhighlight>sudo /sbin/yast2 --install vlc-nox</syntaxhighlight> | ||
| + | |||
| + | Oder einfach die oben genanten Pakete so installieren, wie man es gewöhnt ist. | ||
| + | |||
| + | === Aus dem Quelltext kompilieren (bei allen Distributionen) === | ||
| + | Wenn man die neueste Version installieren möchte oder für die genutzte Distribution oder die genutzte Architektur, keine fertigen Binär-Pakete vorhanden sind, kann man sie sich hier herunterladen und gemäß der Anweisungen dort installieren: | ||
| + | |||
| + | [https://www.videolan.org/vlc/] | ||
| + | |||
| + | == Konfigurieren des VLCs == | ||
| + | |||
| + | === Grafisch (Windows, Linux mit X-Server, Mac OS (X) u.a.) === | ||
| + | |||
| + | Man muss den VLC starten (über das Menü oder über <syntaxhighlight>vlc</syntaxhighlight>). | ||
| + | Dann auf (Extras)->(Einstellungen)->(Einstellungen zeigen)->(Alle)->(Interface)->(Hauptinterfaces)->(HTTP-Fernbedienungsinterface)->(Speichern) gehen. | ||
| + | |||
| + | Dann muss der VLC neugestartet werden. | ||
| + | |||
| + | === Konsolenbasiert (Linux ohne X-Server und (wahrscheinlich ?) auch Mac OS (X) u.a.) === | ||
| + | |||
| + | Wenn man es noch nie getan hat, muss man den VLC erst einmal starten, um die Einstellungsdateien zu erzeugen. Dies geht mit <syntaxhighlight>cvlc</syntaxhighlight>. Danach sollte man ihn mit (Strg)+(C) beenden. | ||
| + | |||
| + | Danach kann man die soeben erzeugten Einstellungen mit einem Texteditor seiner Wahl (z.B. nano, vi oder emacs) bearbeiten. Die hier wichtige Datei heißt <syntaxhighlight>~/.config/vlc/vlcrc</syntaxhighlight>. | ||
| + | |||
| + | Sie muss für diesen Einsatzzweck die folgenden Zeilen beinhalten (wenn das schon etwas anderes drinsteht, durchlesen und überlegen, was sinnvoler ist): | ||
| + | <syntaxhighlight> | ||
| + | [oldhttp] | ||
| + | http-host=192.168.2.0 | ||
| + | </syntaxhighlight> | ||
| + | |||
| + | Die Zeile http-host kann man anpassen. Da müssen die IP-Adressen stehen, von denen aus das HTTP-Interface zugreifbar sein soll. Man kann Teile der Adresse angeben, die die egal sein sollen müssen mit einer 0 (Null) gefüllt sein. | ||
| + | |||
| + | === Netzwerkkonfiguration === | ||
| + | Und damit der VLC auch vom Netzwerk erreichbar ist, muss noch eine Datei bearbeitet werden. Diese <syntaxhighlight>.hosts</syntaxhighlight> liegt bei Debian und Ubuntu unter <syntaxhighlight>/usr/share/vlc/http/</syntaxhighlight>. Da müssen auch wieder die IP-Adressen eingetragen werden (wie das zu tun ist, steht weiter oben), von denen aus auf das HTTP-Interface zugegriffen werden sollen darf. Zum Beispiel so: | ||
| + | <syntaxhighlight> | ||
| + | # | ||
| + | # Access-list for VLC HTTP interface | ||
| + | # | ||
| + | 192.168.2.0 | ||
| + | </syntaxhighlight> | ||
| + | |||
| + | Danach muss diese Datei gespeichert werden. Dann kann man den VLC starten. | ||
| + | |||
| + | ==== Grafisch ==== | ||
| + | Über das Menü oder über <syntaxhighlight>vlc</syntaxhighlight> | ||
| + | |||
| + | ==== Konsolenbasiert ==== | ||
| + | Über <syntaxhighlight>cvlc</syntaxhighlight> | ||
| + | |||
| + | Jetzt sollte es klappen. Ob es das tut, kan man mit dem nächsten Schritt überprüfen: | ||
== Überprüfen des Webinterfaces vom VLC Media Players == | == Überprüfen des Webinterfaces vom VLC Media Players == | ||
| − | Um den VLC Player und die Erreichbarkeit über das Webinterface zu testen geben wir bei '''laufendem''' VLC-Player in die Adressleiste des [http://de.wikipedia.org/wiki/Webbrowser Browsers] http://localhost:8080 ein. | + | Um den VLC Player und die Erreichbarkeit über das Webinterface zu testen, geben wir bei '''laufendem''' VLC-Player in die Adressleiste des [http://de.wikipedia.org/wiki/Webbrowser Browsers] <code><nowiki>http://localhost:8080</nowiki></code> ein. Wenn dies klappt, ist der VLC vom eigenen PC erreichbar. |
| + | |||
| + | Um zu überprüfen, ob man ihn auch vom Netzwerk fernsteuern kann, sollte man deshalb in die Adressleiste des [http://de.wikipedia.org/wiki/Webbrowser Browsers] <code><nowiki>http://(die IP-Adresse des eigenen Computers (nicht 127.0.0.1!)):8080</nowiki></code> eingeben. Wenn das klappt, müsste es eigentlich funktionieren. | ||
| + | |||
| + | |||
{| | {| | ||
|- | |- | ||
| − | |[[Bild:Vlc_webinterface.jpg|left|300px]] || Wenn die Installation und die Einstellung im VLC-Player geklappt haben, sehen wir das Webinterface im Browser wie im Bild unten. | + | |[[Bild:Vlc_webinterface.jpg|left|300px]] || Wenn die Installation und die Einstellung im VLC-Player geklappt haben, sehen wir das Webinterface im Browser wie im Bild unten. Falls nicht sollte man die Porteinstellung im VLC unter: Input/Codes UDP-Port überprüfen. |
|} | |} | ||
| − | |||
Zurück zum [[#top | Inhaltsverzeichnis:]] | Zurück zum [[#top | Inhaltsverzeichnis:]] | ||
| − | |||
== Optional: VLC-Player als Systemdienst (Windows XP) == | == Optional: VLC-Player als Systemdienst (Windows XP) == | ||
| Zeile 65: | Zeile 134: | ||
{| | {| | ||
|- | |- | ||
| − | |[[Bild: | + | |[[Bild:Start_ausfuehren.jpg|300px]] ||Unter Windows XP kommt man in die Dos-Eingabeaufforterung über: Start->Ausführen,und dort gibt man bei Öffnen: '''cmd''' ein und ok: |
|} | |} | ||
| Zeile 76: | Zeile 145: | ||
1.'''cd\''' enter | 1.'''cd\''' enter | ||
| − | 2.'''cd | + | 2.'''cd \programme\videolan\vlc''' enter |
3.'''vlc.exe -I ntservice --ntservice-install --ntservice-extraintf=http''' enter | 3.'''vlc.exe -I ntservice --ntservice-install --ntservice-extraintf=http''' enter | ||
| Zeile 91: | Zeile 160: | ||
|[[Bild:VLC Dienst.jpg|700px]] ||Nun gehen wir mit Start -> Systemsteuerung -> Verwaltung -> Dienste zu denn Systemdiensten. | |[[Bild:VLC Dienst.jpg|700px]] ||Nun gehen wir mit Start -> Systemsteuerung -> Verwaltung -> Dienste zu denn Systemdiensten. | ||
|} | |} | ||
| − | Dort scrollen wir bis zum Eintrag VLC media player | + | Dort scrollen wir bis zum Eintrag VLC media player und rufen dort mit Rechtsklick->Eigenschaften die Eigenschaften des Systemdienstes auf. |
Dort stellen wir denn Starttyp auf Automatisch, und Starten diesen (kann sein das er schon so eingestellt und gestartet ist) | Dort stellen wir denn Starttyp auf Automatisch, und Starten diesen (kann sein das er schon so eingestellt und gestartet ist) | ||
| Zeile 103: | Zeile 172: | ||
{| | {| | ||
| − | |[[Bild:Vlc_plugin_installation.jpg|left|300px]] || Das VLC-Plugin kann direkt über Menü->Erweiterungen->Plugins herunterladen (in der Kategorie extensions) installiert werden (Standart im Gemini 2 mit zweimal grüne Taste zu finden). | + | |[[Bild:Vlc_plugin_installation.jpg|left|300px]] || Das VLC-Plugin kann direkt über '''Menü->Erweiterungen->Plugins''' herunterladen (in der Kategorie extensions) installiert werden (Standart im Gemini 2 mit zweimal grüne Taste zu finden). |
|} | |} | ||
| Zeile 115: | Zeile 184: | ||
|[[Bild:Vlc_plugin_einstellung.jpg|400px]] | |[[Bild:Vlc_plugin_einstellung.jpg|400px]] | ||
|} | |} | ||
| − | + | Das installierte VLC-Plugin befindet sich im '''Menü->Erweiterungen'''. | |
| − | Mit neu erstellen wir einen Server | + | Mit ''neu'' erstellen wir einen Server und stellen nur die IP des Rechners (PC) ein, auf dem der VLC Media Player läuft. Für den ersten Filmgenuss reicht das, und die restlichen Einstellungen sind später individuell anzupassen. |
| + | folgende Werte könnten sinnvoll sein: | ||
| + | * Streamingserver : Aktiviert | ||
| + | * Streamingserver IP : IP des Computers, auf dem VLC läuft | ||
| + | * Streamingserver Port : 8080 | ||
| + | * DVD Laufwerk : Laufwerksbuchstabe des DVD-Laufwerks (/dev/cdrom) | ||
| + | * Verzeichnis (VLC) : das Filmverzeichnis auf der Festplatte (z.B. /dev/hda) | ||
| + | * Datenrate Video : 2000 | ||
| + | * Transcodiere auch mpg/vcd Video : Ja | ||
| + | * MPEG Video Codec : MPEG2 | ||
| + | * Auflösung : 704x576 | ||
| + | * Datenrate Audio : 192 | ||
| + | * Transcodiere Audio .. : Ja | ||
| + | * Erzwinge AC3 bei avi .. : Nein | ||
| + | * Verwende Buffer (Wabberqueue) : Ja | ||
| + | * Anzahl Buffersegmente : 24 | ||
| + | * TV-Bild im Browser : Nein | ||
| + | * Mehrfachauswahl im Browser : Nein | ||
Zurück zum [[#top | Inhaltsverzeichnis:]] | Zurück zum [[#top | Inhaltsverzeichnis:]] | ||
| − | |||
=== Testen des VLC-Plugins === | === Testen des VLC-Plugins === | ||
Mit OK wählen wir nun denn Server 1 aus. Jetzt müsste das VLC-Plugin das erste Mal die Verbindung zum VLC Media Player am PC aufnehmen. Es werden nun alle lokale Laufwerke vom PC angezeigt (leider werden Netzlaufwerke nicht angezeigt und ich habe bis jetzt auch noch keine Möglichkeit gefunden das zu ändern :( ) | Mit OK wählen wir nun denn Server 1 aus. Jetzt müsste das VLC-Plugin das erste Mal die Verbindung zum VLC Media Player am PC aufnehmen. Es werden nun alle lokale Laufwerke vom PC angezeigt (leider werden Netzlaufwerke nicht angezeigt und ich habe bis jetzt auch noch keine Möglichkeit gefunden das zu ändern :( ) | ||
| + | |||
| + | Bei mir (VLC 1.05 auf Windows XP professional) kommen auch die verbundenen Netzlaufwerke :-))) | ||
| + | |||
{| | {| | ||
|[[Bild:Vlc_plugin_laufwerksuebersicht.jpg|left|300px]] | |[[Bild:Vlc_plugin_laufwerksuebersicht.jpg|left|300px]] | ||
| Zeile 131: | Zeile 219: | ||
| − | Wenn nun diese Bild angezeigt wird haben wir | + | Wenn nun diese Bild angezeigt wird haben wir es im Prinzip geschafft. |
{| | {| | ||
|[[Bild:Vlc_plugin_filmliste.jpg|400px]] | |[[Bild:Vlc_plugin_filmliste.jpg|400px]] | ||
|} | |} | ||
Hier noch ein Bild der von der Dreambox wo man schön erkennen kann das nun alle Formate als abspielbar gekennzeichnet sind (ansonsten sind rote Fragezeichen vor denn Dateien) | Hier noch ein Bild der von der Dreambox wo man schön erkennen kann das nun alle Formate als abspielbar gekennzeichnet sind (ansonsten sind rote Fragezeichen vor denn Dateien) | ||
| − | |||
Zurück zum [[#top | Inhaltsverzeichnis:]] | Zurück zum [[#top | Inhaltsverzeichnis:]] | ||
| − | |||
</div> | </div> | ||
|} | |} | ||
| + | |||
| + | == Weiterlesen == | ||
| + | * Streamen in die andere Richtung: [[Dreambox Streaming mit VLC|Von der Dreambox auf den PC (im LAN/Internet) streamen]] | ||
| + | |||
| − | + | [[Kategorie:Anleitungen]] | |
| + | [[Kategorie:Enigma2 Plugins]] | ||
Aktuelle Version vom 7. Juni 2014, 18:53 Uhr
| Diese Anleitung beschreibt das Streamen von einem PC aus auf die Dreambox als Abspielgerät im LAN. Die Dateien vom PC werden damit auf der Dreambox verfügbar. Zum Streamen in die andere Richtung siehe: Von der Dreambox auf den PC (im LAN/Internet) streamen |
| Diese Anleitung gilt nur für Dreamboxen mit Enigma2! |
Inhaltsverzeichnis
Voraussetzungen
http://www.videolan.org/ VLC 1.0.3 (diese Version weil es mit Stand 03.12.2009 100% kompatibel mit dem VLC-Player Plugin von Enigma2 ist)
GrundwissenEine Enigma2 Dreambox ist durch ihre Hardware nicht in der Lage andere Videoformate als .mpg und .ts abzuspielen (DM-800 noch zusätzlich .mkv). Auf einem PC wird dafür ein VLC-Server betrieben, der zum VLC-Player Plugin auf der Dreambox streamt und on-the-fly in die unterstützten Formate umwandelt. Da es durch das Streamen zu einer hohen Netzwerklast kommt, ist das WLAN nur bedingt zum Streamen geeignet. Wenn ein Firewall oder sonstige "Sicherheitssoftware", die den Netzwerkverkehr überwacht, zum Einsatz kommt, sollte diese beim ersten Test ausgeschaltet werden.
Installation des VLC Media Players bei Windows XP
Installation unter LinuxMan muss den VLC mithilfe der entsprechenden Paketverwaltung seiner Distribution installieren. Für apt (Debian, Ubuntu, Linux Mint u.a.)Für Desktops und Laptopssudo apt-get install vlc Oder für Server ohne grafische Oberflächesudo apt-get install vlc-nox Oder einfach die oben genannten Pakete mit der bevorzugten Paketverwaltung installieren. Für YaST (Open-SuSE u.a.)Für Desktops und Laptopssudo /sbin/yast2 --install vlc Oder für Server ohne grafische Oberflächesudo /sbin/yast2 --install vlc-nox Oder einfach die oben genanten Pakete so installieren, wie man es gewöhnt ist. Aus dem Quelltext kompilieren (bei allen Distributionen)Wenn man die neueste Version installieren möchte oder für die genutzte Distribution oder die genutzte Architektur, keine fertigen Binär-Pakete vorhanden sind, kann man sie sich hier herunterladen und gemäß der Anweisungen dort installieren: Konfigurieren des VLCsGrafisch (Windows, Linux mit X-Server, Mac OS (X) u.a.)Man muss den VLC starten (über das Menü oder übervlc Dann auf (Extras)->(Einstellungen)->(Einstellungen zeigen)->(Alle)->(Interface)->(Hauptinterfaces)->(HTTP-Fernbedienungsinterface)->(Speichern) gehen. Dann muss der VLC neugestartet werden. Konsolenbasiert (Linux ohne X-Server und (wahrscheinlich ?) auch Mac OS (X) u.a.)Wenn man es noch nie getan hat, muss man den VLC erst einmal starten, um die Einstellungsdateien zu erzeugen. Dies geht mitcvlc ~/.config/vlc/vlcrc Sie muss für diesen Einsatzzweck die folgenden Zeilen beinhalten (wenn das schon etwas anderes drinsteht, durchlesen und überlegen, was sinnvoler ist): [oldhttp] http-host=192.168.2.0 Die Zeile http-host kann man anpassen. Da müssen die IP-Adressen stehen, von denen aus das HTTP-Interface zugreifbar sein soll. Man kann Teile der Adresse angeben, die die egal sein sollen müssen mit einer 0 (Null) gefüllt sein. NetzwerkkonfigurationUnd damit der VLC auch vom Netzwerk erreichbar ist, muss noch eine Datei bearbeitet werden. Diese.hosts /usr/share/vlc/http/ # # Access-list for VLC HTTP interface # 192.168.2.0 Danach muss diese Datei gespeichert werden. Dann kann man den VLC starten. GrafischÜber das Menü oder übervlc KonsolenbasiertÜbercvlc Jetzt sollte es klappen. Ob es das tut, kan man mit dem nächsten Schritt überprüfen: Überprüfen des Webinterfaces vom VLC Media PlayersUm den VLC Player und die Erreichbarkeit über das Webinterface zu testen, geben wir bei laufendem VLC-Player in die Adressleiste des Browsers Um zu überprüfen, ob man ihn auch vom Netzwerk fernsteuern kann, sollte man deshalb in die Adressleiste des Browsers
Zurück zum Inhaltsverzeichnis: Optional: VLC-Player als Systemdienst (Windows XP)Eine Installation als Systemdienst (Service) hat den Vorteil, dass der VLC-Player ständig im Hintergrund läuft und nicht extra gestartet werden muss wenn man mal einen Film sehen (streamen) will. Um den-VLC Player als Dienst zu installieren muss zunächst an der Dos-Eingabeaufforderung ins VLC-Installationsverzeichnis gewechselt werden (bei mir eben unter c:/programme/videolan).
Nun machen wir folgendes (Im Beispiel ist der VLC-Player in c:/Programme/VideoLan/VLC installiert): 1.cd\ enter 2.cd \programme\videolan\vlc enter 3.vlc.exe -I ntservice --ntservice-install --ntservice-extraintf=http enter Somit sind wir mit dem Erstellen des Systemdienstes fertig.
Eigenschaften des Systemdienstes einstellen
Dort scrollen wir bis zum Eintrag VLC media player und rufen dort mit Rechtsklick->Eigenschaften die Eigenschaften des Systemdienstes auf. Dort stellen wir denn Starttyp auf Automatisch, und Starten diesen (kann sein das er schon so eingestellt und gestartet ist)
VLC-Player Plugin auf der Dreambox installieren
Einstellen des VLC-Player Plugins
Das installierte VLC-Plugin befindet sich im Menü->Erweiterungen. Mit neu erstellen wir einen Server und stellen nur die IP des Rechners (PC) ein, auf dem der VLC Media Player läuft. Für den ersten Filmgenuss reicht das, und die restlichen Einstellungen sind später individuell anzupassen. folgende Werte könnten sinnvoll sein:
Zurück zum Inhaltsverzeichnis: Testen des VLC-PluginsMit OK wählen wir nun denn Server 1 aus. Jetzt müsste das VLC-Plugin das erste Mal die Verbindung zum VLC Media Player am PC aufnehmen. Es werden nun alle lokale Laufwerke vom PC angezeigt (leider werden Netzlaufwerke nicht angezeigt und ich habe bis jetzt auch noch keine Möglichkeit gefunden das zu ändern :( ) Bei mir (VLC 1.05 auf Windows XP professional) kommen auch die verbundenen Netzlaufwerke :-)))
Hier noch ein Bild der von der Dreambox wo man schön erkennen kann das nun alle Formate als abspielbar gekennzeichnet sind (ansonsten sind rote Fragezeichen vor denn Dateien) Zurück zum Inhaltsverzeichnis: |
Weiterlesen
- Streamen in die andere Richtung: Von der Dreambox auf den PC (im LAN/Internet) streamen