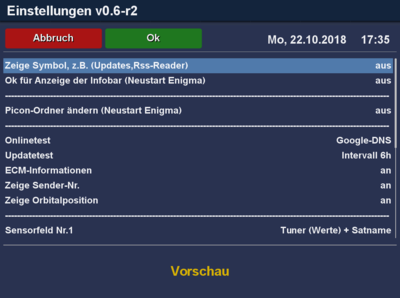Widgets GP4 (en): Unterschied zwischen den Versionen
Mfgeg (Diskussion | Beiträge) (Die Seite wurde neu angelegt: „{|width="40%" |Bild:deutsch.png - in Deutsch |Bild:english.png - in English |}“) |
|||
| Zeile 3: | Zeile 3: | ||
|[[Bild:english.png]] - [[Widgets GP4 (en)|in English]] | |[[Bild:english.png]] - [[Widgets GP4 (en)|in English]] | ||
|} | |} | ||
| + | [[Datei:GP4-Widgets.png|right|thumb|400px|Widgets von GP4]] | ||
| + | |||
| + | Mit der Widgets Erweiterung bieten wir euch weitere Funktionen für das Gemini Project 4 an: | ||
| + | |||
| + | * Zeigt ein Icon bei System Aktualisierungen, RSS-Reader Updates oder Kalender Informationen oben links am TV an. | ||
| + | * Pfad für Picon Einstellungen wählbar. | ||
| + | * Online Test. | ||
| + | * Zeigt Sendernummern und / oder Orbitalposition an. | ||
| + | * Einstellungen verschiedener Sensorfelder in der Infobar. | ||
| + | |||
| + | == Piconverwaltung: == | ||
| + | Grundsätzlich werden die Picons vom Originalimage in <code>/usr/share/enigma2/picon</code> oder <code>/data/picon</code> bzw. <code>/usr/share/enigma2/picon_oled</code> (die Pfade können bei anderen Images abweichend sein) gesucht. Möchte man die Picons aus dem Blue Panel downloaden oder den Picon Pfad selbst bestimmen, ist die Auswahl Picon-Ordner ändern (Neustart Enigma) auf '''an''' zu setzen. Nach dem erforderlichen Enigma 2 Neustart ist die Funktion aktiv. | ||
| + | |||
| + | Es ist grundsätzlich empfehlenswert an dem gewünschten Speicherort einen Ordner '''piconpool''' zu erstellen und diesen unter den Punkten | ||
| + | * Picon für Infobar | ||
| + | * Picon für Display | ||
| + | * Picon für Kanalliste | ||
| + | auszuwählen. | ||
| + | |||
| + | Beim Download der Picons aus dem Blue Panel wird in diesem Ordner für jedes Piconpaket ein Unterordner erstellt, so lassen sich die Piconpakete problemlos wechseln, indem man bei den gewünschten Ordnern mit dem Paket bei den Punkten: | ||
| + | * Picon für Infobar | ||
| + | * Picon für Display | ||
| + | * Picon für Kanalliste | ||
| + | auswählt und mit {{Green|grün}} speichert. | ||
| + | |||
| + | Man kann die gewünschten Picons selbstverständlich auch manuell auf die Box kopieren und dann die Picon-Ordern jeweils auswählen und mit {{Green|grün}} speichern. | ||
| + | |||
| + | == Onlinetest: == | ||
| + | Schaltet den Onlinetest mit den Tasten "rechts" und "links" an bzw. aus. Je nach verwendetem Skin wird dann in der Infobar angezeigt, ob eine Internetverbindung besteht oder nicht. | ||
| + | |||
| + | == Updatetest: == | ||
| + | Für den Updatetest gibt es die Auswahlmöglichkeiten "aus", "Intervall 6h", "Intervall 12h" und "Intervall 24h". Wenn der Updatetest aktiviert ist, wird dieser grundsätzlich bei einem Neustart der Box bzw. Neustart von E2 durchgeführt, danach je nach eingestelltem Intervall. | ||
| + | |||
| + | == Sensorfelder: == | ||
| + | Für die Verwendung der Sensorfelder wird ein GP4-Skin oder ein Skin mit GP4 Unterstützung benötigt. Es können bis zu 10 Sensorfelder die Anzeigeeinstellungen vorgenommen werden. Mit den Tasten "hoch" und "runter" wird das gewünschte Sensorfeld ausgewählt, danach kann mit "rechts" und "links" die Auswahl verändert werden. Sobald die Einstellungen für alle vom Skin unterstützten Sensorfelder vorgenommen wurde, sind die Einstellungen mit {{Green|grün}} zu speichern. | ||
| + | |||
| + | [[Kategorie:GP4 (en)]] | ||
Version vom 22. September 2018, 22:45 Uhr
Mit der Widgets Erweiterung bieten wir euch weitere Funktionen für das Gemini Project 4 an:
- Zeigt ein Icon bei System Aktualisierungen, RSS-Reader Updates oder Kalender Informationen oben links am TV an.
- Pfad für Picon Einstellungen wählbar.
- Online Test.
- Zeigt Sendernummern und / oder Orbitalposition an.
- Einstellungen verschiedener Sensorfelder in der Infobar.
Inhaltsverzeichnis
Piconverwaltung:
Grundsätzlich werden die Picons vom Originalimage in /usr/share/enigma2/picon oder /data/picon bzw. /usr/share/enigma2/picon_oled (die Pfade können bei anderen Images abweichend sein) gesucht. Möchte man die Picons aus dem Blue Panel downloaden oder den Picon Pfad selbst bestimmen, ist die Auswahl Picon-Ordner ändern (Neustart Enigma) auf an zu setzen. Nach dem erforderlichen Enigma 2 Neustart ist die Funktion aktiv.
Es ist grundsätzlich empfehlenswert an dem gewünschten Speicherort einen Ordner piconpool zu erstellen und diesen unter den Punkten
- Picon für Infobar
- Picon für Display
- Picon für Kanalliste
auszuwählen.
Beim Download der Picons aus dem Blue Panel wird in diesem Ordner für jedes Piconpaket ein Unterordner erstellt, so lassen sich die Piconpakete problemlos wechseln, indem man bei den gewünschten Ordnern mit dem Paket bei den Punkten:
- Picon für Infobar
- Picon für Display
- Picon für Kanalliste
auswählt und mit grün speichert.
Man kann die gewünschten Picons selbstverständlich auch manuell auf die Box kopieren und dann die Picon-Ordern jeweils auswählen und mit grün speichern.
Onlinetest:
Schaltet den Onlinetest mit den Tasten "rechts" und "links" an bzw. aus. Je nach verwendetem Skin wird dann in der Infobar angezeigt, ob eine Internetverbindung besteht oder nicht.
Updatetest:
Für den Updatetest gibt es die Auswahlmöglichkeiten "aus", "Intervall 6h", "Intervall 12h" und "Intervall 24h". Wenn der Updatetest aktiviert ist, wird dieser grundsätzlich bei einem Neustart der Box bzw. Neustart von E2 durchgeführt, danach je nach eingestelltem Intervall.
Sensorfelder:
Für die Verwendung der Sensorfelder wird ein GP4-Skin oder ein Skin mit GP4 Unterstützung benötigt. Es können bis zu 10 Sensorfelder die Anzeigeeinstellungen vorgenommen werden. Mit den Tasten "hoch" und "runter" wird das gewünschte Sensorfeld ausgewählt, danach kann mit "rechts" und "links" die Auswahl verändert werden. Sobald die Einstellungen für alle vom Skin unterstützten Sensorfelder vorgenommen wurde, sind die Einstellungen mit grün zu speichern.