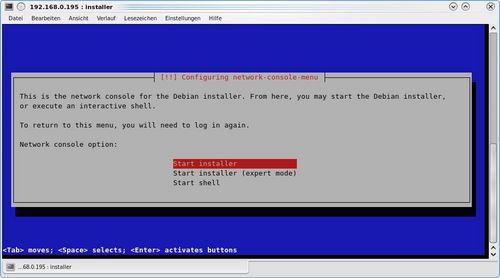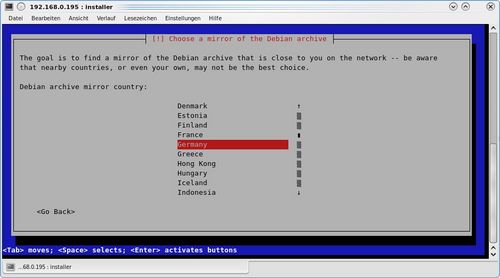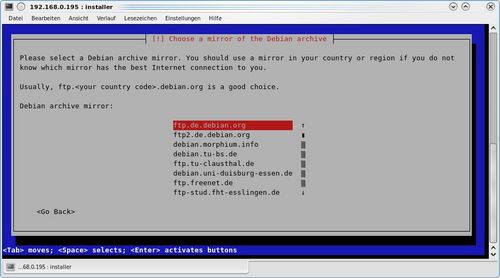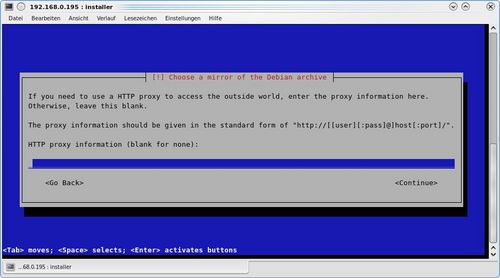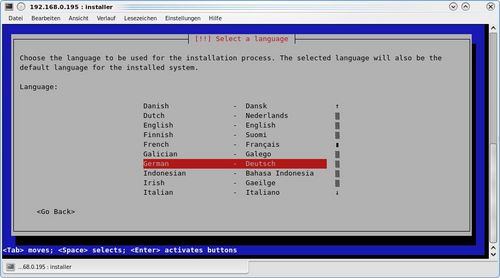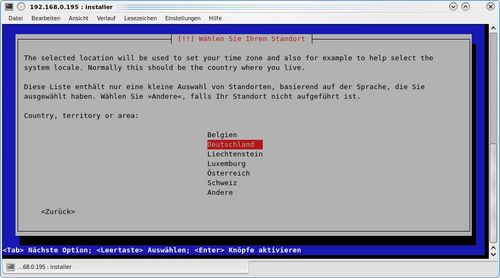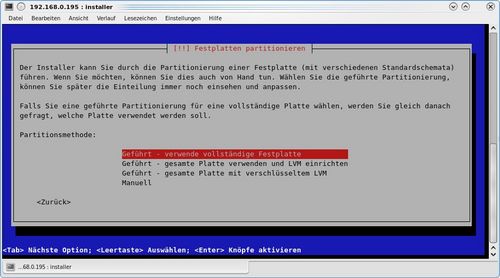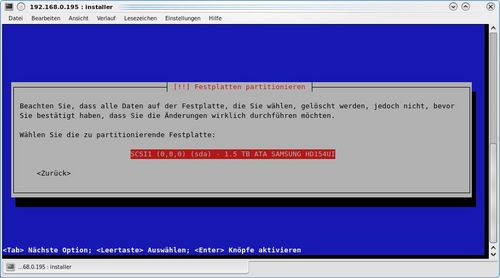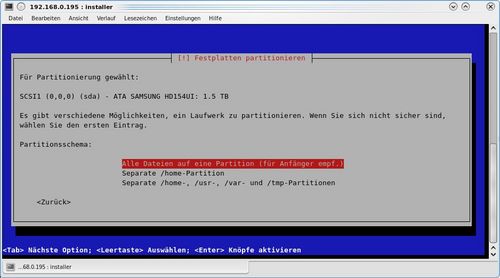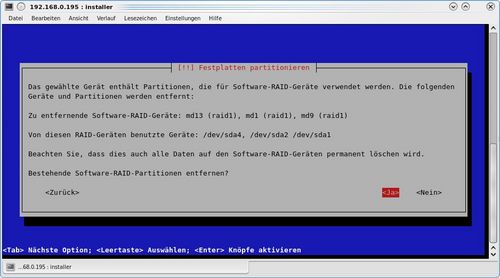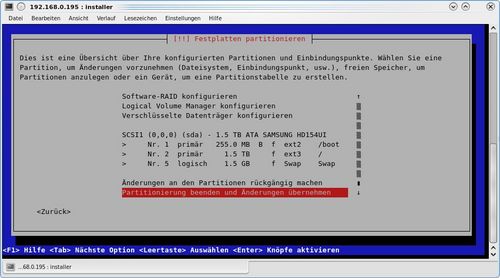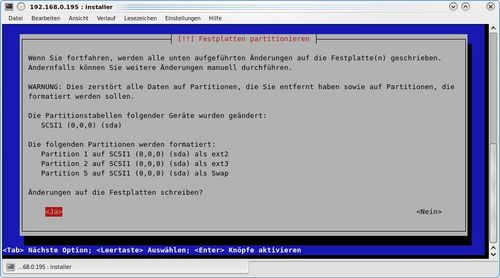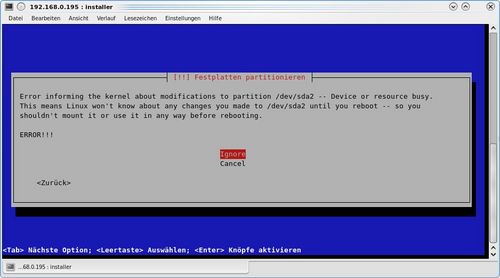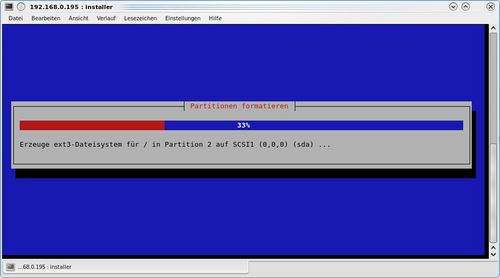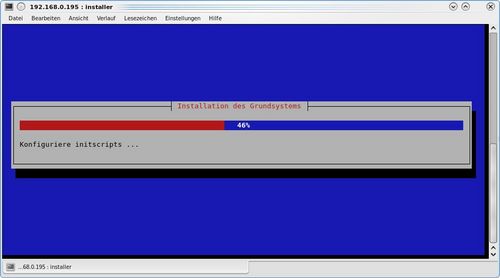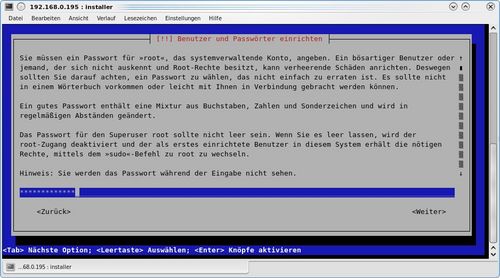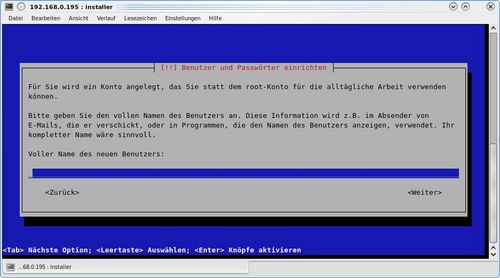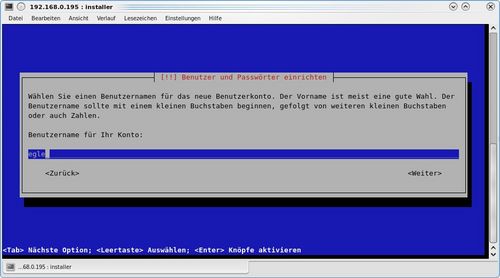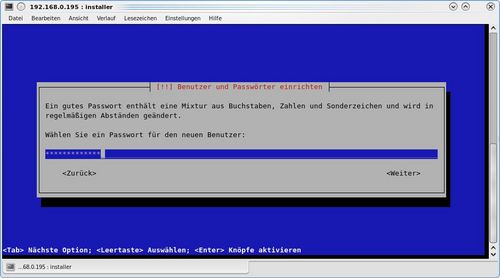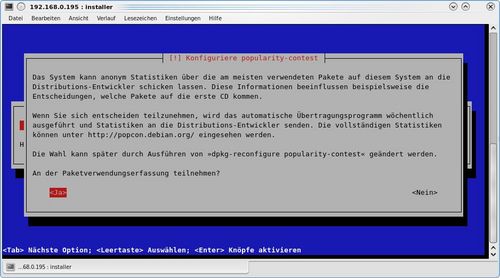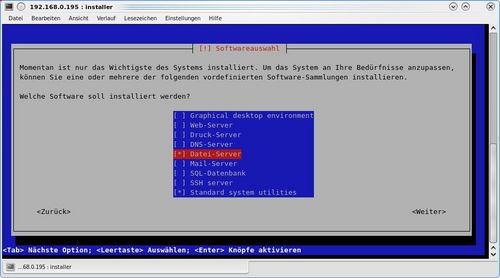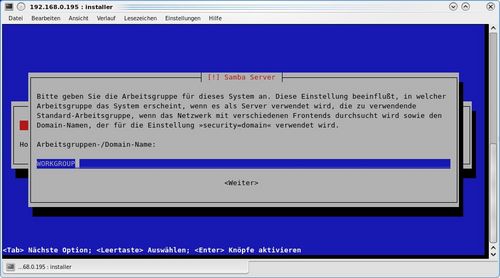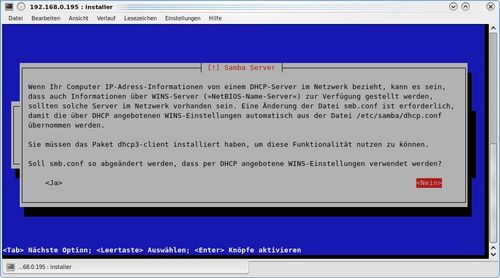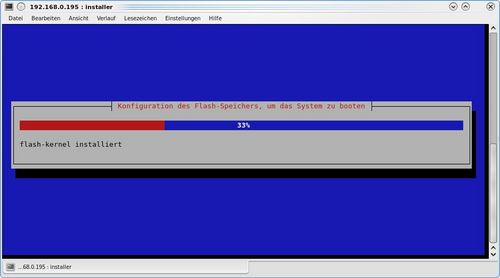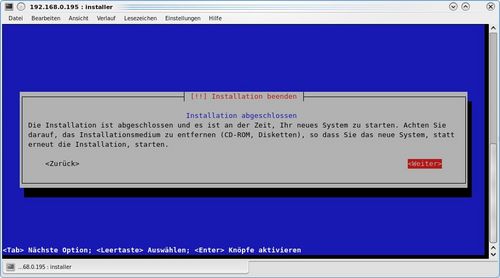Debian 6.0 (squeeze) installieren auf Qnap TS-219: Unterschied zwischen den Versionen
EgLe (Diskussion | Beiträge) |
EgLe (Diskussion | Beiträge) |
||
| Zeile 282: | Zeile 282: | ||
|[[Bild:Qnap-Debianinstaller-Partitionierung8.jpg|left|thumb|500px|Schauen zu wie die Platte formatiert wird je nach Größe dauert es eine weile]] || | |[[Bild:Qnap-Debianinstaller-Partitionierung8.jpg|left|thumb|500px|Schauen zu wie die Platte formatiert wird je nach Größe dauert es eine weile]] || | ||
|} | |} | ||
| + | |||
| + | |||
| + | Und schauen dann zu wie das Grundsystem installiert wird: | ||
| + | |||
| + | {| class="wikitable" | ||
| + | |-class="hintergrundfarbe5" | ||
| + | |-valign="top" | ||
| + | |[[Bild:Qnap-Debianinstaller-Grund-Konfiguration.jpg|left|thumb|500px|Installation des Grundsystem]] || | ||
| + | |} | ||
| + | |||
| + | |||
| + | Hier setzen wir unser "root" Passwort und bestätigen es dann auch nochmals. | ||
| + | |||
| + | {| class="wikitable" | ||
| + | |-class="hintergrundfarbe5" | ||
| + | |-valign="top" | ||
| + | |[[Bild:Qnap-Debianinstaller-root-passwort.jpg|left|thumb|500px|setzen des root Passwort]] || | ||
| + | |} | ||
| + | |||
| + | |||
| + | Danach erstellen wir unseren Benutzer und anschließen das Benutzerkonto. | ||
| + | |||
| + | {| class="wikitable" | ||
| + | |-class="hintergrundfarbe5" | ||
| + | |-valign="top" | ||
| + | |[[Bild:Qnap-Debianinstaller-Benutzer-einrichten.jpg|left|thumb|500px|Benutzer einrichten]] || | ||
| + | |[[Bild:Qnap-Debianinstaller-Benutzerkonto-einrichten.jpg|left|thumb|500px|Benutzerkonto einrichten]] || | ||
| + | |} | ||
| + | |||
| + | |||
| + | Dann noch das Passwort des Benutzers und dieses nochmals Bestätigen: | ||
| + | |||
| + | {| class="wikitable" | ||
| + | |-class="hintergrundfarbe5" | ||
| + | |-valign="top" | ||
| + | |[[Bild:Qnap-Debianinstaller-Benutzer-passwort.jpg|left|thumb|500px|setzen des Benutzer Passwort]] || | ||
| + | |} | ||
| + | |||
| + | |||
| + | Nun schauen wir wieder eine weile zu wie er das System einrichtet. | ||
| + | |||
| + | |||
| + | Bei der Übermittlung der verwendeten Pakete sollte man auf '''Ja''' klicken, muss aber nicht sein wer nicht will. | ||
| + | |||
| + | {| class="wikitable" | ||
| + | |-class="hintergrundfarbe5" | ||
| + | |-valign="top" | ||
| + | |[[Bild:Qnap-Debianinstaller-verwendete-Pakete.jpg|left|thumb|500px|Übermittlung der installierten Pakete - Ja oder Nein?]] || | ||
| + | |} | ||
| + | |||
| + | |||
| + | Und schauen wieder eine weile zu wie er das System konfiguriert..... | ||
| + | |||
| + | |||
| + | |||
| + | Bei der Software-Auswahl sollte man als NAS noch zumindest den Datei-Server auswählen. | ||
| + | |||
| + | Weiter sind vorerst nicht nötig können aber von geübten User auch installiert werden, oder bei Bedarf auch nachträglich noch installiert werden. | ||
| + | |||
| + | Die Auswahl der entsprechenden Pakete erfolgt mittels der '''Leertaste'''! | ||
| + | |||
| + | {| class="wikitable" | ||
| + | |-class="hintergrundfarbe5" | ||
| + | |-valign="top" | ||
| + | |[[Bild:Qnap-Debianinstaller-Softwareauswahl.jpg|left|thumb|500px|Auswahl der Software Pakete die jetzt schon installiert werden soll]] || | ||
| + | |} | ||
| + | |||
| + | |||
| + | Arbeitsgruppen Namen für den Samba-Server | ||
| + | |||
| + | {| class="wikitable" | ||
| + | |-class="hintergrundfarbe5" | ||
| + | |-valign="top" | ||
| + | |[[Bild:Qnap-Debianinstaller-Sambaserver.jpg|left|thumb|500px|Auswahl der Arbeitsgruppe des Samba-Servers]] || | ||
| + | |[[Bild:Qnap-Debianinstaller-Sambaserver2.jpg|left|thumb|500px|Auswahl Wins-Server Ja oder Nein?]] || | ||
| + | |} | ||
| + | |||
| + | |||
| + | Danach schauen wir wiederholt zu wie alles Konfiguriert und eingerichtet wird.... | ||
| + | |||
| + | |||
| + | Hier sehen wir als Abschluss wie nun der endgültige Debian Kernel in den Flash geschrieben wird,<br> | ||
| + | und zum Neustarten des Systems aufgefordert wird. | ||
| + | |||
| + | |||
| + | {| class="wikitable" | ||
| + | |-class="hintergrundfarbe5" | ||
| + | |-valign="top" | ||
| + | |[[Bild:Qnap-Debianinstaller-Flashkernel.jpg|left|thumb|500px|Debiankernel in den Flash Speicher schreiben]] || | ||
| + | |[[Bild:Qnap-Debianinstaller-Neustart.jpg|left|thumb|500px|Neustart Aufforderung nach vollendeter Installation]] || | ||
| + | |} | ||
| + | |||
Version vom 24. Januar 2010, 06:29 Uhr
Diese Seite befindet sich im Entwurfsstadium und wird von EgLe bearbeitet.
InhaltsverzeichnisEinleitungIn diesem Artikel wird erklärt wie man ein Debian 6.0 Squeeze (testing) auf der Qnap installiert bekommt. Dieses Beispiel wurde an einer Qnap TS-119 durchgeführt und getestet. Die Original englischsprechige Anleitung ist hier zu finden: http://www.cyrius.com/debian/kirkwood/qnap/ts-219/install.html
Es wird keine Gewährleistung eurer Qnap oder Daten übernommen, also alles auf eigene Gefahr!!!
Benötigte Voraussetzungen
Backup (sichern) der Qnap Firmwarezuerst sollte (muss) man seine alte Qnap Firmware sichern, bevor man mit der Debian Installation beginnt! Debian überschreibt die Qnap Firmware im Flashspeicher so muss man sich die Qnapfimrware (mtd-files)
ssh admin@192.168.0.5
Um festzustellen wo der Stick genau gemountet wurde gebt folgenden Befehl ein: mount | grep external Die Ausgabe sieht in etwa dann so aus: mount | grep external /dev/sds1 on /share/external/sds1 type vfat (rw,utf8,dmask=0000,fmask=0111,shortname=mixed) Somit erkennt man nun das der USB-Stick nach /dev/sds1 gemountet wurde.
cd /share/external/sds1
cat /dev/mtdblock1 > mtd1 cat /dev/mtdblock2 > mtd2 cat /dev/mtdblock3 > mtd3 cat /dev/mtdblock3 > mtd4 cat /dev/mtdblock3 > mtd5
cd umount /share/external/sds1
Zurück zum Inhaltsverzeichnis:
Downloaden und installieren des Debian installerwechselt nun ins tmp Verzeichnis und downloaded den Debian Installer mit folgenden Befehlen: cd /tmp busybox wget http://people.debian.org/~joeyh/d-i/armel/images/daily/kirkwood/network-console/qnap/ts-219/initrd.gz busybox wget http://people.debian.org/~joeyh/d-i/armel/images/daily/kirkwood/network-console/qnap/ts-219/kernel busybox wget http://people.debian.org/~joeyh/d-i/armel/images/daily/kirkwood/network-console/qnap/ts-219/flash-debian
sh flash-debian
Der Debian installer schreibt euch eine neue Mac-Adresse und dauert auch einige Minuten bis er fertig ist. sh flash-debian Your MAC address is 00:00:xx:xx:xx:xx Writing debian-installer to flash... done. Please reboot your QNAP device.
reboot exit
starten der Qnap nach dem Flashen des Debians installerNach dem Flashen des Debian installers und dem neustarten der Qnap wird der Debian installer ausgeführt. Da die Qnap kein IO Device hat, wird [ssh] für die Debian installation verwendet. Ihr müsst nach dem booten des Qnap einige Minuten warten bevor Ihr eine ssh Verbindung erstellen könnt. Bis der Debian installer fertig ist seht Ihr an den LED zuerst eine Wahre Lichtorgel und danach eine LED die ständig von Grün auf Rot umspringt.
ssh installer@192.168.0.195
Debian installieren mithilfe des Debians installerHat man sich erfolgreich mit der neuen IP-Adresse beim Qnap per ssh angemeltet mittels: ssh installer@192.168.0.195
Also los, nun gehts an eingemachte und wir installieren uns das Debian Linux auf dem Qnap!
also bestätigen wir den normalen "Start Installer" und wählen unsere Spiegel-Server von dem wir unser System haben wollen.
Hmm, hier klicken wir auf "Chancel" bei dem Fehler!
Bei der Software-Auswahl sollte man als NAS noch zumindest den Datei-Server auswählen. Weiter sind vorerst nicht nötig können aber von geübten User auch installiert werden, oder bei Bedarf auch nachträglich noch installiert werden. Die Auswahl der entsprechenden Pakete erfolgt mittels der Leertaste!
Zurück zum Inhaltsverzeichnis:
|
Zurück zur Übersicht:Hilfe zum Hersteller Qnap oder Hauptseite