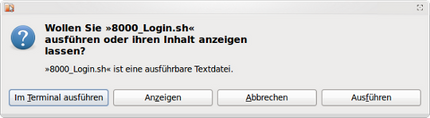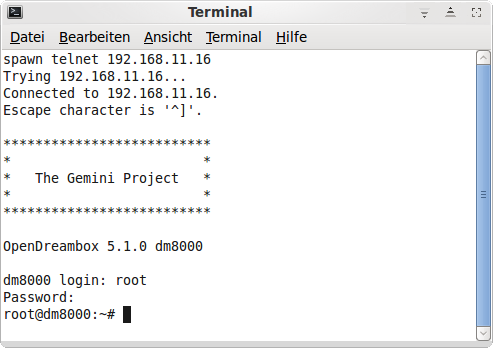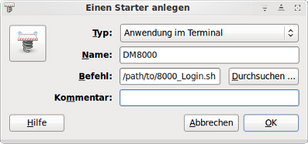Automatisches einloggen auf die Dreambox unter Linux: Unterschied zwischen den Versionen
Mfgeg (Diskussion | Beiträge) |
Tasman (Diskussion | Beiträge) (Rechtschreibung, Zeichensetzung, Kapitelstruktur an Richtlinien angepasst) |
||
| Zeile 2: | Zeile 2: | ||
[[Kategorie:FAQ und Anleitungen]] | [[Kategorie:FAQ und Anleitungen]] | ||
| − | + | == Einleitung == | |
| − | |||
| − | + | Wird unter Linux die Konsole / Terminal oft benutzt, um die Dreambox zu administrieren, dann kann das Einloggen (mit Benutzername / Passwort) schnell zur Tortur werden. | |
| − | |||
| − | + | Mit dem Tool [http://www.nist.gov/mel/msid/expect.cfm Expect] und einem Skript, kann man schnell und einfach [[Telnet (deutsch)|Telnet-]] oder [[Ssh|SSH]] Zugriffe herstellen, ohne Eingabe von Benutzernamen und Passwort. Das Script kann natürlich in einem Panel integriert werden, oder man startet es einfach vom Desktop, oder von einer anderen Quelle. | |
| − | |||
| + | Der Artikel beschreibt das Vorgehen unter [http://www.ubuntu.com/ Ubuntu] mit [http://www.gnome.org/ Gnome]. Auf anderen Systemen sollte es ähnlich sein. | ||
| − | = Expect installieren = | + | == Expect installieren == |
| − | |||
Mit folgendem Befehl wird das Tool installiert. | Mit folgendem Befehl wird das Tool installiert. | ||
| Zeile 21: | Zeile 18: | ||
Zurück zum [[#top | Inhaltsverzeichnis:]] | Zurück zum [[#top | Inhaltsverzeichnis:]] | ||
| − | + | == Script erstellen für den Telnet Zugriff == | |
| − | = Script erstellen für den Telnet Zugriff = | ||
| − | |||
Erstellt eine Datei mit folgendem Inhalt: | Erstellt eine Datei mit folgendem Inhalt: | ||
| Zeile 46: | Zeile 41: | ||
Bestätigt die Abfrage mit '''[Im Terminal ausführen]'''.<br/> | Bestätigt die Abfrage mit '''[Im Terminal ausführen]'''.<br/> | ||
| − | Schon könnt | + | Schon könnt Ihr im Terminal herum wursteln. |
| Zeile 54: | Zeile 49: | ||
Zurück zum [[#top | Inhaltsverzeichnis:]] | Zurück zum [[#top | Inhaltsverzeichnis:]] | ||
| − | + | == Starter erstellen im Gnome Panel oder auf dem Desktop == | |
| − | = Starter erstellen im Gnome Panel oder auf dem Desktop = | ||
| − | |||
[[Bild:Expect Starter.png|none|thumb|Starter anlegen|308px]] | [[Bild:Expect Starter.png|none|thumb|Starter anlegen|308px]] | ||
| Zeile 70: | Zeile 63: | ||
Zurück zum [[#top | Inhaltsverzeichnis:]] | Zurück zum [[#top | Inhaltsverzeichnis:]] | ||
| − | + | == Skript erstellen für den SSH Zugriff == | |
| − | = Skript erstellen für den SSH Zugriff = | + | Mit folgendem Skript, könnt Ihr schnell einen SSH Zugriff herstellen. |
| − | |||
| − | Mit folgendem Skript, könnt | ||
#!/usr/bin/expect | #!/usr/bin/expect | ||
| Zeile 82: | Zeile 73: | ||
| − | Ändert wieder die fett | + | Ändert wieder die fett markierten Einträge. Das sind '''IP-Adresse''', '''Benutzername''' (ist root) und euer '''Passwort'''. |
Speichert nun die Datei mit eurem Wunschnamen z.B mit '''DM8000''' oder '''DM8000.sh'''.<br/> | Speichert nun die Datei mit eurem Wunschnamen z.B mit '''DM8000''' oder '''DM8000.sh'''.<br/> | ||
| Zeile 90: | Zeile 81: | ||
| − | {{Hinweis|Verbindet euch zuerst einmal via SSH (über das Terminal), damit die Authentifizierung der Box erfolgen kann. | + | {{Hinweis|Verbindet euch zuerst einmal via SSH (über das Terminal), damit die Authentifizierung der Box erfolgen kann. Anschließend könnt Ihr das Skript ohne Probleme verwenden.}} |
'''Zurück zur Übersicht:[[Gemini-Wiki:Portal]] oder [[Hauptseite]]''' | '''Zurück zur Übersicht:[[Gemini-Wiki:Portal]] oder [[Hauptseite]]''' | ||
Version vom 21. September 2010, 13:25 Uhr
Inhaltsverzeichnis
Einleitung
Wird unter Linux die Konsole / Terminal oft benutzt, um die Dreambox zu administrieren, dann kann das Einloggen (mit Benutzername / Passwort) schnell zur Tortur werden.
Mit dem Tool Expect und einem Skript, kann man schnell und einfach Telnet- oder SSH Zugriffe herstellen, ohne Eingabe von Benutzernamen und Passwort. Das Script kann natürlich in einem Panel integriert werden, oder man startet es einfach vom Desktop, oder von einer anderen Quelle.
Der Artikel beschreibt das Vorgehen unter Ubuntu mit Gnome. Auf anderen Systemen sollte es ähnlich sein.
Expect installieren
Mit folgendem Befehl wird das Tool installiert.
sudo apt-get install expect
Zurück zum Inhaltsverzeichnis:
Script erstellen für den Telnet Zugriff
Erstellt eine Datei mit folgendem Inhalt:
#!/usr/bin/expect
spawn telnet 192.168.1.26
expect login {send root\r}
expect Password {send your_password\r}
interact
Ändert die fett, markierten Einträge. Das sind IP-Adresse, Benutzername (ist root) und euer Passwort.
Speichert nun die Datei mit eurem Wunschnamen z.B mit DM8000 oder DM8000.sh.
Nun muss die Datei nur noch ausführbar gemacht werden.
Mit einem Doppelklick auf die Datei, wird das Skript gestartet.
Bestätigt die Abfrage mit [Im Terminal ausführen].
Schon könnt Ihr im Terminal herum wursteln.
Zurück zum Inhaltsverzeichnis:
Starter erstellen im Gnome Panel oder auf dem Desktop
Erstellt mittels Rechtsklick einen neuen Starter.
Der Typ muss auf [Anwendung im Terminal] eingestellt sein.
Noch den Namen eingeben, Pfad zum Skript wählen, Icon einstellen
und die Eingaben mit [OK] bestätigen.
Klickt auf den Starter und schon solltet ihr mit der Box verbunden sein.
Zurück zum Inhaltsverzeichnis:
Skript erstellen für den SSH Zugriff
Mit folgendem Skript, könnt Ihr schnell einen SSH Zugriff herstellen.
#!/usr/bin/expect
spawn ssh root@192.168.1.36
expect password {send your_password\r}
interact
Ändert wieder die fett markierten Einträge. Das sind IP-Adresse, Benutzername (ist root) und euer Passwort.
Speichert nun die Datei mit eurem Wunschnamen z.B mit DM8000 oder DM8000.sh.
Nun muss die Datei nur noch ausführbar gemacht werden.
Mit einem Doppelklick auf die Datei, wird das Skript gestartet.
| Verbindet euch zuerst einmal via SSH (über das Terminal), damit die Authentifizierung der Box erfolgen kann. Anschließend könnt Ihr das Skript ohne Probleme verwenden. |
Zurück zur Übersicht:Gemini-Wiki:Portal oder Hauptseite