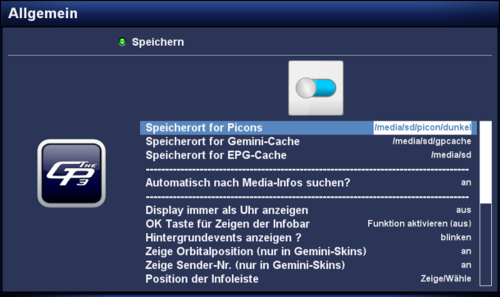GP3 Einstellungen Allgemein: Unterschied zwischen den Versionen
Mfgeg (Diskussion | Beiträge) |
Mfgeg (Diskussion | Beiträge) K (New Style - Muss aber noch gelayouted werden) |
||
| Zeile 3: | Zeile 3: | ||
|[[Bild:english.png]] - [[GP3 general settings (en)|in English]] | |[[Bild:english.png]] - [[GP3 general settings (en)|in English]] | ||
|} | |} | ||
| + | __TOC__ | ||
[[Bild:Allgemein.png|left|thumb|500px|Allgemeine Einstellungen]] | [[Bild:Allgemein.png|left|thumb|500px|Allgemeine Einstellungen]] | ||
<br style="clear:both"/> | <br style="clear:both"/> | ||
| + | |||
| + | Die Allgemeinen Einstellungen zum GP3 Plugin, könnt ihr wie folgt öffnen. '''[BluePanel] ➤ [Einstellungen] ➤ [Allgemein]'''. Die folgende Beschreibungen zeigen die verschiedenen Einstellungsmöglichkeiten. | ||
| − | |||
| − | |||
{{Hinweis|'''Speichern der Einstellungen'''<br/>Speichert die Einstellungen anschliessend immer mit der '''[grünen]''' Taste speichern.}} | {{Hinweis|'''Speichern der Einstellungen'''<br/>Speichert die Einstellungen anschliessend immer mit der '''[grünen]''' Taste speichern.}} | ||
| − | |||
| − | |||
| − | + | ||
| − | + | == Speicherort für Picons == | |
| − | + | Hier wird der Pfad zum Speicherort der [[Picons]] angegeben. Durch drücken von '''[OK]''' öffnet sich der Dateimanager. Dort wird das entsprechende Verzeichnis ausgewählt. Dies sollte am Besten auf /media/cf, /media/sd, /media/usb (vor allem bei den kleineren Boxen) eingestellt werden. Vorausgesetzt, dass entsprechende Speichermedium ist bereits mit dem Gerätemanager gemountet. Der Speicherort /media/hdd ist nicht empfehlenswert, da die Festplatte bei jedem Zugriff auf ein Picon (zum Bsp. beim zappen) die Festplatte einschaltet. | |
| − | + | ||
| − | + | == Speicherort für Gemini-Cache == | |
| − | + | Auswahl des Speicherortes für den GP3-Cache. Durch drücken von '''[OK]''' öffnet sich der Dateimanager. Dort wird das entsprechende Verzeichnis ausgewählt. Dies sollte am Besten auf /media/cf, /media/sd, /media/usb (vor allem bei den kleineren Boxen) eingestellt werden. Vorausgesetzt, dass entsprechende Speichermedium ist bereits mit dem Gerätemanager gemountet. Die /media/hdd is nicht empfehlenswert, da die Festplatte dann bei jedem Zugriff auf das [[GP3 Blue Panel]] anläuft. Im Cache werden alle möglichen temporären Dateien für das GP3 abgelegt. | |
| − | + | ||
| − | + | == Speicherort für EPG-Cache == | |
| − | + | Hier wird der Pfad zum Ablegen der <code>epg.dat</code> eingestellt. Durch drücken von '''[OK]''' öffnet sich der Dateimanager. Dort wird das entsprechende Verzeichnis ausgewählt. Dies sollte am Besten auf /media/cf, /media/sd, /media/usb (vor allem bei den kleineren Boxen) eingestellt werden. Vorausgesetzt, dass entsprechende Speichermedium ist bereits mit dem Gerätemanager gemountet. Diese Datei wird allerdings erst beim Beenden von Enigma 2 / dem Herunterfahren der Box geschrieben. Beim Enigma 2- tart wird diese Datei eingelesen und gleich gelöscht. Sie ist also während des normalen Betriebes nicht vorhanden. Die <code>epg.dat</code> sichert die [[EPG]] Daten. | |
| − | + | ||
| − | + | == OK Taste für Zeigen der Infobar == | |
| − | + | Bei der Einstellung '''[ein]''', wird beim Drücken von '''[OK]''' die Infobar eingeblendet. Ein weiterer Druck auf '''[OK]''' schliesst diese dann wieder. | |
| − | + | ||
| − | + | == Hintergrundevents == | |
| − | + | Mit der Einstellung können [[GP3 Benachrichtigungen|Benachrichtigungen]] in der Infobar aktiviert werden. Die Anzeige der Benachrichtigungen könnt ihr von '''blinkend''' auf '''permanent''', oder ganz '''ausschalten'''. | |
| − | + | ||
| − | + | == Zeige Orbitalposition (Nur in Gemini-Skins) == | |
| − | + | Bei der Einstellung '''[ein]''' wird die Orbitalposition in der Infobar (z.B. [http://wiki.blue-panel.com/images/9/98/GP3_Sensorfelder_Infobar.png 19.2°E]) angezeigt. <br/>Für diese Anzeige muss ein GP-Skin installiert sein. | |
| − | + | ||
| − | + | == Zeige Sendernummer (Nur in Gemini-Skins)''' == | |
| − | + | Bei der Einstellung '''[ein]''' wird die Sendernummer in der Infobar (z.B. [http://wiki.blue-panel.com/images/9/98/GP3_Sensorfelder_Infobar.png 13]) angezeigt. <br/>Für diese Anzeige muss ein GP-Skin installiert sein. | |
| − | + | ||
| − | + | == Position der Infoleiste == | |
| − | | | + | Nach drücken der '''[OK]''' Taste, könnt ihr mit dem Steuerkreuz der Fernbedienung die [http://wiki.blue-panel.com/images/9/98/GP3_Sensorfelder_Infobar.png Infobar] am TV ausrichten. Mit der '''[OK]''' Taste könnt ihr die neu gewählte Position speichern. |
| − | + | ||
| − | + | == Täglich nach Updates suchen == | |
| − | + | Mit dem Aktivieren dieser Option wird das GP3 täglich nach Updates suchen und in einem GP3-Skin, die Verfügbarkeit von Updates anzeigen. Die [[GP3 Benachrichtigungen|Benachrichtigung]] könnt ihr mit dem '''UP-Zeichen''' in der Infobar, als '''Icon''' am TV, oder als '''Nachricht''' anzeigen lassen. | |
| − | + | ||
| − | + | == Nur root bei 'OPKG' nutzen == | |
| − | + | Wenn die Paketverwaltung (opkg) am Arbeiten ist, legt sie Informationen auf Geräten an, die in der Konfigurationsdatei <code>/etc/opkg/opkg.conf</code> definiert sind. Je nach Konfiguration, werden die Informationen im Verzeichnis <code>/media</code>, in die Ordner ram, usb und hdd geschrieben. Nachteil ist, dass die Festplatte immer vom Standby Modus aufgeweckt wird. Dieses Verhalten entspricht der Einstellung '''[aus]''' in den Einstellungen des GP Plugins.<br/>Die Einstellung '''[ein]''' verändert das Verhalten der Paketverwaltung, dass die Informationen nur im Flashspeicher abgelegt werden. Die Festplatte bleibt bei dieser Einstellung im Standby Modus und wird nicht mehr aufgeweckt. | |
| − | + | ||
| − | + | == extra Plugins benutzen? == | |
| − | + | Bei der Einstellung '''[ein]''' wird ein zusätzlicher [http://de.wikipedia.org/wiki/Repository#Software-Repository Software-Feed] mit dem Namen <code>gemini-extraPlugins-feed.conf</code> im Verzeichnis <code>/etc/opkg</code> erstellt. Auf dem Software-Feed liegen zusätzliche Plugins (z.B. [http://www.i-have-a-dreambox.com/wbb2/thread.php?threadid=159442&hilight=ams AMS]), welche über die Paketverwaltung (z.B. den [[GP3 Addons|Addons]]) installiert werden können. | |
| − | + | ||
| − | + | == Sprachen entfernen? == | |
| − | + | Hier habt ihr die Möglichkeit, unbenutzte [[Enigma 2]] Sprachdateien im Verzeichnis <code>/usr/share/enigma2/po</code> zu löschen. Dadurch könnt ihr zusätzlichen Speicherplatz gewinnen. Drückt die '''[OK]''', um die Liste der Dialogsprachen zu öffnen. Alle grün markierten Einträge sind installiert und können entfernt werden. Rot markierte Einträge sind im System nicht vorhanden. Wählt jetzt alle Sprachen aus, die entfernt werden sollen und drückt die '''[OK]''' Taste. Die gewählten Sprachen werden mit der Farbe Rot markiert. Die Standardsprache '''Englisch''' kann '''nicht''' entfernt werden. Schliesst nach der Auswahl das Fenster mit der '''[Exit]''' Taste und bestätigt die Abfrage "Sollen Sprachen gelöscht werden" mit '''[Ja]'''. '''Hinweis:''' Nach einem Enigma2 Update werden die Sprachen auch wieder automatisch entfernt. | |
| − | + | ||
| − | + | == Virtual Desktop == | |
| − | + | Um den [[GP3 vdesktop|Virtuellen]] Desktop benutzen zu können, muss es zuerst über die [[GP3 Addons]] installiert werden und steht nach einem Enigma 2 Neustart zur Verfügung. Der virtuelle Desktop erweitert das BP auf bis zu 6 Ansichten. In jedem einzelnen Desktop können dann die Erweiterungen zugewiesen werden. Damit wird das Blue Panel übersichtlicher, weil nicht alles auf einer Seite dargestellt wird. | |
| − | + | ||
| − | |||
| − | |||
| − | |||
[[Kategorie:GP3]] | [[Kategorie:GP3]] | ||
Version vom 15. Oktober 2012, 20:25 Uhr
Inhaltsverzeichnis
- 1 Speicherort für Picons
- 2 Speicherort für Gemini-Cache
- 3 Speicherort für EPG-Cache
- 4 OK Taste für Zeigen der Infobar
- 5 Hintergrundevents
- 6 Zeige Orbitalposition (Nur in Gemini-Skins)
- 7 Zeige Sendernummer (Nur in Gemini-Skins)
- 8 Position der Infoleiste
- 9 Täglich nach Updates suchen
- 10 Nur root bei 'OPKG' nutzen
- 11 extra Plugins benutzen?
- 12 Sprachen entfernen?
- 13 Virtual Desktop
Die Allgemeinen Einstellungen zum GP3 Plugin, könnt ihr wie folgt öffnen. [BluePanel] ➤ [Einstellungen] ➤ [Allgemein]. Die folgende Beschreibungen zeigen die verschiedenen Einstellungsmöglichkeiten.
| Speichern der Einstellungen Speichert die Einstellungen anschliessend immer mit der [grünen] Taste speichern. |
Speicherort für Picons
Hier wird der Pfad zum Speicherort der Picons angegeben. Durch drücken von [OK] öffnet sich der Dateimanager. Dort wird das entsprechende Verzeichnis ausgewählt. Dies sollte am Besten auf /media/cf, /media/sd, /media/usb (vor allem bei den kleineren Boxen) eingestellt werden. Vorausgesetzt, dass entsprechende Speichermedium ist bereits mit dem Gerätemanager gemountet. Der Speicherort /media/hdd ist nicht empfehlenswert, da die Festplatte bei jedem Zugriff auf ein Picon (zum Bsp. beim zappen) die Festplatte einschaltet.
Speicherort für Gemini-Cache
Auswahl des Speicherortes für den GP3-Cache. Durch drücken von [OK] öffnet sich der Dateimanager. Dort wird das entsprechende Verzeichnis ausgewählt. Dies sollte am Besten auf /media/cf, /media/sd, /media/usb (vor allem bei den kleineren Boxen) eingestellt werden. Vorausgesetzt, dass entsprechende Speichermedium ist bereits mit dem Gerätemanager gemountet. Die /media/hdd is nicht empfehlenswert, da die Festplatte dann bei jedem Zugriff auf das GP3 Blue Panel anläuft. Im Cache werden alle möglichen temporären Dateien für das GP3 abgelegt.
Speicherort für EPG-Cache
Hier wird der Pfad zum Ablegen der epg.dat eingestellt. Durch drücken von [OK] öffnet sich der Dateimanager. Dort wird das entsprechende Verzeichnis ausgewählt. Dies sollte am Besten auf /media/cf, /media/sd, /media/usb (vor allem bei den kleineren Boxen) eingestellt werden. Vorausgesetzt, dass entsprechende Speichermedium ist bereits mit dem Gerätemanager gemountet. Diese Datei wird allerdings erst beim Beenden von Enigma 2 / dem Herunterfahren der Box geschrieben. Beim Enigma 2- tart wird diese Datei eingelesen und gleich gelöscht. Sie ist also während des normalen Betriebes nicht vorhanden. Die epg.dat sichert die EPG Daten.
OK Taste für Zeigen der Infobar
Bei der Einstellung [ein], wird beim Drücken von [OK] die Infobar eingeblendet. Ein weiterer Druck auf [OK] schliesst diese dann wieder.
Hintergrundevents
Mit der Einstellung können Benachrichtigungen in der Infobar aktiviert werden. Die Anzeige der Benachrichtigungen könnt ihr von blinkend auf permanent, oder ganz ausschalten.
Zeige Orbitalposition (Nur in Gemini-Skins)
Bei der Einstellung [ein] wird die Orbitalposition in der Infobar (z.B. 19.2°E) angezeigt.
Für diese Anzeige muss ein GP-Skin installiert sein.
Zeige Sendernummer (Nur in Gemini-Skins)
Bei der Einstellung [ein] wird die Sendernummer in der Infobar (z.B. 13) angezeigt.
Für diese Anzeige muss ein GP-Skin installiert sein.
Position der Infoleiste
Nach drücken der [OK] Taste, könnt ihr mit dem Steuerkreuz der Fernbedienung die Infobar am TV ausrichten. Mit der [OK] Taste könnt ihr die neu gewählte Position speichern.
Täglich nach Updates suchen
Mit dem Aktivieren dieser Option wird das GP3 täglich nach Updates suchen und in einem GP3-Skin, die Verfügbarkeit von Updates anzeigen. Die Benachrichtigung könnt ihr mit dem UP-Zeichen in der Infobar, als Icon am TV, oder als Nachricht anzeigen lassen.
Nur root bei 'OPKG' nutzen
Wenn die Paketverwaltung (opkg) am Arbeiten ist, legt sie Informationen auf Geräten an, die in der Konfigurationsdatei /etc/opkg/opkg.conf definiert sind. Je nach Konfiguration, werden die Informationen im Verzeichnis /media, in die Ordner ram, usb und hdd geschrieben. Nachteil ist, dass die Festplatte immer vom Standby Modus aufgeweckt wird. Dieses Verhalten entspricht der Einstellung [aus] in den Einstellungen des GP Plugins.
Die Einstellung [ein] verändert das Verhalten der Paketverwaltung, dass die Informationen nur im Flashspeicher abgelegt werden. Die Festplatte bleibt bei dieser Einstellung im Standby Modus und wird nicht mehr aufgeweckt.
extra Plugins benutzen?
Bei der Einstellung [ein] wird ein zusätzlicher Software-Feed mit dem Namen gemini-extraPlugins-feed.conf im Verzeichnis /etc/opkg erstellt. Auf dem Software-Feed liegen zusätzliche Plugins (z.B. AMS), welche über die Paketverwaltung (z.B. den Addons) installiert werden können.
Sprachen entfernen?
Hier habt ihr die Möglichkeit, unbenutzte Enigma 2 Sprachdateien im Verzeichnis /usr/share/enigma2/po zu löschen. Dadurch könnt ihr zusätzlichen Speicherplatz gewinnen. Drückt die [OK], um die Liste der Dialogsprachen zu öffnen. Alle grün markierten Einträge sind installiert und können entfernt werden. Rot markierte Einträge sind im System nicht vorhanden. Wählt jetzt alle Sprachen aus, die entfernt werden sollen und drückt die [OK] Taste. Die gewählten Sprachen werden mit der Farbe Rot markiert. Die Standardsprache Englisch kann nicht entfernt werden. Schliesst nach der Auswahl das Fenster mit der [Exit] Taste und bestätigt die Abfrage "Sollen Sprachen gelöscht werden" mit [Ja]. Hinweis: Nach einem Enigma2 Update werden die Sprachen auch wieder automatisch entfernt.
Virtual Desktop
Um den Virtuellen Desktop benutzen zu können, muss es zuerst über die GP3 Addons installiert werden und steht nach einem Enigma 2 Neustart zur Verfügung. Der virtuelle Desktop erweitert das BP auf bis zu 6 Ansichten. In jedem einzelnen Desktop können dann die Erweiterungen zugewiesen werden. Damit wird das Blue Panel übersichtlicher, weil nicht alles auf einer Seite dargestellt wird.