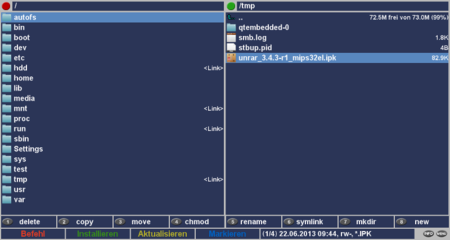GP3.2 eCommander: Unterschied zwischen den Versionen
Mfgeg (Diskussion | Beiträge) (Die Seite wurde neu angelegt: „{|width="40%" |Bild:deutsch.png - in Deutsch |Bild:english.png - in English |} [[Datei:ECommander.png…“) |
Mfgeg (Diskussion | Beiträge) |
||
| Zeile 30: | Zeile 30: | ||
== Bedienung == | == Bedienung == | ||
| + | Das Wechseln zwischen der rechten und linken Spalte erfolgt über die {{Taste|BOUQUET}} Tasten. Die jeweilige aktive Seite ist mit einem grünen Punkt, die inaktive Seite mit einem roten Punkt gekennzeichnet. Alternativ kann das wechseln über die Taste {{Taste|←}} {{Taste|→}} erfolgen. | ||
| + | |||
| + | Bei Dateioperationen z.B. kopieren, verschieben, entpacken, usw. muss natürlich das gewünschte Quell- oder Zielverzeichnis im eCommander ausgewählt werden. Navigieren könnt ihr mit den Navigationstasten der Fernbedienung. Die {{Taste|0}} Taste springt an den Anfang der Verzeichnisstruktur, um sehr schnell die Verzeichnisebenen zu wechseln. Beachtet bitte, dass Dateioperation (kopieren, verschieben, entpacken, usw. immer von der aktiven in die inaktive Spalte erfolgen. Die verschiedenen Möglichkeiten sind in den folgenden Tabellen beschrieben. | ||
== Tastenbeschreibung == | == Tastenbeschreibung == | ||
Version vom 26. Juni 2013, 15:51 Uhr
eCommander (integriert in GP3.2 ab v0.70) ist ein Dateimanager mit einer zweispaltigen Ansicht, wie ihr es (vielleicht) vom Total Commander, Krusader oder Midnight Commander kennt.
Auf dem Sofa könnt ihr mit der Fernbedienung, einfach und schnell, folgende Funktionen ausführen.
- Löschen / Kopieren / Verschieben / Umbenennen von Dateien oder Verzeichnissen
- Anpassen von Dateiberechtigungen
- Umbenennen von Dateien / Verzeichnissen
- Symlinks erstellen
- Verzeichnis erstellen
- Datei erstellen
- Markieren von mehreren Dateien / Verzeichnissen oder vom kompletten Inhalt
- Installieren von Paketen (*.ipk)
- Entpacken von zip, rar, gz und bz2 Archiven
- tar.gz, tar.bz2, tar.lzma Archive erstellen
- Starten von Skripts, Filmen, Bildern
- Startverzeichnis ist für beide Spalten einstellbar
| An diesem Artikel wird derzeit gearbeitet. Achtung: Der Artikel ist unvollständig und möglicherweise fehlerhaft! |
Inhaltsverzeichnis
eCommander starten
Der eCommander kann im Datei Browser über die Modus Taste geöffnet werden. Wenn ihr wollt, könnt ihr direkt beim Öffnen des Datei Browsers den eCommander öffnen. Dazu muss im Datei Browser mit der MENU Taste in die Einstellungen gewechselt werden. Nehmt beim Eintrag In welchem Modus starten? die gewünschte Einstellung vor.
Weitere Möglichkeit ist das hinzufügen des eCommanders als Icon im Blue Panel:
- Blue Panel → MENU → Einstellungen → 3 → eCommander
Bedienung
Das Wechseln zwischen der rechten und linken Spalte erfolgt über die BOUQUET Tasten. Die jeweilige aktive Seite ist mit einem grünen Punkt, die inaktive Seite mit einem roten Punkt gekennzeichnet. Alternativ kann das wechseln über die Taste ← → erfolgen.
Bei Dateioperationen z.B. kopieren, verschieben, entpacken, usw. muss natürlich das gewünschte Quell- oder Zielverzeichnis im eCommander ausgewählt werden. Navigieren könnt ihr mit den Navigationstasten der Fernbedienung. Die 0 Taste springt an den Anfang der Verzeichnisstruktur, um sehr schnell die Verzeichnisebenen zu wechseln. Beachtet bitte, dass Dateioperation (kopieren, verschieben, entpacken, usw. immer von der aktiven in die inaktive Spalte erfolgen. Die verschiedenen Möglichkeiten sind in den folgenden Tabellen beschrieben.
Tastenbeschreibung
| Taste | Beschreibung |
|---|---|
| 1 | |
| 2 | |
| 3 | |
| 4 | |
| 5 | |
| 6 | |
| 7 | |
| 8 | |
| INFO | |
| MENU |
Farbtasten
| Taste | Beschreibung |
|---|---|
| Rot | |
| Grün | |
| Gelb | |
| Blau |