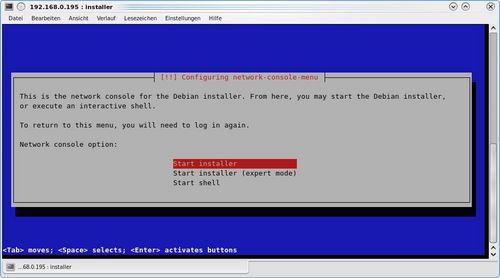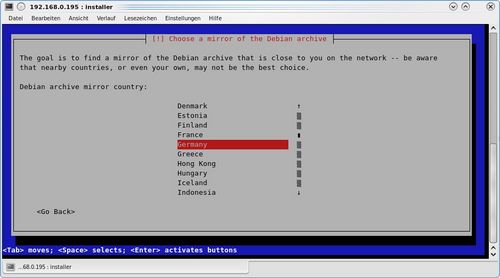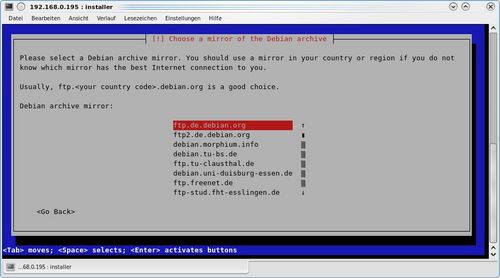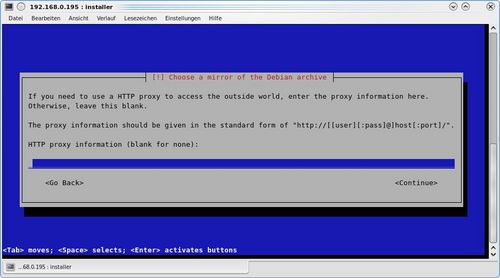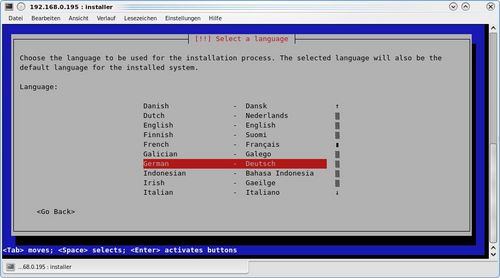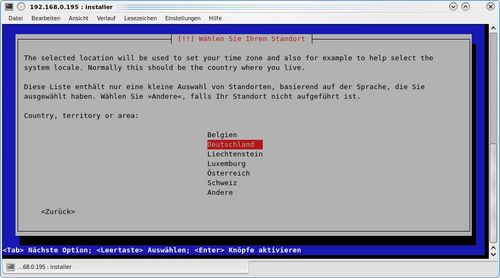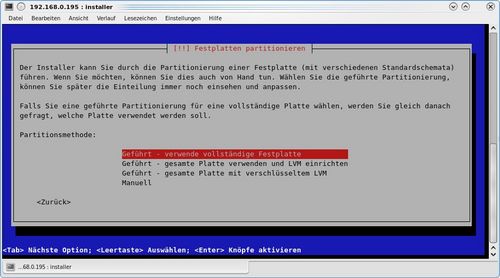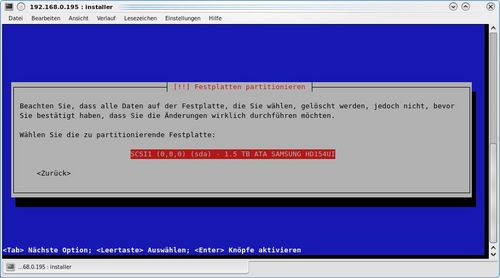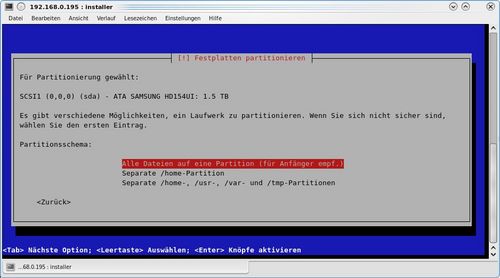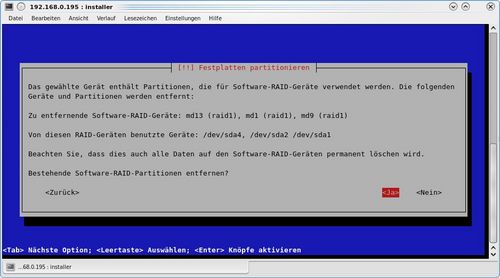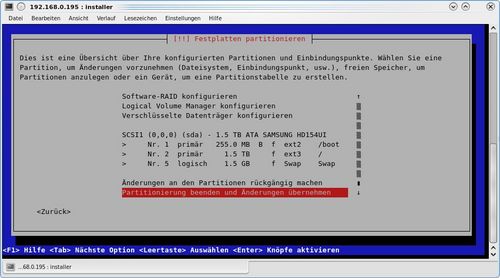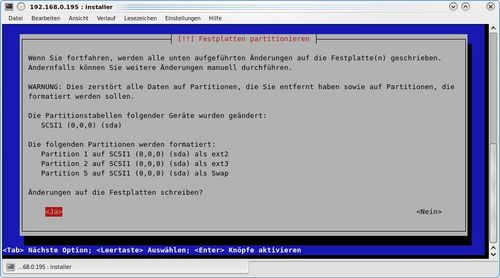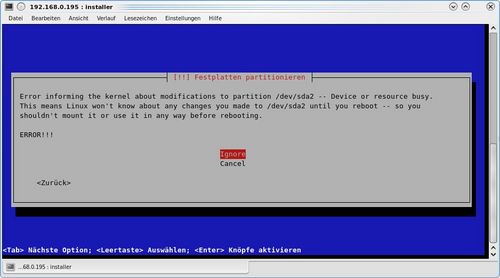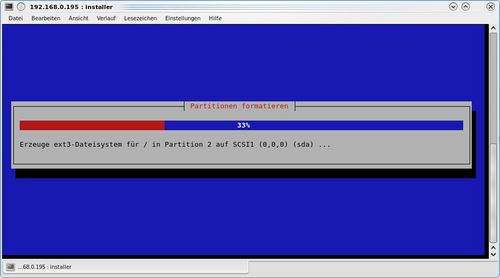Einleitung
In diesem Artikel wird erklärt wie man ein Debian 6.0 Squeeze (testing) auf der Qnap installiert bekommt.
Dieses Beispiel wurde an einer Qnap TS-119 durchgeführt und getestet.
Die Original englischsprechige Anleitung ist hier zu finden:
http://www.cyrius.com/debian/kirkwood/qnap/ts-219/install.html
Sämtliche Daten der Festplatte sollte zuvor gesichert sein auf externe Medien, da die Installation die Fetsplatte anschließend auch formatiert.
Es wird keine Gewährleistung eurer Qnap oder Daten übernommen, also alles auf eigene Gefahr!!!
Zurück zum Inhaltsverzeichnis:
Benötigte Voraussetzungen
- Eine Qnap TS-110, TS-119, TS-210, TS-219 or TS-219P.
- Eine interne angeschlossene SATA Festplatte
- Die Qnap sollte an einem DHCP (Router) hängen damit man auch wieder die Ip-Adresse leicht bekommt.
- Ein Computer mit dem man eine SSH Verbindung zur Qnap aufbauen kann. Linuxuser haben dies von Haus aus, Windowsuser sollten Putty benutzen.
- einen USB-Stick zum sichern der Original Qnap-Firmware
Zurück zum Inhaltsverzeichnis:
Backup (sichern) der Qnap Firmware
zuerst sollte (muss) man seine alte Qnap Firmware sichern, bevor man mit der Debian Installation beginnt!
Debian überschreibt die Qnap Firmware im Flashspeicher so muss man sich die Qnapfimrware (mtd-files)
sichern um später bei Bedarf auf seiner Qnap wieder eine original Qnap Firmware zurück schreiben zu können.
Siehe hierzu auch diesen Wiki-Artikel
Startet eurer Qnap und verbindet euch per ssh auf eure Qnap.
ssh admin@192.168.0.5
Sollte die Zugangsdaten nicht angepasst worden sein, benutzt die Werksseitige vorgaben:
Steckt nun eueren USB-Stick in einem beliebigen USB-Anschluss,
und wartet einen kurzen Moment um der Qnap die nötige Zeit zu geben diesen einzubinden.
Um festzustellen wo der Stick genau gemountet wurde gebt folgenden Befehl ein:
mount | grep external
Die Ausgabe sieht in etwa dann so aus:
mount | grep external
/dev/sds1 on /share/external/sds1 type vfat (rw,utf8,dmask=0000,fmask=0111,shortname=mixed)
Somit erkennt man nun das der USB-Stick nach /dev/sds1 gemountet wurde.
Wechselt also nun auf den USB-Stick
cd /share/external/sds1
und macht das Flash-Backup und unmountet anschließend den Stick mittels:
cat /dev/mtdblock1 > mtd1
cat /dev/mtdblock2 > mtd2
cat /dev/mtdblock3 > mtd3
cat /dev/mtdblock3 > mtd4
cat /dev/mtdblock3 > mtd5
wechseln zum Root-Verzeichnis und unmountet den USB-Stick.
cd
umount /share/external/sds1
Somit wurde das Backup des Flashimages erstellt und Ihr könnt den USB-Stick abnehmen und die Daten (mtdx) auf eueren PC übertragen und gut aufbewahren.
Zurück zum Inhaltsverzeichnis:
Downloaden und installieren des Debian installer
wechselt nun ins tmp Verzeichnis und downloaded den Debian Installer mit folgenden Befehlen:
cd /tmp
busybox wget http://people.debian.org/~joeyh/d-i/armel/images/daily/kirkwood/network-console/qnap/ts-219/initrd.gz
busybox wget http://people.debian.org/~joeyh/d-i/armel/images/daily/kirkwood/network-console/qnap/ts-219/kernel
busybox wget http://people.debian.org/~joeyh/d-i/armel/images/daily/kirkwood/network-console/qnap/ts-219/flash-debian
Um nun den Debian installer in den Flash zu schreiben genügt nun das auführen des Scriptes flash-debian
sh flash-debian
Der Debian installer schreibt euch eine neue Mac-Adresse und dauert auch einige Minuten bis er fertig ist.
Solange er nicht fertig ist und ihr solch eine komplette Ausgabe seht, übt euch in Gedult.
sh flash-debian
Your MAC address is 00:00:xx:xx:xx:xx
Writing debian-installer to flash... done.
Please reboot your QNAP device.
So die Installation des Debian installer ist damit abgeschlossen,
und mit folgenden Befehlen kann man die Qnap neu starten und die [ssh] Sitzung beenden:
reboot
exit
Zurück zum Inhaltsverzeichnis:
starten der Qnap nach dem Flashen des Debians installer
Nach dem Flashen des Debian installers und dem neustarten der Qnap wird der Debian installer ausgeführt.
Da die Qnap kein IO Device hat, wird [ssh] für die Debian installation verwendet.
Der Debian installer startet das Netzwerk und den OpenSSH und Ihr könnt euch mittels [ssh] erneut auf die Qnap einloggen.
Ihr müsst nach dem booten des Qnap einige Minuten warten bevor Ihr eine ssh Verbindung erstellen könnt.
Bis der Debian installer fertig ist seht Ihr an den LED zuerst eine Wahre Lichtorgel und danach eine LED die ständig von Grün auf Rot umspringt.
Da die Qnap keine LCD Anzeige hat, könnt Ihr dort auch leider nicht die IP-Adresse sehen die der DHCP der Box nun zugewiesen hat.
Hinsichtlich der IP-Adresse wird die folgende Strategie verwendet:
- Wenn der Qnap auf den Werkeinstellungen steht bei der Netzwerk einstellungen,versucht der Debian installer eine IP-Adresse vom DHCP-Server zu bekommen.
- Wenn Ihr eine statische Adresse in eurem QNAP konfiguriert hattet, wird diese Konfiguration verwendet.Wenn jedoch eure Netzkonfiguration unvollständig war (z.B. IP Adresse oder DNS wird vermisst),der Debian installer wird versuchen vom DHCP wieder eine Ip-Adresse zu bekommen.
- Wenn DHCP verwendet wird, aber euer DHCP Server antwortet nicht, wird der Qnap die IP-Adresse 192.168.1.100 verwenden. Wenn Sie unsicher sind, wie die Adresse Ihres Qnap ist, ziehen Sie das Ethernet Kabel heraus, startet den Qnap wieder neu und wartet bis Debian installer zur ssh Verbindung bereit ist danach dann das Netz-Kabel wieder einstecken und zu dieser IP-Adresse eine Verbindung erstellen.
Wer das ganze an einem DHCP betreibt wie meine wenigkeit kann am Router nachsehen selche IP-Adresse die Qnap nun bekommen hat.
 hier sieht man schön die neue IP-Adresse und Mac-Adresse |
|
Also verbinden wir uns nun wieder per ssh zur Qnap,
der Benutzernamen lautet installer und das Passwort ist install:
ssh installer@192.168.0.195
Zurück zum Inhaltsverzeichnis:
Debian installieren mithilfe des Debians installer
Hat man sich erfolgreich mit der neuen IP-Adresse beim Qnap per ssh angemeltet mittels:
ssh installer@192.168.0.195
gelangt man nun auch schon direkt in den Debian Installer....
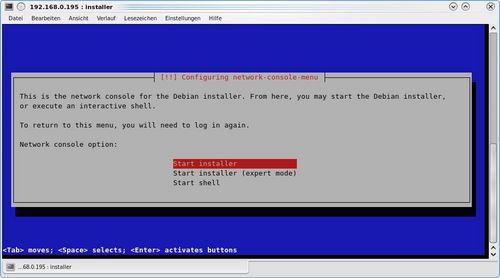 Begrüßung durch den Debian installer |
|
Also los, nun gehts an eingemachte und wir installieren uns das Debian Linux auf dem Qnap!

|
geübte Linux-User können hier natürlich den "expert mode" verwenden, wir gehen hier vom Laien aus
|
also bestätigen wir den normalen "Start Installer" und wählen unsere Spiegel-Server von dem wir unser System haben wollen.
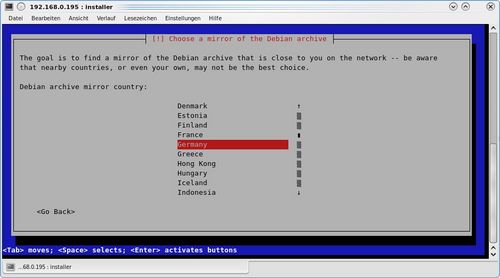 Auswahl des Spiegel-Servers |
|
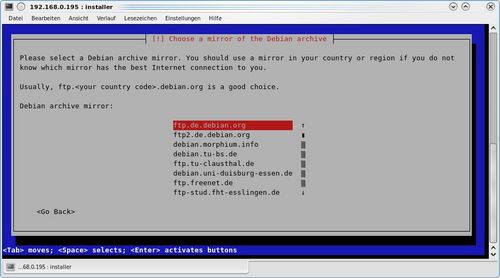 Auswahl des Spiegel-Servers |
|
Einen Proxy brauchen wir nicht, daher lassen wir das hier Leer:
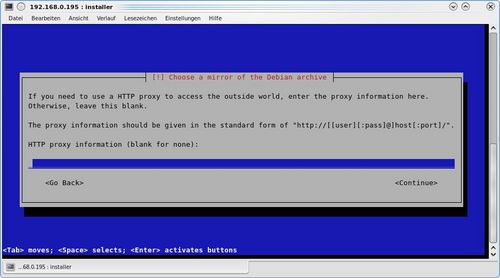 proxy auswahl, wer einen benötigt |
|
Nun schauen wir ein wenig zu bis wir zur Sprachauswahl gelangen:
Wählen beim Nächsten Punkt unseren Standort:
Schauen wieder dem Installer einige Zeit zu, bis zur Partitionierung.
Hier wählen wir mal als Laie den ersten Punkt aus (Fortgeschrittene können ja was anderes wählen).
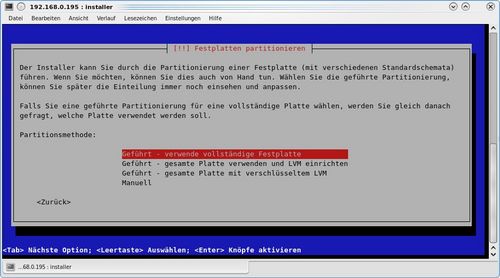 die Partitionierungs Auswahl |
|
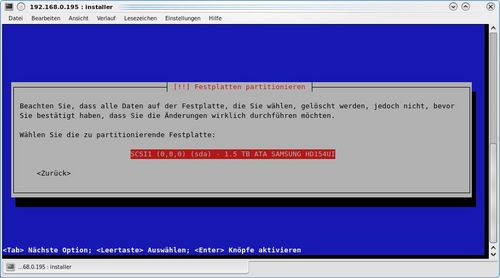 Wählen unsere Festplatte aus |
|
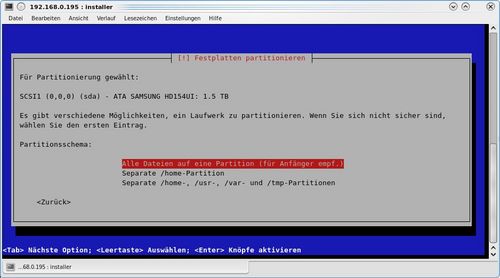 Alle Daten auf einer Partition |
|
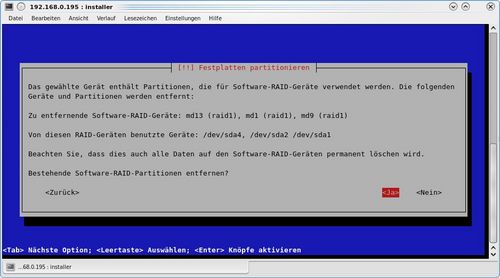 Software Raid der alten Partitionen entfernen |
|
Schauen wieder etwas zu bis zur Anzeige der geführten Partitionen:
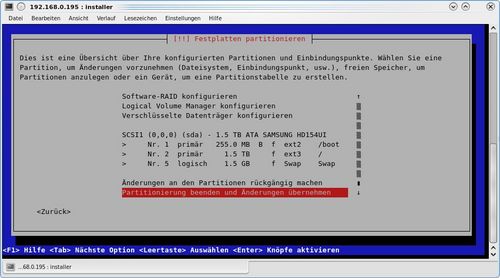 Anzeige der geführten Partitionierung |
|
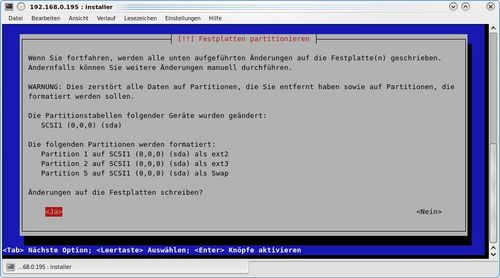 Bestätigen der Partitions-Tabelle |
|
Hmm, hier klicken wir auf "Chancel" bei dem Fehler!
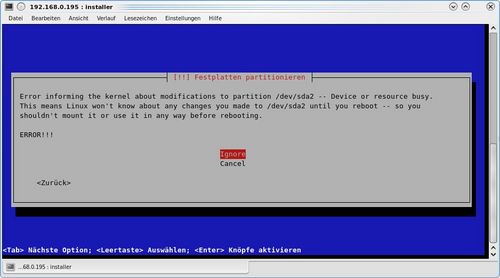 Ignorieren die Fehlermeldung |
|
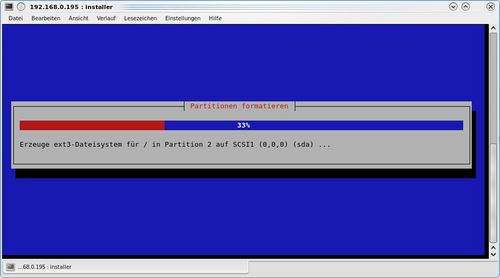 Schauen zu wie die Platte formatiert wird je nach Größe dauert es eine weile |
|
Zurück zum Inhaltsverzeichnis: