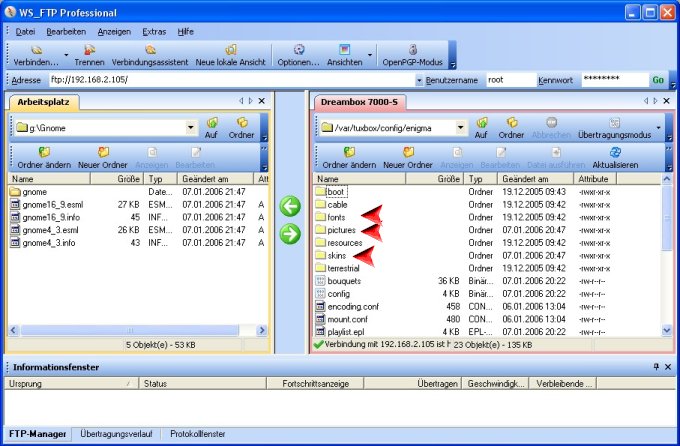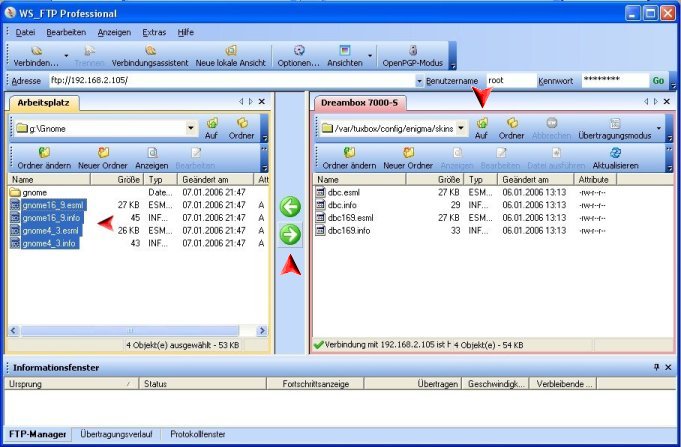Skins installieren via FTP: Unterschied zwischen den Versionen
Zur Navigation springen
Zur Suche springen
Seddi (Diskussion | Beiträge) |
|||
| Zeile 1: | Zeile 1: | ||
[[Kategorie:Enigma1]] | [[Kategorie:Enigma1]] | ||
[[Kategorie:Index]] | [[Kategorie:Index]] | ||
| − | Als aller erstes Verbinden wir die box mit einem FTP Programm | + | *Als aller erstes Verbinden wir die box mit einem [[FTP]] Programm (näheres hierzu findet ihr unter [[FTP - Einrichten]]) |
| − | + | *nun klicken wir auf den Ordner var mit Doppelklick das öffnet den Ordner | |
| − | + | *Doppelklick auf <Tuxbox>, dann auf <config>, und dann auf <enigma> | |
| − | + | *Hier sehen wir unter anderem die drei Ordner <skins>, <pictures> und <fonts> | |
| − | + | :[[Image:Ftp8.jpg]] | |
| − | + | ||
| − | + | *Als erstes kopieren wir die .esml und die .info in das Verzeichnis skins | |
| − | Hier sehen wir unter anderem die drei Ordner skins, pictures und fonts | + | *Dafür Doppelklicken wir auf <skins> damit sich das Verzeichnis öffnet |
| − | + | *dann halten wir die STRG-Taste gedrückt und klicken die .esml und .info Dateien an | |
| − | [[Image:Ftp8.jpg]] | + | *STRG Taste wieder loslassen und auf den grünen Pfeil nach rechts klicken |
| − | + | *WS_FTP kopiert nun die ausgewählten Dateien in das Verzeichnis auf der Dreambox | |
| − | Als erstes kopieren wir die .esml und die .info in das Verzeichnis skins | + | *Mit drücken auf das <[UP]> Button kommt man wieder in das vorherige Verzeichnis |
| − | Dafür Doppelklicken wir auf skins damit sich das | + | :[[Image:Ftp9.jpg]] |
| − | dann halten wir die STRG Taste gedrückt und klicken die .esml und .info Dateien an | + | *Nun durch Doppelklick auf <pictures> in den Ordner <pictures> wechseln |
| − | STRG Taste wieder loslassen und auf den grünen Pfeil nach rechts klicken | + | *Den Ordner gnome (Name Variiert je nach Skin) mit einem Mausklick markieren |
| − | WS_FTP kopiert nun die ausgewählten Dateien in das | + | *Durch klicken auf den grünen Pfeil rechts den kompletten Ordner auf die Dreambox kopieren |
| − | + | ||
| − | Mit drücken auf das | + | Sollten nun noch Fonts installiert werden dann diese in das Fonts Verzeichnis kopieren. |
| − | + | ||
| − | [[Image:Ftp9.jpg]] | + | Nun muss der Skin nurnoch in de Dreambox aktiviert werden.Siehe auch [[Skin ändern und aktivieren in der DreamBox]] |
| − | |||
| − | Nun durch Doppelklick auf pictures in den Ordner pictures wechseln | ||
| − | Den Ordner gnome (Name Variiert je nach Skin) mit einem Mausklick markieren | ||
| − | Durch klicken auf den grünen Pfeil rechts den kompletten Ordner auf die Dreambox kopieren | ||
| − | |||
| − | Sollten nun noch Fonts installiert werden dann diese in das Fonts Verzeichnis kopieren. | ||
| − | |||
| − | |||
| − | Nun muss der Skin nurnoch in de Dreambox aktiviert werden.Siehe auch [[Skin ändern und aktivieren in der DreamBox]] | ||
| − | |||
| − | |||
---- | ---- | ||
Zurück zur Übersicht:[[Gemini-Wiki:Portal]] oder [[Alles über Skins]] | Zurück zur Übersicht:[[Gemini-Wiki:Portal]] oder [[Alles über Skins]] | ||
Version vom 20. Dezember 2009, 01:14 Uhr
- Als aller erstes Verbinden wir die box mit einem FTP Programm (näheres hierzu findet ihr unter FTP - Einrichten)
- nun klicken wir auf den Ordner var mit Doppelklick das öffnet den Ordner
- Doppelklick auf <Tuxbox>, dann auf <config>, und dann auf <enigma>
- Hier sehen wir unter anderem die drei Ordner <skins>, <pictures> und <fonts>
- Als erstes kopieren wir die .esml und die .info in das Verzeichnis skins
- Dafür Doppelklicken wir auf <skins> damit sich das Verzeichnis öffnet
- dann halten wir die STRG-Taste gedrückt und klicken die .esml und .info Dateien an
- STRG Taste wieder loslassen und auf den grünen Pfeil nach rechts klicken
- WS_FTP kopiert nun die ausgewählten Dateien in das Verzeichnis auf der Dreambox
- Mit drücken auf das <[UP]> Button kommt man wieder in das vorherige Verzeichnis
- Nun durch Doppelklick auf <pictures> in den Ordner <pictures> wechseln
- Den Ordner gnome (Name Variiert je nach Skin) mit einem Mausklick markieren
- Durch klicken auf den grünen Pfeil rechts den kompletten Ordner auf die Dreambox kopieren
Sollten nun noch Fonts installiert werden dann diese in das Fonts Verzeichnis kopieren.
Nun muss der Skin nurnoch in de Dreambox aktiviert werden.Siehe auch Skin ändern und aktivieren in der DreamBox
Zurück zur Übersicht:Gemini-Wiki:Portal oder Alles über Skins