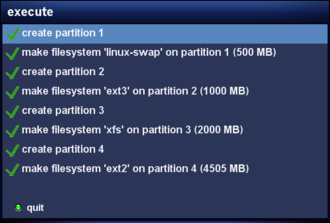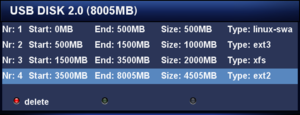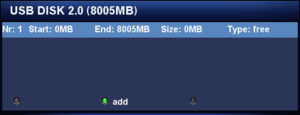EParted: Unterschied zwischen den Versionen
Mfgeg (Diskussion | Beiträge) |
Mfgeg (Diskussion | Beiträge) |
||
| (12 dazwischenliegende Versionen desselben Benutzers werden nicht angezeigt) | |||
| Zeile 4: | Zeile 4: | ||
|} | |} | ||
[[Datei:EParted in action.png |thumb|330px|eParted in Aktion]] | [[Datei:EParted in action.png |thumb|330px|eParted in Aktion]] | ||
| − | eParted (kurz für ''Enigma Parted'') ist ein [[Enigma2]] Plugin für das Partitionierungsprogramm [http://de.wikipedia.org/wiki/GNU_Parted parted]. Das Plugin kann auf verschiedenen Geräten (z.B. HDD, SSD, SD, CF, | + | eParted (kurz für ''Enigma Parted'') ist ein [[Enigma2]] Plugin für das Partitionierungsprogramm [http://de.wikipedia.org/wiki/GNU_Parted parted]. Das Plugin kann auf verschiedenen Geräten (z.B. HDD, SSD, SD, CF, USB) bis zu vier Partitionen anlegen. Die Partitionen können mit folgenden Dateisystemen ausgestattet werden: |
* [http://de.wikipedia.org/wiki/Ext2 EXT2], [http://de.wikipedia.org/wiki/Ext3 EXT3] und [http://de.wikipedia.org/wiki/Ext4 EXT4] | * [http://de.wikipedia.org/wiki/Ext2 EXT2], [http://de.wikipedia.org/wiki/Ext3 EXT3] und [http://de.wikipedia.org/wiki/Ext4 EXT4] | ||
| Zeile 12: | Zeile 12: | ||
| − | Das Plugin unterstützt im Moment folgende Sprachen | + | Das Plugin unterstützt im Moment folgende Sprachen. Jede Mithilfe an den Übersetzungen sind jederzeit Willkommen. |
* Englisch | * Englisch | ||
| Zeile 20: | Zeile 20: | ||
* Niederländisch | * Niederländisch | ||
| − | {{ | + | {{Warnung|1='''Achtung!'''<br/>(Falsche) Manipulationen an vorhandenen Partitionen führen zu Datenverlust. Eine Datensicherung ist daher Pflicht, bevor ihr das Programm benutzt.}} |
| − | == Voraussetzungen == | + | == Voraussetzungen / Wissenswertes == |
| − | * Ein [[Image]] | + | * Ein [[Image]] ab OE 1.6. |
* Das Paket <code>parted</code> muss im Image oder auf dem [http://de.wikipedia.org/wiki/Repository#Software-Repository Feed] vorhanden sein. | * Das Paket <code>parted</code> muss im Image oder auf dem [http://de.wikipedia.org/wiki/Repository#Software-Repository Feed] vorhanden sein. | ||
* Für XFS, muss das Paket <code>xfsprogs-mkfs</code> installiert sein. | * Für XFS, muss das Paket <code>xfsprogs-mkfs</code> installiert sein. | ||
* Für FAT16 muss das Paket <code>dosfstools</code> installiert sein. | * Für FAT16 muss das Paket <code>dosfstools</code> installiert sein. | ||
* Wenn beim Löschen von Partitionen eine Fehlermeldung erscheint, dann liegt es fast zu 100% daran, dass die Partition nicht ausgehängt werden kann. Also sicherstellen, dass ihr nicht z.B via [[Telnet]], [[FTP]], oder Samba auf das Gerät zugreift. | * Wenn beim Löschen von Partitionen eine Fehlermeldung erscheint, dann liegt es fast zu 100% daran, dass die Partition nicht ausgehängt werden kann. Also sicherstellen, dass ihr nicht z.B via [[Telnet]], [[FTP]], oder Samba auf das Gerät zugreift. | ||
| − | + | * Eine Swap-Partition kann im [[Gemini Project 3|GP3]] via [[GP3 Gerätemanager|Gerätemanager]] ein- oder ausgehängt werden. Der Zustand der Swap-Partion kann im Gerätemanager oder via {{Blue|Blue Panel}} → {{Taste|Informationen}} → {{Taste|Hardware}} → {{Taste|Speicher}} kontrolliert werden. | |
| + | * Die Eingabe der Partitionsgrösse (Megabyte oder Gigabyte) ist abhängig von der Grösse des Speichermediums. MB wird bis zu einer Grösse von 8GB verwendet. Ab 16GB wird die Grösse der Partition mittels GB definiert. | ||
== Installation == | == Installation == | ||
| Zeile 35: | Zeile 36: | ||
Kopiert das [http://www.i-have-a-dreambox.com/wbb2/thread.php?threadid=174134&threadview=0&hilight=parted&hilightuser=0&page=1 eparted] ipk via ftp in das <code>/tmp</code> Verzeichnis und installiert es mit folgendem Befehl: | Kopiert das [http://www.i-have-a-dreambox.com/wbb2/thread.php?threadid=174134&threadview=0&hilight=parted&hilightuser=0&page=1 eparted] ipk via ftp in das <code>/tmp</code> Verzeichnis und installiert es mit folgendem Befehl: | ||
| − | opkg install /tmp/eparted* | + | opkg update && opkg install /tmp/eparted* |
Nach einem Enigma2 Neustart findet ihr das Plugin unter {{Taste|Menü}} → {{Taste|Erweiterungen}}. | Nach einem Enigma2 Neustart findet ihr das Plugin unter {{Taste|Menü}} → {{Taste|Erweiterungen}}. | ||
| Zeile 50: | Zeile 51: | ||
=== Partitionen löschen === | === Partitionen löschen === | ||
[[Datei:EParted delete partitions.png|thumb|300px|Partitionen löschen]] | [[Datei:EParted delete partitions.png|thumb|300px|Partitionen löschen]] | ||
| − | |||
# '''eParted''' starten. | # '''eParted''' starten. | ||
| + | # Das zu partitionierende Speichergerät auswählen. | ||
# Die zu löschende(n) Partition(en) anwählen und mit der {{Red|roten}} Taste löschen. | # Die zu löschende(n) Partition(en) anwählen und mit der {{Red|roten}} Taste löschen. | ||
# Mit der {{Blue|blauen}} Taste die Löschung der Partition(en) ausführen. | # Mit der {{Blue|blauen}} Taste die Löschung der Partition(en) ausführen. | ||
| Zeile 58: | Zeile 59: | ||
=== Partitionen erstellen === | === Partitionen erstellen === | ||
[[Datei:EParted create partitions.png|thumb|300px|Partitionen erstellen]] | [[Datei:EParted create partitions.png|thumb|300px|Partitionen erstellen]] | ||
| − | |||
# '''eParted''' starten. | # '''eParted''' starten. | ||
| + | # Das zu partitionierende Speichergerät auswählen. | ||
# Neue Partition mit der {{Green|grünen}} Taste hinzufügen. | # Neue Partition mit der {{Green|grünen}} Taste hinzufügen. | ||
# Grösse der Partition eingeben. | # Grösse der Partition eingeben. | ||
| Zeile 75: | Zeile 76: | ||
{{DISPLAYTITLE:eParted}} | {{DISPLAYTITLE:eParted}} | ||
[[Kategorie:Anleitungen]] | [[Kategorie:Anleitungen]] | ||
| − | [[Kategorie: | + | [[Kategorie:Enigma2 Plugins]] |
Aktuelle Version vom 1. Oktober 2018, 18:29 Uhr
eParted (kurz für Enigma Parted) ist ein Enigma2 Plugin für das Partitionierungsprogramm parted. Das Plugin kann auf verschiedenen Geräten (z.B. HDD, SSD, SD, CF, USB) bis zu vier Partitionen anlegen. Die Partitionen können mit folgenden Dateisystemen ausgestattet werden:
Das Plugin unterstützt im Moment folgende Sprachen. Jede Mithilfe an den Übersetzungen sind jederzeit Willkommen.
- Englisch
- Deutsch
- Italienisch
- Französisch
- Niederländisch
| Achtung! (Falsche) Manipulationen an vorhandenen Partitionen führen zu Datenverlust. Eine Datensicherung ist daher Pflicht, bevor ihr das Programm benutzt. |
Inhaltsverzeichnis
Voraussetzungen / Wissenswertes
- Ein Image ab OE 1.6.
- Das Paket
partedmuss im Image oder auf dem Feed vorhanden sein. - Für XFS, muss das Paket
xfsprogs-mkfsinstalliert sein. - Für FAT16 muss das Paket
dosfstoolsinstalliert sein. - Wenn beim Löschen von Partitionen eine Fehlermeldung erscheint, dann liegt es fast zu 100% daran, dass die Partition nicht ausgehängt werden kann. Also sicherstellen, dass ihr nicht z.B via Telnet, FTP, oder Samba auf das Gerät zugreift.
- Eine Swap-Partition kann im GP3 via Gerätemanager ein- oder ausgehängt werden. Der Zustand der Swap-Partion kann im Gerätemanager oder via Blue Panel → Informationen → Hardware → Speicher kontrolliert werden.
- Die Eingabe der Partitionsgrösse (Megabyte oder Gigabyte) ist abhängig von der Grösse des Speichermediums. MB wird bis zu einer Grösse von 8GB verwendet. Ab 16GB wird die Grösse der Partition mittels GB definiert.
Installation
Manuell
Kopiert das eparted ipk via ftp in das /tmp Verzeichnis und installiert es mit folgendem Befehl:
opkg update && opkg install /tmp/eparted*
Nach einem Enigma2 Neustart findet ihr das Plugin unter Menü → Erweiterungen.
Via Software-Feed
Wenn das Plugin auf einem Softwarefeed liegt (z.B. GP3), kann es einfach über die Softwareverwaltung, oder die Addons installiert werden. Via Telnet wäre der Befehl wie folgt:
opkg update && opkg install eparted
Nach einem Enigma2 Neustart findet ihr das Plugin unter Menü → Erweiterungen.
Bedienung
Partitionen löschen
- eParted starten.
- Das zu partitionierende Speichergerät auswählen.
- Die zu löschende(n) Partition(en) anwählen und mit der roten Taste löschen.
- Mit der blauen Taste die Löschung der Partition(en) ausführen.
Partitionen erstellen
- eParted starten.
- Das zu partitionierende Speichergerät auswählen.
- Neue Partition mit der grünen Taste hinzufügen.
- Grösse der Partition eingeben.
- Gewünschtes Dateisystem auswählen.
- Eingaben mit mit grünen Taste bestätigen.
- Partitionierung und Formatierung mit der blauen Taste starten.
Supportthread
Braucht ihr Hilfe zum eParted, dann folgt bitte folgendem Link ;)