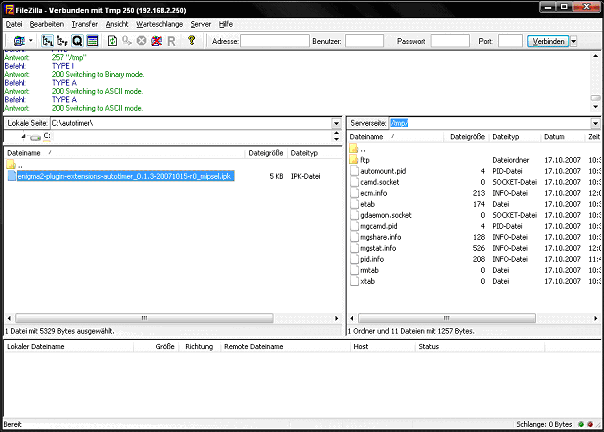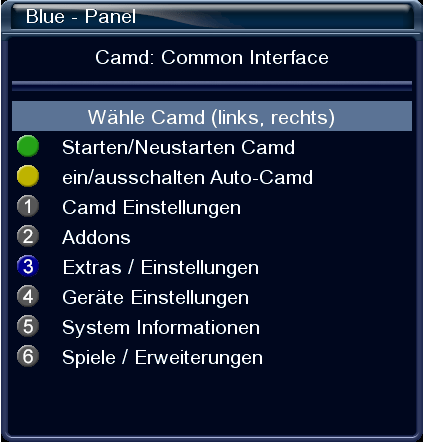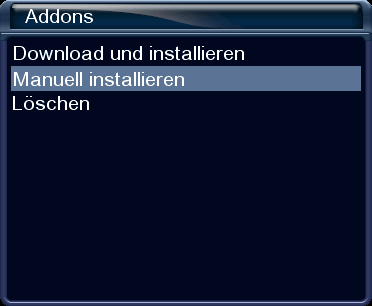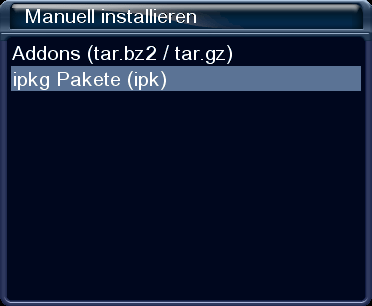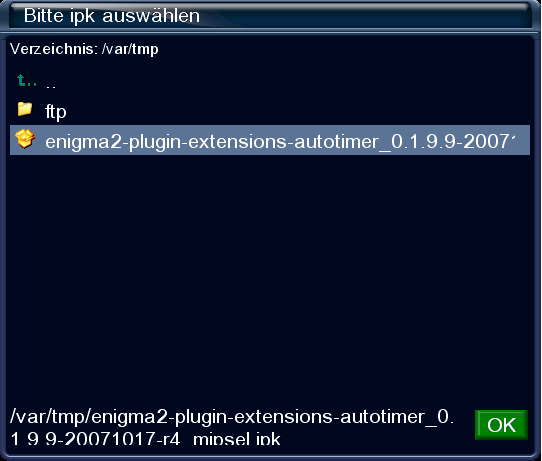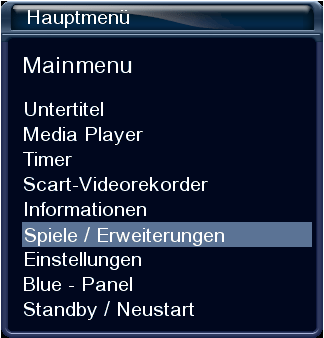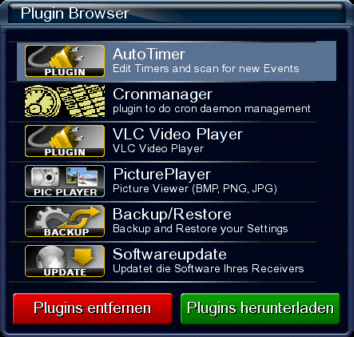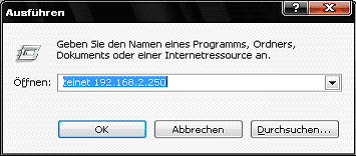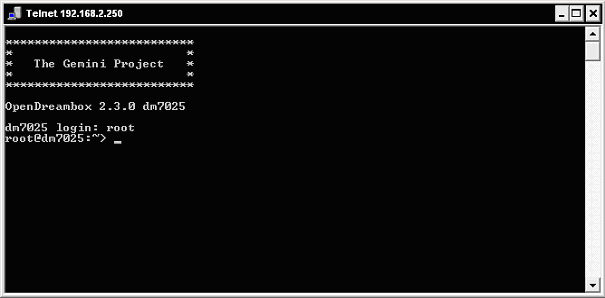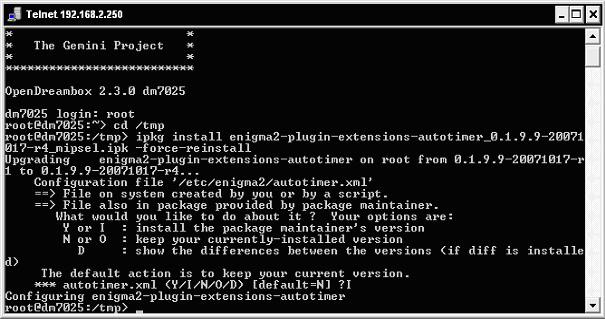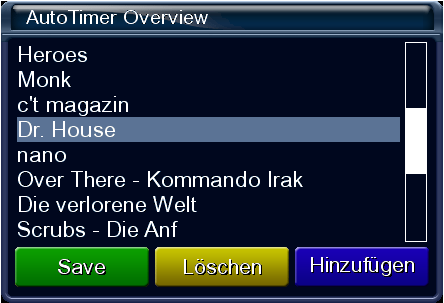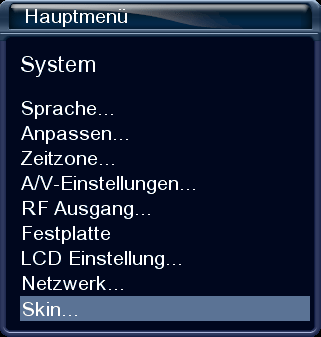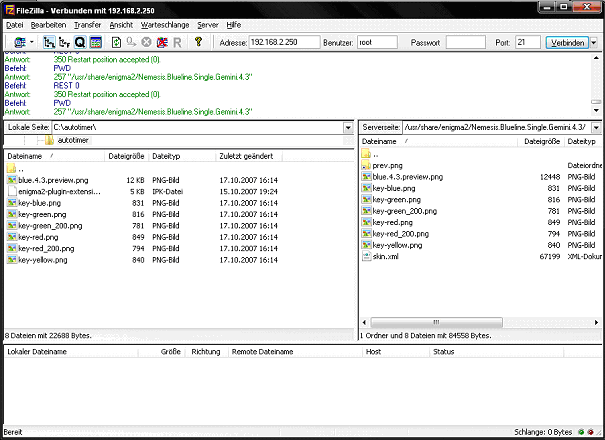AutoTimer Installation: Unterschied zwischen den Versionen
Jdow (Diskussion | Beiträge) K (Artikel hinzufügen wurde nach AutoTimer Installation verschoben) |
Jdow (Diskussion | Beiträge) K |
||
| Zeile 1: | Zeile 1: | ||
[[Kategorie:Index]] [[Kategorie:Plugins_(Enigma2)]] AutoTimer die Installation | [[Kategorie:Index]] [[Kategorie:Plugins_(Enigma2)]] AutoTimer die Installation | ||
| − | |||
| − | |||
Lade dir die aktuelle AutoTimer.ipk herunter! Beispiel: | Lade dir die aktuelle AutoTimer.ipk herunter! Beispiel: | ||
| − | „enigma2-plugin-extensions-autotimer_0.1.9.9-20071017-r4_mipsel.ipk“ | + | „enigma2-plugin-extensions-autotimer_0.1.9.9-20071017-r4_mipsel.ipk“. Kopiere mit Hilfe eines FTP-Programms die Datei in das tmp-Verzeichnis der Dreambox.<br><br> |
| − | + | Benutzer root<br> | |
| − | Kopiere mit Hilfe eines FTP-Programms die Datei in das tmp-Verzeichnis der Dreambox. | ||
| − | Benutzer root | ||
Login/Passwort [Keine Eingabe] | Login/Passwort [Keine Eingabe] | ||
[[bild:FileZilla1.png|FileZilla]] | [[bild:FileZilla1.png|FileZilla]] | ||
| − | Öffne das Blue - Panel. Drücke dazu die blaue Taste. Wähle dort „Addons“ | + | Öffne das Blue - Panel. Drücke dazu die blaue Taste. Wähle dort „Addons“..<br> |
[[bild:Blue panel.png]] | [[bild:Blue panel.png]] | ||
| + | |||
| + | ..anschließend „Manuell installieren“<br> | ||
[[bild:Addons manuell installieren.png]] | [[bild:Addons manuell installieren.png]] | ||
| − | Wähle nun die Art des Pakets. In diesem Fall handelt es sich um eine ipk-Datei, anschließend | + | Wähle nun die Art des Pakets. In diesem Fall handelt es sich um eine ipk-Datei, anschließend OK.<br> |
[[bild:Manuell installieren ipkg pakete.png]] | [[bild:Manuell installieren ipkg pakete.png]] | ||
| + | |||
| + | Im zweiten Fenster sollte nun die ipk-Datei zu sehen sein. Stelle dich drauf und drücke wieder OK.<br> | ||
[[bild:Bitte ipk auswählen enigma2.png]] | [[bild:Bitte ipk auswählen enigma2.png]] | ||
| − | Ist alles glatt gelaufen, sollte nun der AutoTimer im Plugin-Menü erscheinen. Wähle „Hauptmenü“ und anschließend „Spiele / Erweiterungen“. | + | Ist alles glatt gelaufen, sollte nun der AutoTimer im Plugin-Menü erscheinen. Wähle „Hauptmenü“ und anschließend „Spiele / Erweiterungen“.<br> |
[[bild:Hauptmenue spiele erweiterung.png]] | [[bild:Hauptmenue spiele erweiterung.png]] | ||
| Zeile 40: | Zeile 40: | ||
Die ipk-Datei (siehe Installation oben) sollte zunächst einmal im Verzeichnis tmp liegen. Nur dann kannst du dein Paket mit "ipkg install <Vollständiger Dateiname> -force-reinstall“ installieren. Schreibe folgendes und schließe jede Zeile mit Enter ab.<br> | Die ipk-Datei (siehe Installation oben) sollte zunächst einmal im Verzeichnis tmp liegen. Nur dann kannst du dein Paket mit "ipkg install <Vollständiger Dateiname> -force-reinstall“ installieren. Schreibe folgendes und schließe jede Zeile mit Enter ab.<br> | ||
| − | cd /tmp<br> | + | <b>cd /tmp</b><br> |
| − | ipkg install enigma2-plugin-extensions-autotimer_0.1.9.9-20071017-r4_mipsel.ipk -force-reinstall<br> | + | <b>ipkg install enigma2-plugin-extensions-autotimer_0.1.9.9-20071017-r4_mipsel.ipk -force-reinstall</b><br> |
[[bild:Telnet2.png]] | [[bild:Telnet2.png]] | ||
| Zeile 49: | Zeile 49: | ||
[[bild:Plugin_browser_at.png]] | [[bild:Plugin_browser_at.png]] | ||
| + | |||
| + | Wenn sich das zweite Fenster (Autotimer Overview) öffnen lässt, ist alles OK. | ||
[[bild:Autotimer overview.png]] | [[bild:Autotimer overview.png]] | ||
| − | + | Wenn nicht, fehlen dir ein paar Bild-Dateien, bedingt durch dein älteres Skin. Auch dass lässt sich beheben. Es ist möglich, dass die Box im Hintergrund durch die fehlenden Files arbeitet. Ich habe die Box neu gebootet und anschl. das Problem wie folgt behoben:<br><br> | |
| − | Stelle fest, welcher Skin Dein aktives ist. Das kannst du im Menü „Einstellungen/ | + | Stelle fest, welcher Skin Dein aktives ist. Das kannst du im Menü „Einstellungen/System“<br> |
[[bild:Hauptmenue skin.png]] | [[bild:Hauptmenue skin.png]] | ||
| + | |||
| + | ..anschließend wähle „Skin“<br> | ||
[[bild:Skinauswahl.png]] | [[bild:Skinauswahl.png]] | ||
Version vom 19. Oktober 2007, 14:48 Uhr
AutoTimer die Installation
Lade dir die aktuelle AutoTimer.ipk herunter! Beispiel:
„enigma2-plugin-extensions-autotimer_0.1.9.9-20071017-r4_mipsel.ipk“. Kopiere mit Hilfe eines FTP-Programms die Datei in das tmp-Verzeichnis der Dreambox.
Benutzer root
Login/Passwort [Keine Eingabe]
Öffne das Blue - Panel. Drücke dazu die blaue Taste. Wähle dort „Addons“..
..anschließend „Manuell installieren“
Wähle nun die Art des Pakets. In diesem Fall handelt es sich um eine ipk-Datei, anschließend OK.
Im zweiten Fenster sollte nun die ipk-Datei zu sehen sein. Stelle dich drauf und drücke wieder OK.
Ist alles glatt gelaufen, sollte nun der AutoTimer im Plugin-Menü erscheinen. Wähle „Hauptmenü“ und anschließend „Spiele / Erweiterungen“.
Wenn nicht, bleibt noch die Möglichkeit der Installation über die Konsole. Das kann notwendig sein, wenn bei der Installation Eingaben erwartet oder Dateien überschrieben werden. Ebenfalls ist es möglich, dass du ein älteres Image oder Skin verwendest. Diese Installation sollte jedenfalls zum Erfolg führen. Starte Telnet. Aufruf unter „Start“, „Ausführen“ „telnet <IP deiner Box>“. Zum Beispiel: telnet 192.168.2.250
Wähle OK und gebe beim login „root“ ein, gefolgt von Enter.
Die ipk-Datei (siehe Installation oben) sollte zunächst einmal im Verzeichnis tmp liegen. Nur dann kannst du dein Paket mit "ipkg install <Vollständiger Dateiname> -force-reinstall“ installieren. Schreibe folgendes und schließe jede Zeile mit Enter ab.
cd /tmp
ipkg install enigma2-plugin-extensions-autotimer_0.1.9.9-20071017-r4_mipsel.ipk -force-reinstall
Während der Installation kann es passieren, dass Du auf eine Frage reagieren musst. Drücke „I“ oder „Y“ anschließend Enter.
Ist alles glatt gelaufen sollte nun der AutoTimer funktionieren. Wähle „Hauptmenü“ und anschließend „Spiele / Erweiterungen“ und versuche den AutoTimer zu öffnen.
Wenn sich das zweite Fenster (Autotimer Overview) öffnen lässt, ist alles OK.
Wenn nicht, fehlen dir ein paar Bild-Dateien, bedingt durch dein älteres Skin. Auch dass lässt sich beheben. Es ist möglich, dass die Box im Hintergrund durch die fehlenden Files arbeitet. Ich habe die Box neu gebootet und anschl. das Problem wie folgt behoben:
Stelle fest, welcher Skin Dein aktives ist. Das kannst du im Menü „Einstellungen/System“
..anschließend wähle „Skin“
In diesem Fall ist das „Nemesis Blueline Single 4:3“. Öffne nun Dein FTP-Programm. Im Internet gibt es FileZilla kostenlos!
Gehe mit FileZille in das Verzeichnis „/usr/share/enigma2/Nemesis.SkinSuite.Shared/“ und kopiere alle Dateien die mit „key“ beginnen und die Endung „.png“ besitzen ("key-*.png") auf deinen PC.
Öffnen nun das Verzeichnis Deines aktuellen Skins. Das was Du unter Skinauswahl eingestellt hast. In diesem Beispiel war das „Nemesis Blueline Single 4:3“ (/usr/share/enigma2/Nemesis.Blueline.Single.Gemini.4.3/). Kopiere nun die png- Dateien von deinem PC auf die Dreambox. Ggf. Enigma neu starten. Nun sollte die Benutzeroberfläche des AutoTimer´s funktionieren.
Das Plugin ist an dieser Stelle installiert.
Problembehandlung:
Sollten Probleme bei der Installation auftreten, kann das komplette Plugin über das Pluginmenü entfernt werden. Mögliche Restbestände einfach via FTP (FileZilla) entfernen. Zu finden sind mögliche Überbleibsel im Ordner „/usr/lib/enigma2/python/Plugins/Extensions/AutoTimer/“. Neu booten und die Installation anschließend wiederholen.
Wird die Übersicht des AutoTimer´s nicht angezeigt, fehlen möglicherweise png-Dateien. Die Nachinstallation wird oben beschrieben. Wer will kann sich auch ein aktuelles Image installieren, dann sollte es funktionieren.
Der AutoTimer:
AutoTimer
Hier erfahrt Ihr mehr über den Autotimer: IHAD-Board
Zum Forum: IHAD-Board.
Zurück zur Übersicht: Hauptseite
Zurück zum Gemini-Wiki:Portal: Gemini-Wiki:Portal