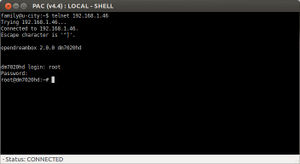Telnet: Unterschied zwischen den Versionen
EgLe (Diskussion | Beiträge) |
Mfgeg (Diskussion | Beiträge) |
||
| (54 dazwischenliegende Versionen von 10 Benutzern werden nicht angezeigt) | |||
| Zeile 1: | Zeile 1: | ||
| − | [[ | + | {|width="40%" |
| − | [[ | + | |[[Bild:deutsch.png]] - [[Telnet|in Deutsch]] |
| − | Telnet ist ein Protokoll zur Fernwartung von Computern. | + | |[[Bild:english.png]] - [[Telnet (en)|in English]] |
| + | |} | ||
| + | '''Telnet''' ('''Tel'''ecommunication '''Net'''work) ist ein Protokoll zur Fernwartung von Computern, die Unix oder Linux als Betriebssystem einsetzen. Das Telnetprotokoll stellt dabei eine Verbindung über ein Netzwerk von einem Clientcomputer (z.B. ein Windows- oder Linux-PC) zu einem Server her. Der Server ist in unserem Fall meistens die Dreambox. Das Ziel einer Telnetsitzung ist die Bedienung der entfernten [[Shell]] auf dem Server. | ||
| − | Da die Übertragung im Klartext erfolgt können Passwörter mit sehr einfachen Mitteln abgehört werden. | + | Da die Übertragung bei Telnet im Klartext erfolgt, können Passwörter mit sehr einfachen Mitteln (z.B. mit [http://de.wikipedia.org/wiki/Wireshark Wireshark]) abgehört werden. Eine andere Möglichkeit wäre eine verschlüsselte Telnetverbindung, die auch Secure-Shell ([[SSH]]) genannt wird. |
| − | Ein Telnet | + | == Clientprogramme == |
| − | Bei Windows | + | Ein Telnet Clientprogramm ist bei fast jedem Computer installiert. Bei Windows startet man das Programm meistens mit der Eingabeaufforderung (Dosbox). |
| − | Bei Windows Vista | + | Bei [http://windows.microsoft.com/de-ch/windows-vista/telnet-frequently-asked-questions Windows Vista], [http://support.microsoft.com/kb/978779/de Windows 7] und [http://support.microsoft.com/kb/2801292/de Windows 8], muss der Telnet-Client zuerst aktiviert werden. Unter Linux nutzen wir die vorhandene Konsole / shell und dem Befehl telnet. Man kann sich auch mit Fremdprogrammen für einen Verbindungsaufbau behelfen. |
| − | Unter Linux nutzen wir die vorhandene Konsole / shell und dem Befehl telnet. | + | * [http://www.putty.org/ PuTTY] |
| − | Man kann sich auch mit Fremdprogrammen für einen Verbindungsaufbau behelfen. | ||
| − | * [http://www.putty.org/ | ||
* [http://www.bitvise.com/tunnelier?gclid=CNbOqOKt85YCFRyR1QodUmpNYA BitVise] | * [http://www.bitvise.com/tunnelier?gclid=CNbOqOKt85YCFRyR1QodUmpNYA BitVise] | ||
* [http://kitty.9bis.com/ Kitty] | * [http://kitty.9bis.com/ Kitty] | ||
* [http://www.openssh.com/ OpenSSH] | * [http://www.openssh.com/ OpenSSH] | ||
| + | * [http://www.i-have-a-dreambox.com/wbb2/thread.php?threadid=168226&hilight=idreamx iDreamX] | ||
| + | * [[Dreambox Control Center| Dreambox Control Center (DCC)]] | ||
| + | * [http://sourceforge.net/p/pacmanager/wiki/Home/ PAC Manager] | ||
| + | == Sitzung starten == | ||
| + | [[Bild:Dreambox-konsole.jpg|thumb|300px|Telnet-Sitzung - Eröffnungsbildschirm nach Anmeldung]] | ||
Der Aufruf erfolgt in jedem Fall aus der Konsole mit | Der Aufruf erfolgt in jedem Fall aus der Konsole mit | ||
| − | + | <syntaxhighlight> | |
| − | + | telnet $IP_Adresse | |
| − | + | </syntaxhighlight> | |
| − | wobei $IP_Adresse natürlich die [[IP Adresse]] der Dreambox ist. (z.B. 192.168.0.1) | + | wobei <code>$IP_Adresse</code> natürlich die [[IP-Adressen|IP Adresse]] der Dreambox ist. (z.B. 192.168.0.1) |
Die bei der Dreambox voreingestellten Benutzerdaten lauten: | Die bei der Dreambox voreingestellten Benutzerdaten lauten: | ||
| − | bei | + | bei {{cvs}} |
| − | |||
* Benutzername: '''root''' | * Benutzername: '''root''' | ||
* Passwort: '''dreambox''' | * Passwort: '''dreambox''' | ||
| − | bei | + | bei {{oe}} |
| − | |||
* Benutzername: '''root''' | * Benutzername: '''root''' | ||
| − | kein Passwort | + | * kein Passwort |
| − | + | Nach Login befindet man sich in der Linux-Konsole. | |
| + | === Passwort === | ||
| + | Benutzt die folgenden Beiträge für das Setzen oder Ändern des Passwortes. | ||
| + | {{Hauptbeitrag|Passwort ändern|}} via Telnet | ||
| + | {{Hauptbeitrag|Kennwortschutz einrichten|}} übers Blue Panel | ||
| + | == Telnet Drag&Drop == | ||
| + | Mit dem Telnet/SSH Client Programm [http://www.putty.org/ Putty] könnt Ihr durch einfaches Drücken der linken Maustaste sowie Ziehen bei gedrückter Maustaste den gewünschten Bereich markieren. Sobald der Text markiert wurde (die Textfarbe wird dabei invertiert), befindet sich dieser Bereich in der Zwischenablage und kann nun in jedes beliebige Programm eingefügt werden. | ||
| − | + | Habt Ihr einen Text, den Ihr in Telnet einfügen wollt, dann müsst Ihr diesen zuerst kopieren und dann durch einfaches Klicken mit der rechten Maustaste einfügen. Das gleiche Verfahren gilt übrigens auch für [[SSH|ssh-Verbindungen]]. Dabei sollte man mit Texten vorsichtig umgehen, die unter Linux auf der [[Shell]] Kommandonamen darstellen. Die [[BusyBox|Kommandos]] werden dann ohne eine Sicherheitsabfrage gnadenlos ausgeführt! | |
| + | == Befehle in der Shell == | ||
| + | Hier gibt es einen Überblick über die [[BusyBox]]. | ||
| − | ''Das "Telnet" wird in der | + | ''Das "Telnet" wird in der Regel immer in der Komandozeilen- Ebene ausgeführt.'' |
Das bedeutet unter Windows im "Dos-Fenster" bzw. in der "Eingabeaufforderung". | Das bedeutet unter Windows im "Dos-Fenster" bzw. in der "Eingabeaufforderung". | ||
| − | Unter Linux z.B. in der Shell, Bash, Terminal usw. | + | Unter Linux z.B. in der [[Shell]], Bash, Terminal usw. |
| − | |||
| − | |||
| − | |||
| − | |||
| − | |||
| − | |||
| + | == Weiterführende Informationen == | ||
| + | * Nähere Infos zum Telnet gibt es natürlich auch bei [http://de.wikipedia.org/wiki/Telnet Wikipedia.de]. | ||
| + | * Ein Vergleich der grundlegenden Linux und DOS Befehle ist unter [http://www.axel-hahn.de/axel/page_compi/bat_unixvsdos.htm www.axel-hahn.de] zu finden. | ||
| − | + | [[Kategorie:Netzwerk]] | |
Aktuelle Version vom 12. November 2016, 18:18 Uhr
Telnet (Telecommunication Network) ist ein Protokoll zur Fernwartung von Computern, die Unix oder Linux als Betriebssystem einsetzen. Das Telnetprotokoll stellt dabei eine Verbindung über ein Netzwerk von einem Clientcomputer (z.B. ein Windows- oder Linux-PC) zu einem Server her. Der Server ist in unserem Fall meistens die Dreambox. Das Ziel einer Telnetsitzung ist die Bedienung der entfernten Shell auf dem Server.
Da die Übertragung bei Telnet im Klartext erfolgt, können Passwörter mit sehr einfachen Mitteln (z.B. mit Wireshark) abgehört werden. Eine andere Möglichkeit wäre eine verschlüsselte Telnetverbindung, die auch Secure-Shell (SSH) genannt wird.
Inhaltsverzeichnis
Clientprogramme
Ein Telnet Clientprogramm ist bei fast jedem Computer installiert. Bei Windows startet man das Programm meistens mit der Eingabeaufforderung (Dosbox). Bei Windows Vista, Windows 7 und Windows 8, muss der Telnet-Client zuerst aktiviert werden. Unter Linux nutzen wir die vorhandene Konsole / shell und dem Befehl telnet. Man kann sich auch mit Fremdprogrammen für einen Verbindungsaufbau behelfen.
Sitzung starten
Der Aufruf erfolgt in jedem Fall aus der Konsole mit
telnet $IP_Adressewobei $IP_Adresse natürlich die IP Adresse der Dreambox ist. (z.B. 192.168.0.1)
Die bei der Dreambox voreingestellten Benutzerdaten lauten:
bei DM500, DM5600, DM5620, Triax 272, DM7000
- Benutzername: root
- Passwort: dreambox
bei DM 500+, DM 500 HD (v2), DM 520, DM 600 PVR, DM 520, DM 525, DM 800 HD PVR, DM 800 HD se (v2), DM 820 HD, DM 900, DM 920, DM 7020, DM 7025(+), DM 8000 HD PVR, DM 7020 HD (v2), DM 7080 HD
- Benutzername: root
- kein Passwort
Nach Login befindet man sich in der Linux-Konsole.
Passwort
Benutzt die folgenden Beiträge für das Setzen oder Ändern des Passwortes.
 siehe Beitrag: Passwort ändern via Telnet
siehe Beitrag: Passwort ändern via Telnet siehe Beitrag: Kennwortschutz einrichten übers Blue Panel
siehe Beitrag: Kennwortschutz einrichten übers Blue Panel
Telnet Drag&Drop
Mit dem Telnet/SSH Client Programm Putty könnt Ihr durch einfaches Drücken der linken Maustaste sowie Ziehen bei gedrückter Maustaste den gewünschten Bereich markieren. Sobald der Text markiert wurde (die Textfarbe wird dabei invertiert), befindet sich dieser Bereich in der Zwischenablage und kann nun in jedes beliebige Programm eingefügt werden.
Habt Ihr einen Text, den Ihr in Telnet einfügen wollt, dann müsst Ihr diesen zuerst kopieren und dann durch einfaches Klicken mit der rechten Maustaste einfügen. Das gleiche Verfahren gilt übrigens auch für ssh-Verbindungen. Dabei sollte man mit Texten vorsichtig umgehen, die unter Linux auf der Shell Kommandonamen darstellen. Die Kommandos werden dann ohne eine Sicherheitsabfrage gnadenlos ausgeführt!
Befehle in der Shell
Hier gibt es einen Überblick über die BusyBox.
Das "Telnet" wird in der Regel immer in der Komandozeilen- Ebene ausgeführt.
Das bedeutet unter Windows im "Dos-Fenster" bzw. in der "Eingabeaufforderung".
Unter Linux z.B. in der Shell, Bash, Terminal usw.
Weiterführende Informationen
- Nähere Infos zum Telnet gibt es natürlich auch bei Wikipedia.de.
- Ein Vergleich der grundlegenden Linux und DOS Befehle ist unter www.axel-hahn.de zu finden.