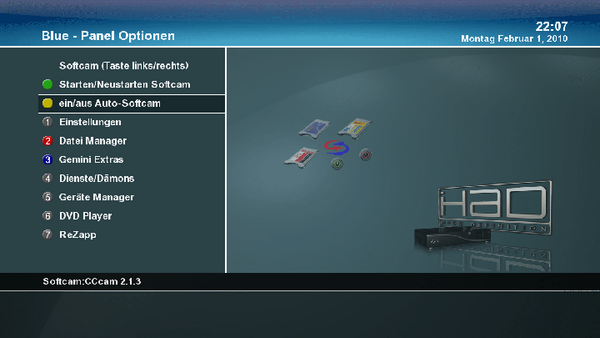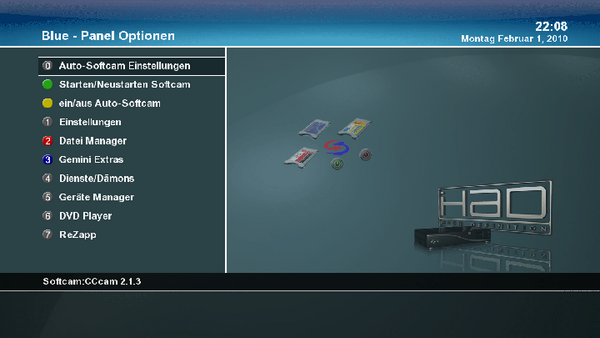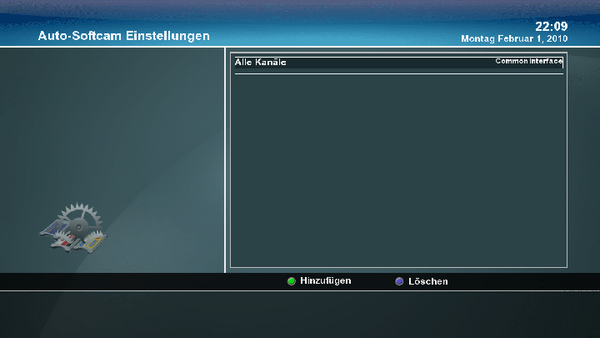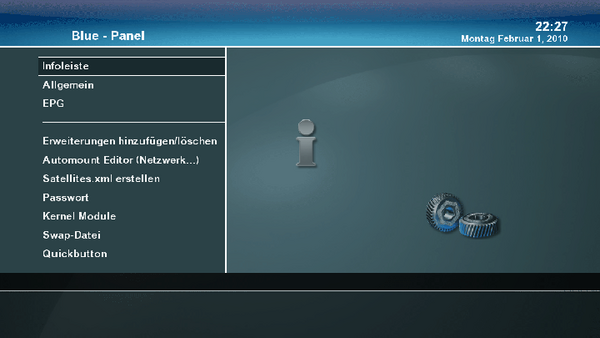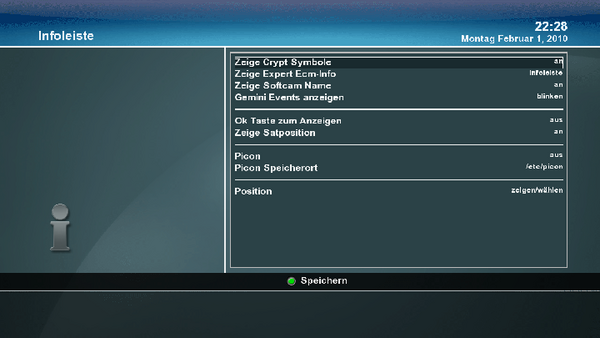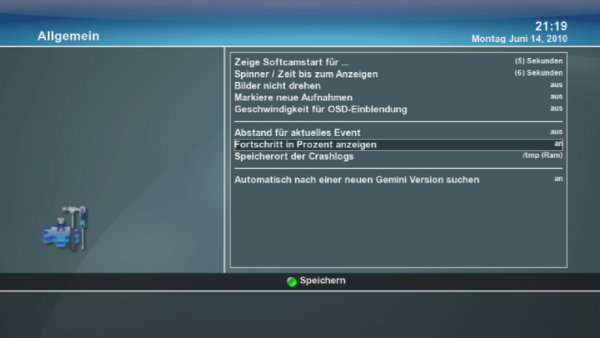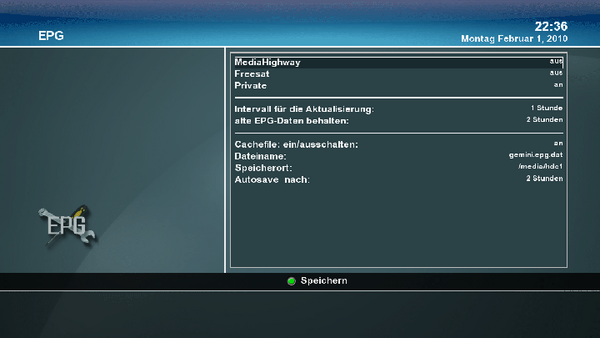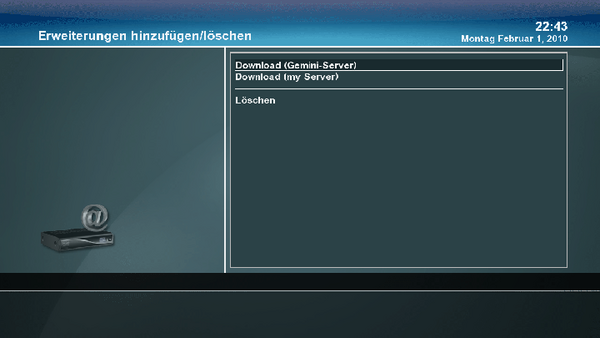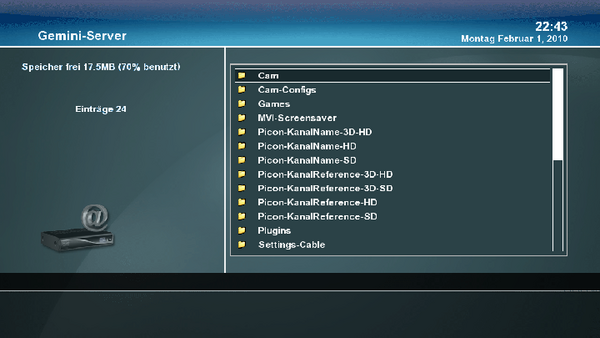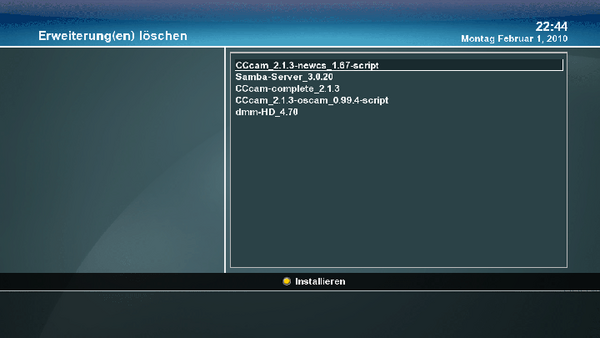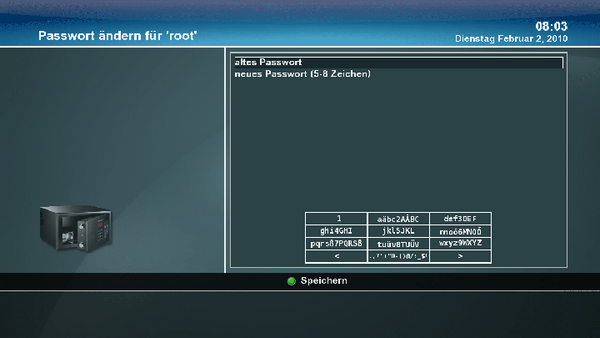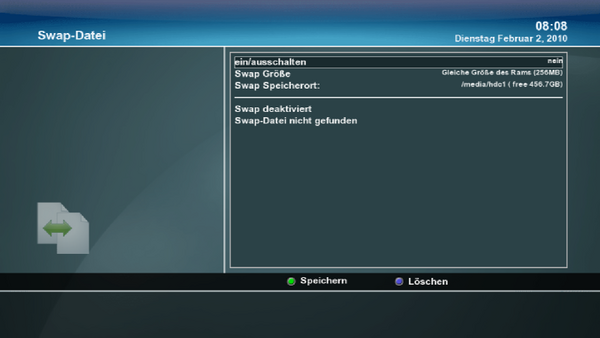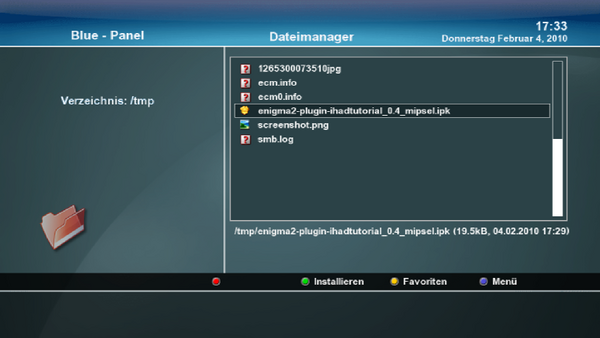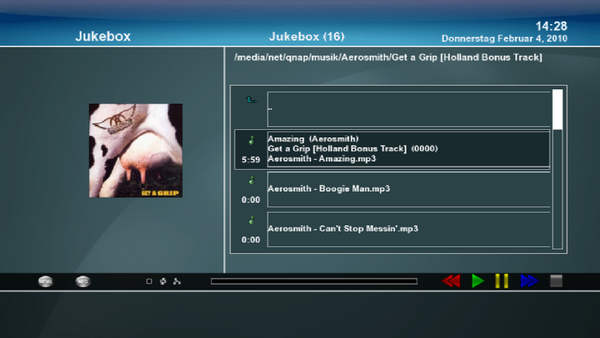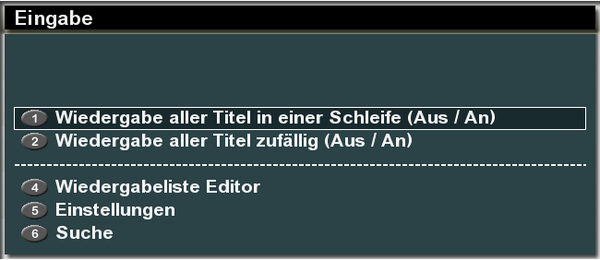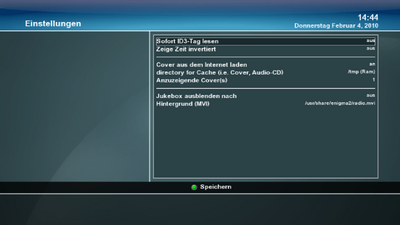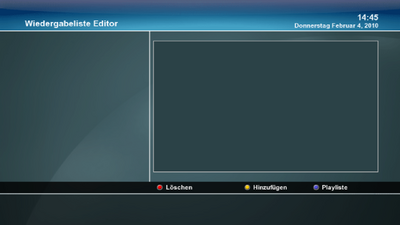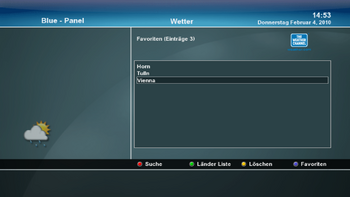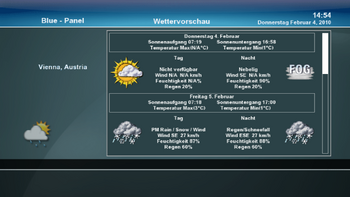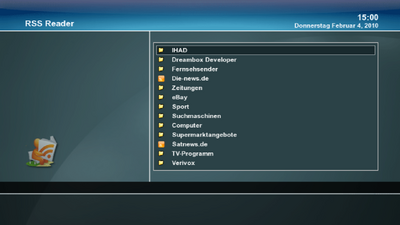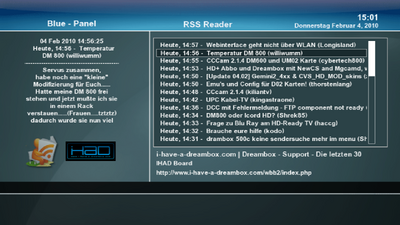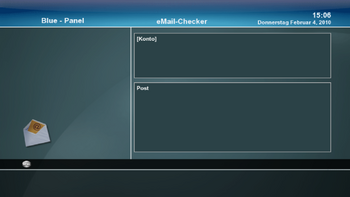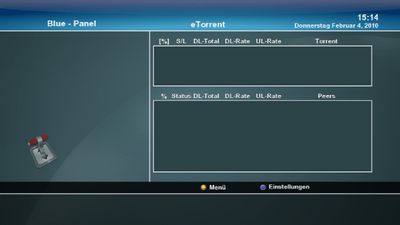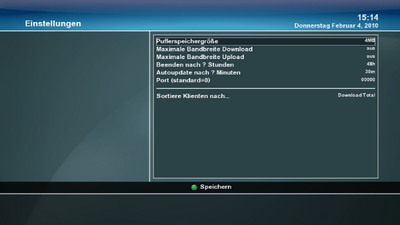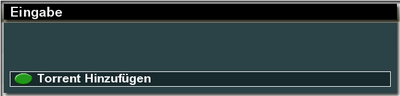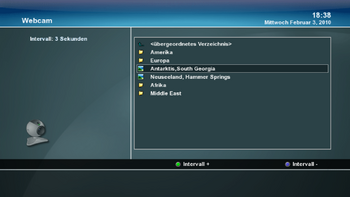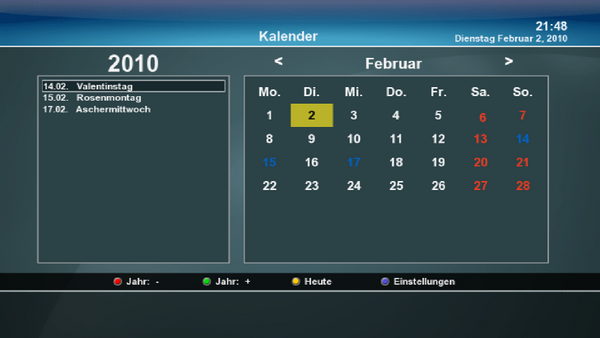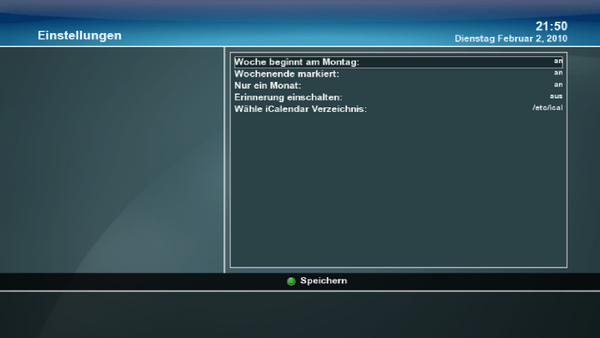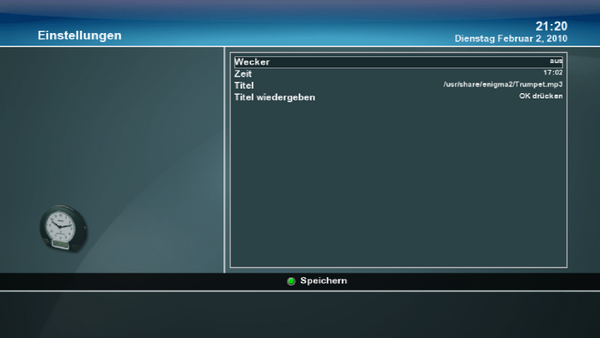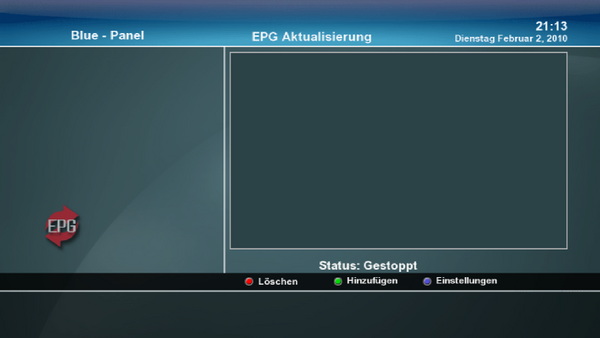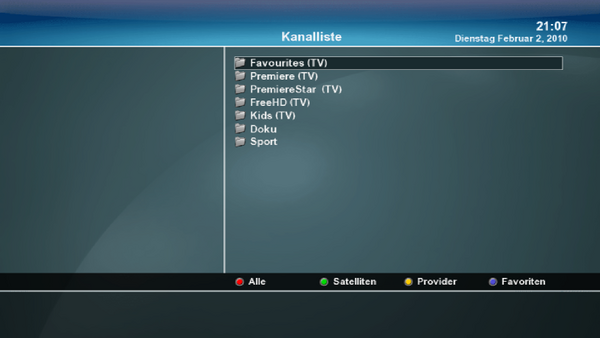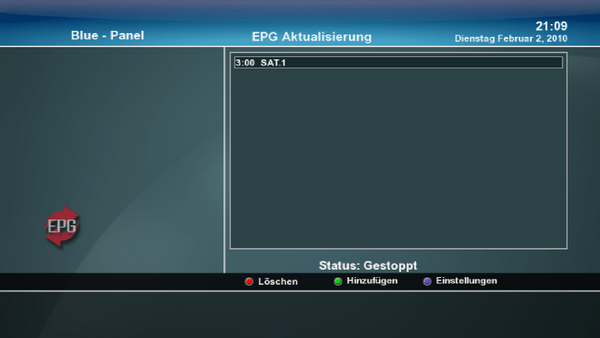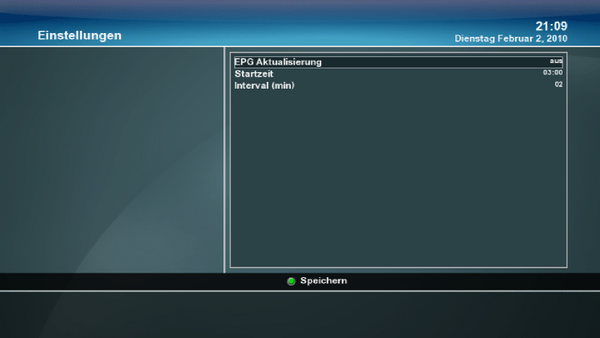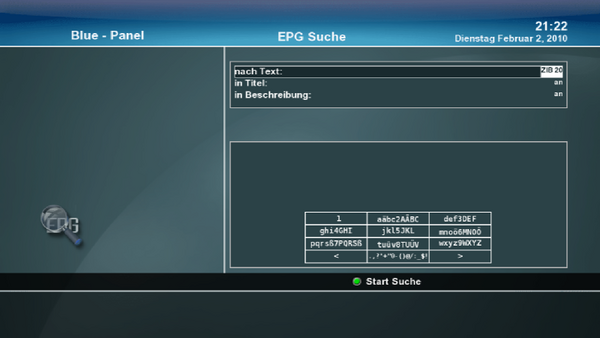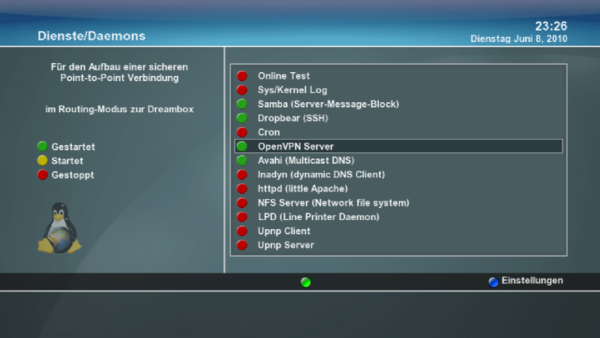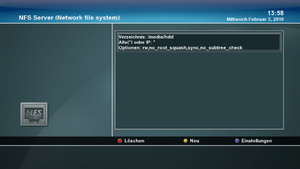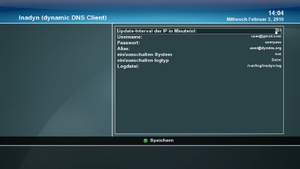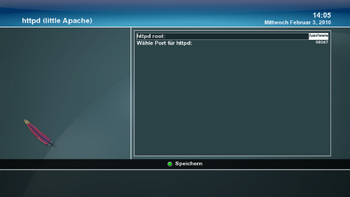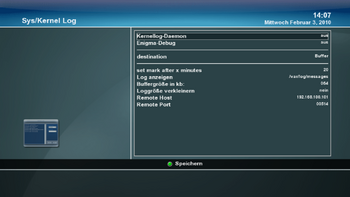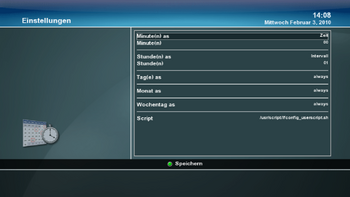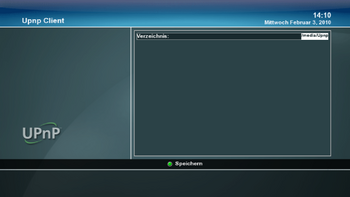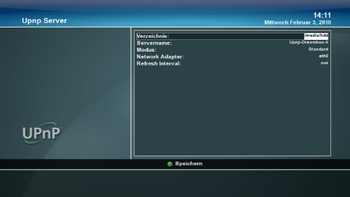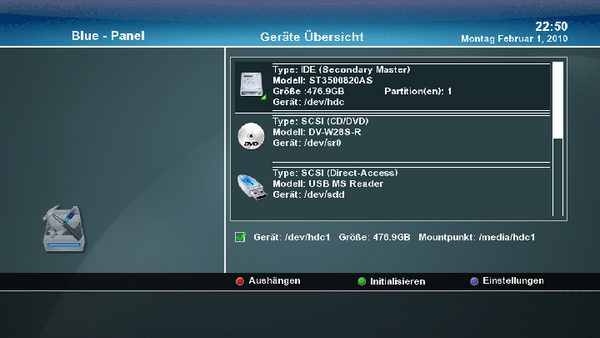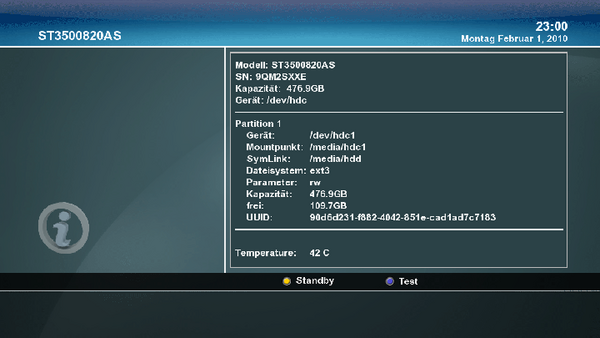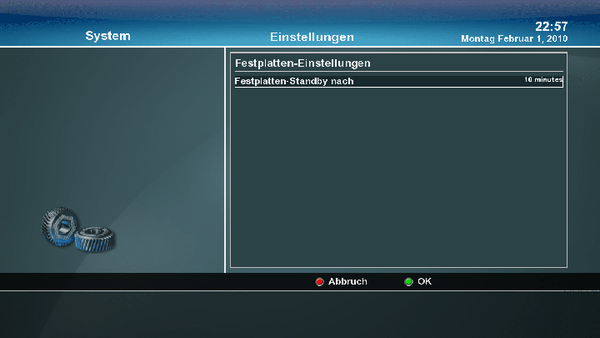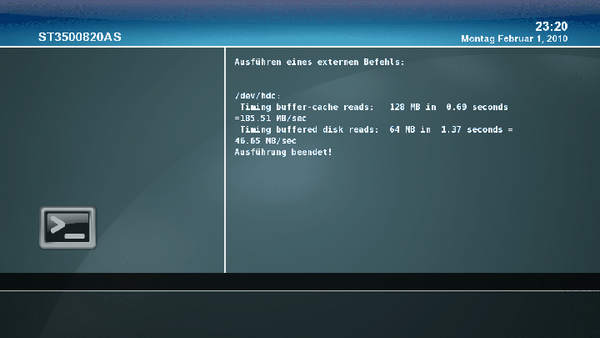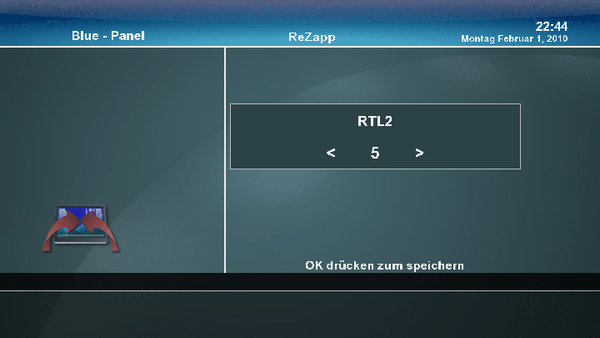GP2 Blue Panel: Unterschied zwischen den Versionen
| Zeile 16: | Zeile 16: | ||
{| class="wikitable" | {| class="wikitable" | ||
|- class="hintergrundfarbe5" | |- class="hintergrundfarbe5" | ||
| − | | [[Bild:BluePanel-enigma2-Gemini.png|left|thumb|600px|]] || '''[[Blue-Panel_Enigma_2#Camd Auswahl-Aktivierung|Softcam]]''' - blablatext<br/>'''[[Blue-Panel_Enigma_2#Auto-Cam Einschalten / Verwalten|ein/aus Auto Softcam]]''' - blablatext<br/>'''[[Blue-Panel_Enigma_2#Einstellungen|Einstellungen]]''' - blablatext<br/> | + | | [[Bild:BluePanel-enigma2-Gemini.png|left|thumb|600px|]] || '''[[Blue-Panel_Enigma_2#Camd Auswahl-Aktivierung|Softcam]]''' - blablatext<br/>'''[[Blue-Panel_Enigma_2#Auto-Cam Einschalten / Verwalten|ein/aus Auto Softcam]]''' - blablatext<br/>'''[[Blue-Panel_Enigma_2#Einstellungen|Einstellungen]]''' - blablatext<br/>'''[[Blue-Panel_Enigma_2#Datei Manager|Datei Manager]]''' - blablatext<br/> |
|- | |- | ||
| | | | ||
Version vom 2. Februar 2010, 22:16 Uhr
| Um in das BluePanel zu gelangen, drückt man im "TV-Modus" einfach den "Blauen Button" der Fernbedienung! |
Das Blue-Panel des Enigma2 (Basis Gemini 4.7)
| Softcam - blablatext ein/aus Auto Softcam - blablatext Einstellungen - blablatext Datei Manager - blablatext | |
Camd Auswahl-Aktivierung
| Der Cursor steht nun auf dem Menüpunkt:
Wähle Camd (links, rechts)
Hier kann man die installierten Cams anwählen. Mit der "grünen Taste" wird ein Start bzw. Neustart (Camreset) der gewählten Cam ausgeführt. |
Zurück zum Inhaltsverzeichnis:
Auto-Cam Einschalten / Verwalten
Autocam wird benötigt, wenn man verschiedene Sender oder Provider verschiedenen Cams zuordnen möchte. Die Cams werden dann automatisch nach der Zuordnung gestartet/beendet.| Mit der "gelben Taste" kann man die Autocam-Funktion aktivieren bzw. steuern. Dies funktioniert nur wenn mehr als eine Softcam installiert wurde! | |
| Wurde mit der "gelben Taste" der Fernbedienung die Autocamd-Funktion aktiviert, sieht man nun folgendes Menü-Bild. Mit Auto-Camd Einstellung geht es nun weiter | |
| Hier kann man nun einem Sender oder Provider ein Cam zuweisen.
Erklärung für "Löschen" fehlt Erklärung für "Hinzufügen" fehlt |
Zurück zum Inhaltsverzeichnis:
Einstellungen
| Infoleiste - Einstellungen rund um die Infobar Allgemeine - Allgemeine einstellungen EPG - Einstellungen für das EPG Erweiterungen hinzufügen/löschen - Installieren/Löschen von Gemini Erweiterungen Automount Editor - Einstellen von Automatischen Mounts Sattelites.xml erstellen - Aktulle Transponderlisten für Sats erstellen Passwort - Dreambox Passwort ändern (FTP/SSH/Telnet/Webiface) Kernel Module - Treibermodule aktivieren/deaktivieren Swap-Datei - "Auslagerungsdatei" erstellen/verwalten Quickbutton - Schnellzugriff einrichten |
Zurück zum Inhaltsverzeichnis:
Infoleiste
| Zeige Cryptsymbole - Verschlüsselungssymbole in der Infobar - an/aus Expert ECM-Info - ECM zeiten, Verschlüsselung (CAID) - Infoleiste/Fenster/aus Anzeige Softcam Name - an/aus Gemini Events anzeigen - Mail, Kalender - an/aus/blinken OK Taste zum anzeigen - Infobar wird mit OK Taste ein und ausgeblendet - an/aus Zeige Satposition - Orbitalposition des Sats zb. 19.2°E wird in der Infoabr eingeblendet - an/aus Picon - Sendersymbole werden in der Infobar angezeigt - an/aus Picon Speicherort - Speicherort der verwendeten Picons Position - stellt die Infobarposition ein |
Zurück zum Inhaltsverzeichnis:
Allgemeine
| Zeige Softcamstart für... - OSD Meldung "Cam wird gestartet" Spinner / Zeit bis zum Anzeigen - Zahnräder die nach x sekunden angezeigt werden Bilder nicht drehen - Horizontale Bilder werden beim anzeigen nicht gedreht - an/aus Markiere neue Aufnahmen - Neue aufnahmen erhalten eine Kennzeichnung bis sie das erste mal abgespielt wurden Geschwindigkeit OSD-Einblendung - Sogenanntes OSD-Fading (langsames ein/ausbleden des OSD´s) Abstand für aktuelles Event - hier muss noch text her Dauer in Prozent ein/ausschalten - gibt die bereits abgelaufene Länge des Films im EPG bzw der Infobar auch in % an Verzeichnis BSOD-Log-File - hier kann eingestellt werden wo die "bluescreens" abgelegt werden - Achtung: /tmp/ wird bei jedem Box Neustart geleert!!! |
Zurück zum Inhaltsverzeichnis:
EPG Setup
| MediaHighway - EPG das von Canal+ sowie CanalDigitaal verwendet wird - an/aus Freesat - EPG des Englischen Freesat-Packets - an/aus Private - Sky Deutschland Private EPG (EPG für unterkanäle) - an/aus Intervall für die Aktualisierung - Intervall in dem das EPG "aufgefrischt" wird alte EPG-Daten behalten - EPG "history" daten aus der vergangenheit (funktioniert nur in der Single EPG Ansicht) Cachefile ein/ausschalten - Sicherungsfile der EPG-Daten - an/aus Dateiname - Dateiname des EPG-Sicherungsfile - frei benennbar Speicherort - Speicherort an dem das EPG-Sicherungsfile abgelegt wird Autosave nach - Zeitpunkt an dem das EPG-Sicherungsfile erstellt/aktualisiert wird |
Zurück zum Inhaltsverzeichnis:
Erweiterungen hinzufügen/löschen
| Download Gemini Server - vom IHAD-Team vorbereitete Addons (nur mit Internetverbindung verfügbar) Download (My Server) - eigene Addons von eurem über die useraddon.xml erstellten Addon - Server abrufen Löschen - installierte Addons wieder löschen |
Zurück zum Inhaltsverzeichnis:
Download (Gemini Server)
| Hier ein Teil der Auflistung was vom Gemini-Server angeboten wird. |
Zurück zum Inhaltsverzeichnis:
Download (My Server)
Hier hat man einen weiteren Server zur Verfügung wenn man sich diesen eben selbst einträgt.
Dies ist eine Schnittstelle für die User wenn diese gerne eigene oder andere Addons sich übers BluePanel installieren wollen als jene welche wir über den Gemini-Server anbieten.
Hierzu muss der User sich dann eben die useraddon.xml einrichten die auf den eigenen Server verweist. Die useraddon.xml ist unter /etc zu finden.
Wie man die useraddon.xml richtig konfiguriert könnt Ihr hier nachlesen: Einfügen eines eigenen Downloadservers
Löschen
| Bedenkt was Ihr hier Löscht ist wirklich entfernt und sollte daher auch sorgfältig überlegt sein... |
Zurück zum Inhaltsverzeichnis:
Automount Editor (Netzwerk...)
| so sieht dies aus wenn ein Eintrag bereits in der /etc/auto.network erstellt wurde. |
| Mit dem Editor ist es Möglich über die Fernbedienung neue Einträge in der /etc/auto.network zu erstellen oder zu editieren Aber ehrlich gesagt ist es einfacher die "auto.network" direkt in "/etc" mit einem Editor zu bearbeiten. Informationen über diese Konfigdatei und wie man diese Konfiguriert findet Ihr in diesem Abschnitt Hilfe zum Mounten und Verbinden der Dreambox |
Zurück zum Inhaltsverzeichnis:
Satellites.xml erstellen
| Hier könnt Ihr euren gewünschten Satellitenbereich auswählen, für den Ihr eine neue bzw. eigene Satellites.xml erstellen wollt. |
| Hier wählt Ihr nun eure emfangbaren Satelliten aus. Mit den Pfeiltasten recht und Links könnt Ihr die Auswahl ein oder ausschalten. wurde die Auswahl getroffen und gespeichert mit der grünen Tase auf der Fernbedienung erscheint das Menü zum Herunterladen (nächstes Bild) |
| Hier muss man nun mit der Blauen Taste das Herunterladen der neuen Satelliten.xml starten |
Zurück zum Inhaltsverzeichnis:
Passwort
| Wer hier nicht Fit ist mit dem Umgang der Fernbedienung kann dies auch per Telnet auf der Konsole ändern: Passwort ändern |
Zurück zum Inhaltsverzeichnis:
Kernel Module
Datei:Kernelmodule-Geräte-Enigma2-Gemini.png aktivieren bzw. deaktivieren von den einzelnen Kernel Modulen |
Folgende Kernelmodule sind auwählbar
|
Zurück zum Inhaltsverzeichnis:
Swapfile
Zurück zum Inhaltsverzeichnis:
Quickbutton
Informationen wie man sich z.B. Konsolen Befehle oder Userscripte zum Quickbotton hinzu fügt findet man auf Quickbutton - Scripte verlinken bzw. hinzufügen
Zurück zum Inhaltsverzeichnis:
Datei Manager
Der DateiManager ist nun eines der mächtigsten Werkzeuge im Gemini. Mit diesem kann man nicht nur wie mit jedem Dateimanager durch die Images stöbern, sondern er spielt auch Mediafiles ab, zeigt Textdateien an und mit diesem werden nun auch sämtliche Addons Manuell installiert. Weiterhin kann man mit diesem Löschen umbenennen usw.
Zurück zum Inhaltsverzeichnis:
Gemini Extras
Die Schaltzentrale für die meisten Gemini eigene Addons, die im Gemini-Images direkt integriert sind.
Zurück zum Inhaltsverzeichnis:
Dreamnetcast / Streamripper
Zurück zum Inhaltsverzeichnis:
Jukebox
Zurück zum Inhaltsverzeichnis:
Wetter
Hinzufügen einer Stadt:
Zurück zum Inhaltsverzeichnis:
RSS Reader
Die Einstellung des RSS-Readers kann man sich in der /etc/Favo RSS.xml selbst anpassen wenn man dafür Bedarf sieht.
Zurück zum Inhaltsverzeichnis:
eMail-Checker
Zurück zum Inhaltsverzeichnis:
eTorrent
zur Bedienung:
wie hier im Beispiel habe ich mir das Torrentfile ubuntu-8.10-desktop-amd64.iso.torrent per Browser im Kontexmenü als Speichern untern einzeln auf den Rechner abgespeichert (nicht damit irgendein installierter Torrentclient das Teil gleich startet).
Dann wurde das Torrentfile einfach auf die Festplatte der Dreambox kopiert und wie im den Bildern zu sehen ist einfach ausgewählt. Somit wurde nach kurzer Zeit der Download gestartet.
Drückt man nun die Exit-Taste kann man bequem weiter Fernsehen und die Box zieht im Hintergrund den Torrent weiter runter bis er fertig ist.
Ansonsten wird die Steuerung über das Menü gehandhabt...
Zurück zum Inhaltsverzeichnis:
Webcam-Viewer
Funktioniert auch im Vollbildmodus...
Zurück zum Inhaltsverzeichnis:
Kalender
Zurück zum Inhaltsverzeichnis:
Wecker
Zurück zum Inhaltsverzeichnis:
EPG Refresh
Zurück zum Inhaltsverzeichnis:
EPG Suche
Zurück zum Inhaltsverzeichnis:
User-Script
Zurück zum Inhaltsverzeichnis:
Dienste / Daemons
Der jeweilige Dienst bzw. Daemon wird mit OK gestartet / gestoppt
Die Statusanzeige wechselt entsprechend von rot auf grün bzw. umgekehrt.
rot - Dienst ist gestoppt
grün - Dienst ist gestartet
Online Test
Online Test
NFS-Server
Zurück zum Inhaltsverzeichnis:
Drucker (LPD)
Hier muss erst ein Drucker angeschlossen sein
Anleitung zur Einrichtung der Dreambox als Druckserver.
Zurück zum Inhaltsverzeichnis:
InaDyn
Zurück zum Inhaltsverzeichnis:
Little Apache
Zurück zum Inhaltsverzeichnis:
Sys/Kernel Log
Zurück zum Inhaltsverzeichnis:
Cron
Zurück zum Inhaltsverzeichnis:
Dropbear (SSH)
Folgende Wiki Artikel beschreiben die Funktionen und Möglichkeiten von Dropbear.
Zurück zum Inhaltsverzeichnis:
Upnp Client
Zurück zum Inhaltsverzeichnis:
Upnp Server
Siehe auch: Stream auf PS3
Zurück zum Inhaltsverzeichnis:
Geräte Manager
| Mit der roten Taste wird das Laufwerk ausgehängt. Mit der blauen Taste werden die Einstellungen aufgerufen. Mit der OK Taste werden die Informationen aufgerufen. |
Zurück zum Inhaltsverzeichnis:
Informationen
| Mit der blauen Taste werden die Tests aufgerufen. Hier ist auch die HDD Temperatur zu finden. |
Zurück zum Inhaltsverzeichnis:
Testmenü
Zurück zum Inhaltsverzeichnis:
Einstellungen/Parameter
| Standbyzeit der Festplatte einstellen |
Zurück zum Inhaltsverzeichnis:
HDD Temperatur
Sollte die Festplatte nicht erkannt werden findet man hier hilfe dazu: Hddtemp.db
Zurück zum Inhaltsverzeichnis:
HDD Geschwindigkeit
Zurück zum Inhaltsverzeichnis:
Initialisieren (Formatieren)
| Wenn die Festplatte formiert wird/wurde, sind alle Daten darauf verloren! |
Zurück zum Inhaltsverzeichnis:
ReZapp
| hier im Beispiel wird dann nach 5 Minuten automatisch auf den Sender RTL2 zurück gezappt. Man kann also nun zappen wie man will und nach der eingestellten Zeit wird also automatsich auf den gewünschten Sender zurück gesprungen. |
Zurück zum Inhaltsverzeichnis:
Camd - Einstellungen
Zurück zum Inhaltsverzeichnis:
Camd-Liste neu Laden
Zurück zum Inhaltsverzeichnis:
Camd Script
Zurück zum Inhaltsverzeichnis:
Zurück zur Übersicht:Gemini-Wiki:Portal oder Hauptseite