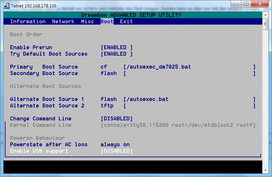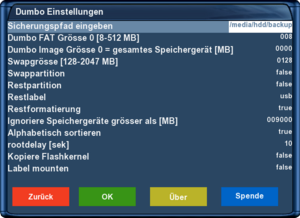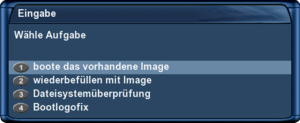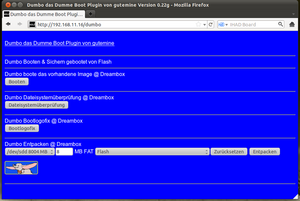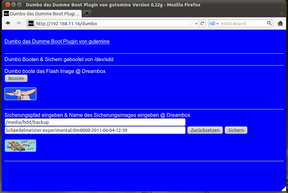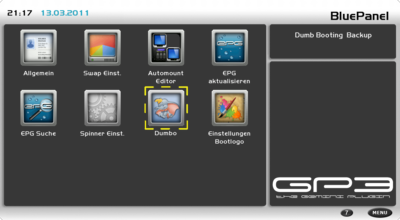Habt ihr zu wenig Flashspeicher auf der Dreambox für eure täglichen Updates, Skins- oder Picon Installationen, dann ist Dumbo eine interessante Sache.
Mit dem Plugin, könnt ihr ein Image auf ein angestecktes Medium (CF Karte oder USB Stick) entpacken und anschliessend booten.
Dumbo ist kein Multiboot Werkzeug, sondern erlaubt nur das starten von einen Image, auf einem angesteckten Gerät wie CF Karte oder USB Stick. Natürlich können auch Backups von dem Image erstellt werden. Das Plugin erstellt auch eine Swap Datei mit 200MB, damit Boxen mit geringen Arbeitsspeicher (z.B. DM 7025) nicht in die Knie gezwungen werden, beim entpacken, oder sichern des Images. Swap ist auch nach dem booten vom Dumbo Device aktiv und bindet sich automatisch in die fstab ein (/media/swap/swapfile).
Das Einrichten von Dumbo erfolgt in folgenden Schritten. Plugin im Flash Image installieren und anschliessend die CF Karte oder USB Stick partitionieren. Für das Partitionieren wird das Medium in zwei Bereiche unterteilt. Die erste Partition wird mit dem FAT Dateisystem partitioniert, da nur von diesem Dateisystem gebootet werden kann. Der Rest des Mediums erhält ein ext3 Dateisystem.
Nun wählt man mit dem Plugin das Image, welches auf das angesteckte Gerät entpackt werden soll. Nach ca. 5 Minuten entpacken und einem Neustart der Box, sollte das neue Image gestartet und bereit sein für eure Versuche.
Das Einrichten vom Dumbo Plugin ist nachfolgend in einzelnen Schritten beschrieben. Lest den Artikel in Ruhe durch und stellt sicher, dass die nachfolgenden Voraussetzungen erfüllt sind.
Der Link des Supportthreads ist am Ende des Artikels zu finden.
Viel Spass und gutes Gelingen ;)
Dieser Artikel basiert auf dem Forenthema:
Dumbo - the Dumb Boot Plugin
Ziel dieses Beitrages:
- Bios der entsprechenden Boxen konfigurieren.
- Wunschimage für das Dumbodevice vorbereiten.
- Dumbo Plugin installieren.
- Dumbo starten, Wunschmedium partitionieren und anschliessend das Wunschimage entpacken.
- Bedienung / Funktionen von Dumbo kennen lernen.
- Funktionen des Dumbo Webinterfaces kennen lernen.
- Das Dumbo Plugin updaten können.
- Bei Bedarf das Dumbo Plugin deinstallieren.
- Dumbo im BluePanel integrieren (optional).
- Das Kapitel "Problembehandlung Dumbo Plugin" lesen.
- Das Kapitel "Häufig gestellte Fragen (FAQ)" lesen.
- Den Supportthread des Dumbo Plugins kennen.
Voraussetzungen:
- Enigma2 basierende Dreambox.
- Unterstützt wird die DM 7025 (+), DM 800HD PVR, DM 800HD se und die DM 8000HD PVR.
Die DM 500 HD funktioniert auch, sie muss aber mit einem USB Mod ausgerüstet ist.
- Ein OE 1.6 Image im Flashspeicher, mit aktuellen SSL (z.B #82 oder #83 je nach Boxtyp).
Images mit SSL #76 auf dem Dumbodevice, wurden auch erfolgreich gestartet. Nur muss bei Image Updates aufgepasst werden.
Wird der SSL im Flashspeicher durch einen älteren ersetzt, dann ist das Booten vom Dumbodevice nicht mehr möglich.
Es hilft nur ein manuelles SSL Update via secondstage-dmxxx-xx.nfi, oder via dreambox-secondstage_xx-dmxxx.ipk Paket, sofern der Flashspeicher noch bootet.
- Das angesteckte Device (CF Karte oder USB Stick) muss mindestens 512MB gross sein.
- Die maximale, unterstütze Grösse des angesteckten Device ist 32GB.
- Die DM 7025 (+) benötigt eine CF Karte als Speichermedium.
- Die DM 500 HD, DM 800HD PVR, DM 800HD se und die DM 8000HD PVR benötigen einen USB Stick als Speichermedium.
- Steckt beim Einrichten der Box, nur das Wunschdevice an die Dreambox.
- Das Wunschdevice muss in FAT oder FAT32 formatiert sein.
- Bedienung von Telnet für die Installation der Pakete.
- Gewillt sein den Artikel komplett zu lesen, bevor man die Familie verärgert.
Dumbo das dumme Boot Plugin einrichten
Bios der entsprechenden Boxen konfigurieren
Die Einstellungen des Bios müssen angepasst werden, damit man von einem angesteckten Medium via FAT booten kann.
Der folgende Abschnitt zeigt die nötigen Anpassungen, für die einzelnen, unterstützten Dreamboxen.
Die USB Unterstützung muss bei allen Boxen, ausser der 7025 aktiviert werden.

|
Verbindung zum Bios herstellen
Das Bios der Box erreicht man auf dem gleichen Weg, wie wenn ein Image via Webbrowser geflasht wird.
Nur muss man mit telnet ip_der_dreambox auf das Bios zugreifen. Dann können die benötigten Einstellungen angepasst werden.
|

|
Boot Source auswählen
Habt ihr Probleme mit dem Ändern der Boot Source zwischen Flash / CF / USB,
dann benutzt die [Page UP] oder [Page Down] Tasten, wenn der Cursor an der entspechenden Stelle steht.
|
DM 500 HD
Primary boot source: usb [/autoexec_dm500hd.bat]
Secondary boot source: flash
Enable USB support: [ENABLED]
DM 7025 (+)
Primary boot source: cf [/autoexec_dm7025.bat]
Secondary boot source: flash
Enable USB support: [DISABLED]
DM 800HD PVR
Primary boot source: usb [/autoexec_dm800.bat]
Secondary boot source: flash
Enable USB support: [ENABLED]
DM 800HD se
Primary boot source: usb [/autoexec_dm800se.bat]
Secondary boot source: flash
Enable USB support: [ENABLED]
DM 8000HD PVR
Primary boot source: usb [/autoexec_dm8000.bat]
Secondary boot source: flash
Enable USB support: [ENABLED]
Zurück zum Inhaltsverzeichnis:
Dumbo Plugin installieren
Für die Installation werden die beiden Dateien aus dem ersten Beitrag des Dumbo Threads benötigt.
- dosfstools_3.0.11-r2_mipsel.ipk
- enigma2-plugin-extensions-dumbo_x.xx_mipsel.ipk
Die dosfstools werden benötigt, für das Erstellen der FAT Partition. Das zweite Paket ist das eigentliche Dumbo Plugin.
Kopiert die dosfstools und das Dumbo Plugin via FTP auf die Dreambox, in den Ordner /tmp.
Loggt euch auf die Kommandozeile (telnet oder ssh) der Dreambox ein und installiert die Pakete mit folgendem Befehl.
opkg install /tmp/*.ipk
Wenn ihr die beiden Pakete einzeln installieren wollt, dann führt bitte folgende Befehle aus.
opkg install /tmp/dosfstools_3.0.11*
Gefolgt von folgendem Befehl, welcher das Dumbo Plugin installiert:
opkg install /tmp/enigma2-plugin-extensions-dumbo*
Schaltet nun die Dreambox aus und steckt eure CF Karte oder den USB Stick ein.
Startet den Traum (Dreambox) und folgt dem nächsten Schritt des Wiki Artikels.
Zurück zum Inhaltsverzeichnis:
Wunschimage für das Dumbodevice vorbereiten
Das Image welches auf der CF-Karte oder dem USB Stick installiert wird, muss jetzt auf die Dreambox kopiert werden.
Das Plugin durchsucht standardmässig folgende Verzeichnisse.
- /MB_Images
- /media/hdd/backup

|
Auswahl anderer Verzeichnisse
Ist das Image an einem anderen Ort gespeichert (z.B. NAS), dann kann der gewünschte Pfad angepasst werden. Öffnet im Dumbo Plugin das Menü [Einstellungen] und ändert den Pfad. Speichert die Eingaben mit der [OK] Taste.
|
Zurück zum Inhaltsverzeichnis:
Dumbo Plugin starten, partitionieren und Wunschimage entpacken
Startet das Dumbo Plugin über die Erweiterungen und drückt dann die gelbe Taste [Booten] der Fernbedienung.
Für das einrichten, müssen folgende Schritte durchgeführt werden. Die GIF Animation auf der rechten Seite, zeigt die entsprechenden Schritte.
| 1.
|
[Speichergerät] auswählen (CF-Karte oder USB Stick)
|
| 2.
|
[Füllen mit Image] auswählen
|
| 3.
|
[FAT] Grösse bestimmen (8MB sind genug, siehe Kapitel "Häufig gestellte Fragen")
|
| 4.
|
[Wunschimage] auswählen.
Dabei kann auch der Flashspeicher auf das angesteckte Gerät entpackt werden.
|
| 5.
|
Die Abfragen des Plugins mit der [OK] Taste bestätigen.
|
Das angesteckte Gerät wird jetzt partitioniert, anschliessend wird das Image entpackt.
Solange das Plugin am arbeiten ist, wird der schlafende Dumbo angezeigt.
Nach dem automatischen Neustart der Box, sollte das neue Image auf dem Dumbodevice gestartet und Betriebsbereit sein.

|
Passwort und Netzwerkeinstellungen
Nach dem Entpacken werden auch das root Passwort und die Netzwerkeinstellungen vom Flashspeicher auf das Dumbodevice kopiert.
|

|
Bezeichnung (Label) der Partitionen
Bei der Partitionierung wird die FAT Partition mit TIMOTHY und die ext3 Partition mit DUMBO gelabelt.
|
Zurück zum Inhaltsverzeichnis:
Die Bedienung des Dumbo Plugins
Die Funktionen von Dumbo sind abhängig, ob das Flashimage oder das Dumbodevice gestartet ist.
Lest bitte die folgenden Abschnitte, um die Funktionen kennenzulernen.
Die folgenden beiden Funktionen sind immer verfügbar, egal ob vom Flashspeicher, oder vom Dumbodevice gestartet wird.
- [Zurück] - Schliesst das Dumbo Plugin
- [Einstellungen] - Öffnet das Einstellungsmenü des Plugins
Menü Einstellungen
Folgende Einstellungen könnt ihr über das Dumbo Plugin machen.
Sicherungspfad eingeben
Unter dem eingestellten Pfad, werden die Dumbo Backups abgespeichert. Natürlich könnt ihr vom eingestellten Pfad auch Images auswählen, für das entpacken auf dem Dumbodevice.
Swapfile [MB]
Die Swap Dateigrösse kann bei bedarf angepasst werden (z.B. Testzwecke).
Standardeinstellung ist 196.
Alphabetische Sortierung
Ist die Einstellung auf true gesetzt, dass werden alle verfügbaren Images in alphabetischer Reihhenfolge dargestellt. Bei der Einstellung false, listet das Plugin zuerst alle Images von \MB_Images, anschliessend vom eingestellten Pfad (z.b /media/hdd/backup) auf.
rootdelay [sec]
Verbessert bei manchen Geräten die Erkennung durch das BIOS. Eine Erhöhung des rootdelay Wertes von 10 bis 15 Sekunden kann dabei hilfreich sein.
Die Änderung tritt nur in Kraft, wenn ein Image auf dem Dumbodevice ausgepackt wird!
Beschreibung der Farbtasten
- [Zurück] - Schliesst das Dumbo Plugin
- [OK] - Speichert die Eingaben
- [Über] - Zeigt die Plugin Version
- [Spende] - Öffnet den Spendenhinweis am TV

|
Angepasste Dumbo Einstellungen
Die angepassten Einstellungen werden in /etc/enigma2/settings gespeichert.
Weitere Konfigurationsmöglichkeiten, findet ihr im Kapitel FAQ.
|
Start vom Flashimage
Mit der gelben Taste [Booten], können im Flashimage drei Funktionen ausgeführt werden.
Das Bild Schaltfläche [Booten] auf der rechten Seiten, zeigt die verfügbaren Möglichkeiten.
- [boote das vorhandene Image] - Startet das Image auf dem Dumbodevice
- [wiederbefüllen mit Image] - Startet die Partitionierung und die Auswahl des Images, für das entpacken auf dem Dumbodevice.
- [Dateisystemüberprüfung] - Überprüft das Dumbodevice auf Fehler im Dateisystem (FAT und ext3)
Die grüne Taste [Sichern] kann nicht benutzt werden, solange das Image im Flash aktiv ist.
Dumbodevice formatieren in ext3
Ein neues Feature ist im Dumbo Plugin zu finden, wenn das Flashimage aktiv ist.
Wird die FAT Grösse auf Null eingestellt, dann wird das komplette Dumbodevice formatiert und mit einer einzigen ext3 Partition ausgestattet.
Zurück zum Inhaltsverzeichnis:
Start vom Dumbodevice

Funktionen des Dumbodevices
Ist das Image vom Dumbodevice gestartet, dann können folgende Funktionen über die Tasten (grün und gelb) ausgeführt werden.
- [Booten] - Bootet das Image im Flashspeicher.
- [Sichern] - Sichert das Image vom Dumodevice, an einen auswählbaren Zielort (Siehe nächster Abschnitt).
Backup erstellen vom Dumbodevice
Startet das Plugin und drückt die grüne Taste [Sichern]. Wählt den Pfad für das Backup mit der Fernbedienung (z.B. /media/hdd/backup).
Das Image wird anschliessend in den entsprechenden Ordner abgelegt.

|
Erlaubte Sicherungsorte
Backups sind nur möglich, innerhalb vom /media/xxx Verzeichnis. Das Dumbodevice kann für Backups nicht ausgewählt werden.
|

|
Pfadeinstellung für die Sicherungen
Unter dem eingestellten Sicherungspfad (z.B. ein NAS), werden zukünftig auch die Images zu finden sein, für das Wiederbefüllen des Dumbo Devices.
|
Zurück zum Inhaltsverzeichnis:
Das Webinterface von Dumbo
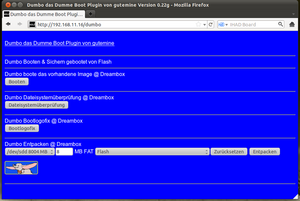 Dumbo gestartet vom Flashspeicher |
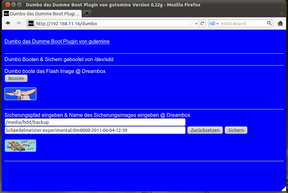 Dumbo gestartet vom Dumbodevice |
Das Webinterface von Dumbo, erreicht ihr mit folgender Eingabe.
http://ip_der_Box/dumbo
Der Funktionsumfang ist gleich, wie im Kapitel Allgemeine Bedienung von Dumbo beschrieben.
Der grosse Unterschied ist aber, dass man Dumbo mit der Maus / Tastatur steuert via Webbrowser und nicht mit der Fernbedienung der Dreambox.
Zurück zum Inhaltsverzeichnis:
Updaten vom Dumbo Plugin
Ein Update vom Dumbo ist einfach. Kommen neue Funktionen hinzu, oder werden Fehler bereinigt, dann könnt ihr ohne weiteres, eure Dumbo Installation auf den neusten Stand bringen. Dazu braucht ihr nur die neuste Version, aus dem ersten Beitrag des Dumbo Threades.
Startet das Image vom Flashspeicher. Kopiert das neue Dumbo Plugin via FTP in das /tmp Verzeichnis und installiert es wie folgt.
opkg install /tmp/enigma2-plugin-extensions-dumbo*
Startet Enigma2 neu, oder am besten die ganze Box.

|
Update des Dumbodevice
Dumbo wird automatisch auf dem Dumbodevice aktualisiert, sobald es gestartet wird.
|
Zurück zum Inhaltsverzeichnis:
Deinstallation des Dumbo Plugins
Deinstalliert Dumbo mit folgenden beiden Schritten, die im Anschluss beschrieben sind.
- Dumbodevice (CF Karte oder USB Stick) löschen und formatieren.
- Dumbo entfernen aus den Flashspeicher.
Startet dazu das Image im Flashspeicher. Nach dem Starten vom Dumbo Plugin, wählt ihr [Booten] und dann [Wiederbefüllen mit Image].
Bei der FAT Grösse muss Null eingegeben werden. Dabei wird das Dumbodevice formatiert und mir einer einzigen ext3 Partition ausgestattet.
Mit folgendem Befehl wird das Dumbo Plugin aus den Flash Speicher verbannt.
opkg remove enigma2-plugin-extensions-dumbo

|
Anmerkung zu den Bios Einstellungen
Das Bios muss man eigentlich nicht zurücksetzen, die Box sollte normal vom Flashspeicher booten. Sind Puristen unter euch, dann könnt ihr das BIOS auf Werkseinstellungen zurücksetzen, oder die veränderten Einstellungen zurücksetzen.
|
Zurück zum Inhaltsverzeichnis:
Dumbo Plugin im BluePanel integrieren (optional)
Dumbo kann im BluePanel integriert werden, als weitere alternative zum Starten des Plugins.
Das Menü im welchem Dumbo erscheint, kann frei gewählt werden (z.B Menü Einstellungen).
Führt dazu folgende Schritte aus:
1. BluePanel öffnen und Menü auswählen in welchem Dumbo erschienen soll (z.B. Einstellungen)
2. [Menü] Taste drücken.
3. Die [Einstellungen] aufrufen.
4. Eintrag [Plugin hinzufügen] auswählen.
5. Mit der [OK] Taste den Eintrag [Dumbo] auswählen.
6. Tastenkombination wählen für das Plugin.
7. Eingaben mit der [grünen] Taste speichern.
Zurück zum Inhaltsverzeichnis:
Problembehandlung Dumbo Plugin
Dumbo Plugin Versionen
Benutzt zum Testen immer das aktuelle Dumbo Plugins aus dem ersten Thread von gutemine.
Ältere, gehamsterte Plugins sind und werden nie unterstützt. Stellt darum bitte sicher, dass immer das neuste Plugin verwendet wird, vor allem wenn Probleme entstehen.
Allgemeine Bootprobleme
USB Stick
Ein USB-Stick wird vom Bios wahrscheinlich zum Booten akzeptiert, wenn dieser auf einem Windows PC als "Massenspeicher" und NICHT als "USB-Stick yxz" erkannt wird. Wenn das Booten fehlschlägt, versucht einen USB-Hub dazwischen (passiver Hub ist ausreichend, es besteht keine Notwendigkeit für zusätzliche Stromversorgung), oder versucht einen anderen USB-Stick.
Prerun
Die [Prerun] Option kann im Bios deaktiviert werden, falls die Box beim Einschalten hängt.
Rootdelay
Bei manchen Geräten kann eine Erhöhung des rootdelay Wertes = 10 bis 15 Sekunden hilfreich sein, um die Erkennung des Gerätes durch das BIOS zu verbessern.
Der Wert kann über das Menü Einstellungen im Dumbo Plugin verändert werden.
Bios Einstellung - Change command line
Stellt sicher, dass die Change command line Einstellung nicht eingeschaltet [enabled] ist im Bios.
Bios auf Werkseinstellung zurücksetzen
Wenn das Booten vom Dumbo Device nicht klappen will, dann setzt das Bios auf die Werkseinstellungen zurück (Reset all settings to factory default).
Erstellt erneut die Bios Einträge und testet das Booten vom Dumbo Device.
Probleme mit mehreren, angesteckten Speichermedien
Für den ersten Start, sollte nur das Dumbo Speichermedium an der Dreambox sein, weil die rootdevices in den autoexec*.bat Dateien für diese Situation ausgeliefert werden. Durch das Anstecken weiterer USB Geräte, verschieben sich evt. die Devicenamen und die autoexec_*.bat ihrer Dreambox muss evt. beim root=/dev/sdX1 mit einem anderen Buchstaben für X angepasst werden.
Das Booten vom Dumbo Device will einfach nicht klappen
Versucht bitte folgende Schritte, wenn das Booten vom Dumbo Device nicht / nie klappen will.
- Bootlog erstellen, um zu sehen wie der USB Stick erkannt wird.
- Bios der Dreambox auf Werkseinstellungen zurücksetzen und Einstellungen nochmals erstellen.
- Wunsch Image auf das Dumbo Device entpacken. Anschliessend das Dumbo Device am PC einstecken und die FAT Partition neu formatieren.
(Alle Dateien in der FAT Partition vorher sichern und anschliessend wieder zurück kopieren).
- USB Hub dazwischen machen (bei CF Karte natürlich nicht nötig / möglich)
- Rootdelay Einstellung erhöhen in der autoexec_*.bat
Zurück zum Inhaltsverzeichnis:
Probleme mit (dem formatieren von) Speichermedien
Wenn ihr Probleme habt mit dem formatieren von den Speichermedien, dann hilft das HP USB Disk Storage Format Tool.
Das Programm kann Speichermedien problemlos formatieren, sofern sie durch das Programm erkannt werden.
Ihr findet das kleine Wunderprogramm hier.
"root" Passwort weg, auf dem Dumbodevice
Während das Wunschimage auf dem Dumbodevice entpackt wird, kopiert Dumbo auch die /etc/passwd Datei vom Flashspeicher auf das Dumbodevice.
Wenn also im kein Passwort im Flachspeicher gesetzt war (ist standardmässig so bei dem OE Images), dann habt ihr auch keines auf dem Dumbodevice.
Setzt also einfach ein neues Passwort, wenn das Dumbodevice gestartet ist. Oder ändert das Passwort im Flashspeicher, vor dem entpacken des Wunschimages.
Man kann die Prozedur auch missbrauchen, um ein unbekanntes Passwort, im zu entpackenden Image zu reseten ;)
Nicht unterstütze Bootmedien
Die unterstützten Medien sind in den Voraussetzungen, am Anfang des Artikels beschrieben. Doch kommt es dabei immer wieder vor, dass man erfolglos (z.B.) auf der DM 8000HD PVR mit SD Karten, wie auch mit CF Karten herumprobiert. Benutzt bei solchen versuchen, einen CF / SD Card Reader, der an der Dreambox angeschlossen wird.
Dumbodevice wurde vor dem Einschalten der Dreambox entfernt
Wird das Dumbodevice entfernt, dann startet die Dreambox ohne Probleme vom Flashspeicher.
Zurück zum Inhaltsverzeichnis:
Häufig gestellte Fragen (FAQ)
Kompatibilität Flash und Dumbo (SSL, Treiber, usw.)
 Zitat - 28.03.11 - Inwiefern müssen die Images (Flash / Dumbo) zueinander passen...SSL, Treiber, Kernel usw...
Das Flash Image ist egal, solange der aktuelle Second Stage Loader #83 (#82 bei 800) im Flash ist. Kernel und Treiber vom Flash werden nicht benutzt, sobald das Image vom Dumbodevice gebootet ist.
Dumbo ist kein BarryAllen, wo mittles chroot vom Flashimage weitergebootet wird!
Und wenn im Dumbo Image ein neuer SSL verfügbar ist, dann wird er im Flash aktualisiert. Womit er auch weiterhin zu Kernel und Treibern des Dumboimages passen wird.
|
Hat das Dumbo Image einen SSL?
 Zitat - 28.03.11 - Dachte das wäre egal, denn ich boote doch vom Stick....mit Dumbo, das Image hat ja den aktuellen SSL (integriert)
Das Image auf dem Dumbo device hat keinen SSL - das ist das einzige was vom Flash benutzt wird und der muss aktuell sein.
|
Dumbo Plugin und der Flashspeicher
 Zitat - 29.03.11 - Wird das Dumbo Plugin im Flashspeicher benötigt, um vom Dumbo Device zu booten?
Der Flash bleibt bis auf das Plugin völlig unangetastet. Wenn das Dumbo Device einmal befüllt ist, kannst du selbst das Plugin löschen oder neuflashen, es wird kein Dumbo Plugin im Flash für das booten benötigt, das macht alles das Bios der Dreambox.
|
Was ist FAT und wie gross muss es sein?
 Zitat - 30.03.11 - Für was wird FAT gebraucht und wie gross ist diese Partition?
Von der FAT Partition wird das Image auf dem Dumbo Device gebootet. Die vorgeschlagenen 8 MB sind ausreichend, siehe Post.
|
Wie sehe ich nun, dass mehr Speicher zur Verfügung steht?
 Zitat - 30.03.11 - Ich glaube es hat geklappt...
Loggt euch auf die Kommandozeile der Dreambox ein. Mit folgendem Befehl, könnt ihr den verfügbaren Speicher von /dev/root anzeigen lassen.
df -h
|
Versteckte Einstellungen im Dumbo Plugin
 Zitat - 07.04.11 - Was gibt es und wo werden die gespeichert?
Die geänderten Einstellungen werden in der settings Datei in /etc/enigma2 gespeichert. Die wichtigsten vier Einstellungen (Pfad Einstellung, Swap Grösse, Sortierung, rootdelay) sind im Dumbo Plugin bereits integriert. Alle anderen Möglichkeiten dienen zu Testzwecken oder zum Spielen. Änderungen an der settings Datei können nur gemacht werden, wenn Enigma2 vorher gestoppt (init 4) worden ist. Nach der Änderung startet Enigma2 mit dem Befehl init 3.
|
Zurück zum Inhaltsverzeichnis:
Supportthread des Dumbo Plugin
Braucht ihr Hilfe zum dem Dumbo Plugin, dann folgt bitte folgendem Link.
Dumbo - the Dumb Boot Plugin
Zurück zur Übersicht:Gemini-Wiki:Portal oder Hauptseite