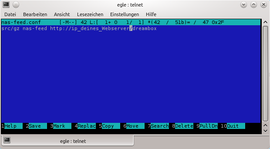Midnight Commander (en): Unterschied zwischen den Versionen
Mfgeg (Diskussion | Beiträge) |
|||
| (7 dazwischenliegende Versionen von 2 Benutzern werden nicht angezeigt) | |||
| Zeile 4: | Zeile 4: | ||
|} | |} | ||
[[Bild:Midnight-Commander.jpg|thumb|400px|Midnight Commander]] | [[Bild:Midnight-Commander.jpg|thumb|400px|Midnight Commander]] | ||
| − | GNU '''Midnight Commander''', known as '''mc''', is a free clone of the DOS Tool [http://en.wikipedia.org/wiki/Norton_Commander Norton Commander] ( | + | GNU '''Midnight Commander''', known as '''mc''', is a free clone of the DOS Tool [http://en.wikipedia.org/wiki/Norton_Commander Norton Commander] (→two panels) and is one of the most famous console programs for Linux. Over a [http://en.wikipedia.org/wiki/Virtual_file_system VFS] it's also possible to access archives ans network servers easily. |
For Linux beginners, if you have used a similar tool under DOS, Windows or OS/2, it helps with many tasks. The biggest advantage is the versatility: mouse support (GPM), integrated [[FTP (en)|FTP]] Client, unpack different types of archives and packages (of course the programs need to be installed before) tar.gz, bzip, zip, rar, rpm, deb, ... . And yes, many operations are faster in the console using commands. But with mc it's easier, e.g. copying, deleting, ... of files which can be difficult to filter. And last but not least, the integrated editor with syntax support (for almost any language) and simple interface is a big help for new users (which might think vi is a French cheese). | For Linux beginners, if you have used a similar tool under DOS, Windows or OS/2, it helps with many tasks. The biggest advantage is the versatility: mouse support (GPM), integrated [[FTP (en)|FTP]] Client, unpack different types of archives and packages (of course the programs need to be installed before) tar.gz, bzip, zip, rar, rpm, deb, ... . And yes, many operations are faster in the console using commands. But with mc it's easier, e.g. copying, deleting, ... of files which can be difficult to filter. And last but not least, the integrated editor with syntax support (for almost any language) and simple interface is a big help for new users (which might think vi is a French cheese). | ||
| Zeile 32: | Zeile 32: | ||
</syntaxhighlight> | </syntaxhighlight> | ||
| − | == | + | == Important shortcuts == |
{|class="wikitable" | {|class="wikitable" | ||
| − | ! | + | !Shortcut / combination |
| − | ! | + | !Action |
|- | |- | ||
|{{Taste|F1}} .. {{Taste|F10}} | |{{Taste|F1}} .. {{Taste|F10}} | ||
| − | | | + | |see menu bar at the lower screen border<br /> |
| + | It's also possible to use the functions by pressing {{Taste|ESC}}+{{Taste|1}}...{{Taste|0}}. | ||
|- | |- | ||
|{{Taste|Tab}} | |{{Taste|Tab}} | ||
| − | | | + | |Switch the active panel |
|- | |- | ||
|{{Taste|Ctrl}}+{{Taste|o}} | |{{Taste|Ctrl}}+{{Taste|o}} | ||
| − | | | + | |Hide the panel, to see the normal screen |
|- | |- | ||
|{{Taste|Ctrl}}+{{Taste|x}} i | |{{Taste|Ctrl}}+{{Taste|x}} i | ||
| − | | | + | |Info mode in the other panel |
|- | |- | ||
|{{Taste|Ctrl}}+{{Taste|x}} q | |{{Taste|Ctrl}}+{{Taste|x}} q | ||
| − | | | + | |Quick view in the other panel |
|- | |- | ||
|{{Taste|Ctrl}}+{{Taste|s}} / {{Taste|Alt}}+{{Taste|s}} | |{{Taste|Ctrl}}+{{Taste|s}} / {{Taste|Alt}}+{{Taste|s}} | ||
| − | | | + | |Name search in the actual panel |
|- | |- | ||
|{{Taste|Esc}}+{{Taste|p}} | |{{Taste|Esc}}+{{Taste|p}} | ||
| − | | | + | |previous command |
|- | |- | ||
|{{Taste|Esc}}+{{Taste|↵ Enter}} | |{{Taste|Esc}}+{{Taste|↵ Enter}} | ||
| − | | | + | |copy the actual file name on the console |
|- | |- | ||
|{{Taste|Esc}}+{{Taste|Tab}} | |{{Taste|Esc}}+{{Taste|Tab}} | ||
| − | | | + | |Complete the command (apply twice sometimes) |
|- | |- | ||
|{{Taste|Alt}}+{{Taste|o}} | |{{Taste|Alt}}+{{Taste|o}} | ||
| − | | | + | |Sync panels (other panel sets the same path!) |
|- | |- | ||
|{{Taste|Alt}}+{{Taste|c}} | |{{Taste|Alt}}+{{Taste|c}} | ||
| − | | | + | |Change in a specified directory |
|- | |- | ||
|{{Taste|Alt}}+{{Taste|Tab}} | |{{Taste|Alt}}+{{Taste|Tab}} | ||
| − | |Shell | + | |Shell extensions (not under X) |
|- | |- | ||
|{{Taste|Alt}}+{{Taste|?}} | |{{Taste|Alt}}+{{Taste|?}} | ||
| − | | | + | |File search |
|- | |- | ||
|{{Taste|Alt}}+{{Taste|t}} | |{{Taste|Alt}}+{{Taste|t}} | ||
| − | |(toggle) | + | |(toggle) Switch different displays |
|- | |- | ||
|{{Taste|+}} / {{Taste|-}} | |{{Taste|+}} / {{Taste|-}} | ||
| Zeile 83: | Zeile 84: | ||
|- | |- | ||
|{{Taste|Insert}} | |{{Taste|Insert}} | ||
| − | | | + | |Select/deselect single File/Directory |
|- | |- | ||
|{{Taste|+}} {{Taste|*}} {{Taste|↵ Enter}} | |{{Taste|+}} {{Taste|*}} {{Taste|↵ Enter}} | ||
| − | | | + | |Select all files/directories |
|- | |- | ||
|{{Taste|-}} {{Taste|*}} {{Taste|↵ Enter}} | |{{Taste|-}} {{Taste|*}} {{Taste|↵ Enter}} | ||
| − | | | + | |Deselect all files/directories |
|} | |} | ||
| − | == | + | == Tips & Tricks == |
| − | === | + | === Settings: === |
| − | * | + | * If you don't like vi, activate the internal editor over "Options / Configuration / Use internal edit". |
| − | * Lynx | + | * Lynx movements mean: use the cursor buttons to enter / leave a directory. |
=== SCP Client: === | === SCP Client: === | ||
| − | + | A [[SCP (en)|SCP]] access is possible with following command. Use the command <code>'''cd'''</code> to close the connection. | |
<syntaxhighlight> | <syntaxhighlight> | ||
cd sh://username@domain.de/path | cd sh://username@domain.de/path | ||
</syntaxhighlight> | </syntaxhighlight> | ||
| − | + | Alternatively you can use the drop down menu [Left/Right] → [Shell Link] to connect. The syntax is like this: | |
<syntaxhighlight> | <syntaxhighlight> | ||
username@domain.de | username@domain.de | ||
| Zeile 109: | Zeile 110: | ||
=== FTP Client: === | === FTP Client: === | ||
| − | + | With the following command Midnight Commander can connect with a [[FTP (en)|FTP]] Server. Of course, Midnight Commander must be started before. Use the command <code>'''cd'''</code> to close the connection. | |
<syntaxhighlight> | <syntaxhighlight> | ||
cd ftp://domain.de | cd ftp://domain.de | ||
</syntaxhighlight> | </syntaxhighlight> | ||
| − | + | A password secured FTP Server can be reached as follows. Use the command <code>'''cd'''</code> to close the connection. | |
<syntaxhighlight> | <syntaxhighlight> | ||
cd ftp://username@domain.de | cd ftp://username@domain.de | ||
</syntaxhighlight> | </syntaxhighlight> | ||
| − | + | If Midnight Commander is closed, the [[FTP (en)|FTP]] connection can be started as follows. | |
| + | <syntaxhighlight> | ||
mc ftp://username@domain.de | mc ftp://username@domain.de | ||
</syntaxhighlight> | </syntaxhighlight> | ||
| − | + | Alternatively you can use the drop down menu [Left/Right] → [FTP Link]. the syntax is like this: | |
<syntaxhighlight> | <syntaxhighlight> | ||
username@domain.de | username@domain.de | ||
</syntaxhighlight> | </syntaxhighlight> | ||
| − | === | + | === Look / Mouse support since OE 2.0 === |
| − | + | A better look, incl. mouse support, can be activated in a [[OE 2.0 (en)|OE 2.0]] / [[OE 2.2 (en)|OE 2.2]] / [[OE 2.5 (en)|OE 2.5]] image with following commands. | |
<syntaxhighlight> | <syntaxhighlight> | ||
| − | echo "TERM=xterm" > ~/.profile | + | echo "TERM=xterm" >> ~/.profile |
source ~/.profile | source ~/.profile | ||
Aktuelle Version vom 14. Januar 2017, 11:17 Uhr
GNU Midnight Commander, known as mc, is a free clone of the DOS Tool Norton Commander (→two panels) and is one of the most famous console programs for Linux. Over a VFS it's also possible to access archives ans network servers easily.
For Linux beginners, if you have used a similar tool under DOS, Windows or OS/2, it helps with many tasks. The biggest advantage is the versatility: mouse support (GPM), integrated FTP Client, unpack different types of archives and packages (of course the programs need to be installed before) tar.gz, bzip, zip, rar, rpm, deb, ... . And yes, many operations are faster in the console using commands. But with mc it's easier, e.g. copying, deleting, ... of files which can be difficult to filter. And last but not least, the integrated editor with syntax support (for almost any language) and simple interface is a big help for new users (which might think vi is a French cheese).
As it is a console program with function keys, many operations will be performed quickly after a short learning period. Much faster as from the console with commands or with a GUI. mc is much better as GUI file managers, especially regarding speed.
The Midnight Commander on the Dreambox can be "stripped" and might have limited functions available. It's recommended to learn this tool to perform quickly many tasks without installing any software on a PC before.
Inhaltsverzeichnis
Start Midnight Commander
Connect via Telnet or SSH with the Dreambox and enter following command in the console (Terminal):
mc
The Midnight Commander will be started, and looks like the image in this article...
Create or edit text files
To create a new text file or to open and edit an existing file, use the command "mcedit file_name" an example:
mcedit nas-feed.conf
now you can write your text and save the file
src/gz nas-feed http://ip_of_Webserver/dreambox
Important shortcuts
| Shortcut / combination | Action |
|---|---|
| F1 .. F10 | see menu bar at the lower screen border It's also possible to use the functions by pressing ESC+1...0. |
| Tab | Switch the active panel |
| Ctrl+o | Hide the panel, to see the normal screen |
| Ctrl+x i | Info mode in the other panel |
| Ctrl+x q | Quick view in the other panel |
| Ctrl+s / Alt+s | Name search in the actual panel |
| Esc+p | previous command |
| Esc+↵ Enter | copy the actual file name on the console |
| Esc+Tab | Complete the command (apply twice sometimes) |
| Alt+o | Sync panels (other panel sets the same path!) |
| Alt+c | Change in a specified directory |
| Alt+Tab | Shell extensions (not under X) |
| Alt+? | File search |
| Alt+t | (toggle) Switch different displays |
| + / - | select / unselect (pattern matching) |
| Insert | Select/deselect single File/Directory |
| + * ↵ Enter | Select all files/directories |
| - * ↵ Enter | Deselect all files/directories |
Tips & Tricks
Settings:
- If you don't like vi, activate the internal editor over "Options / Configuration / Use internal edit".
- Lynx movements mean: use the cursor buttons to enter / leave a directory.
SCP Client:
A SCP access is possible with following command. Use the command cd to close the connection.
cd sh://username@domain.de/path
Alternatively you can use the drop down menu [Left/Right] → [Shell Link] to connect. The syntax is like this:
username@domain.deFTP Client:
With the following command Midnight Commander can connect with a FTP Server. Of course, Midnight Commander must be started before. Use the command cd to close the connection.
cd ftp://domain.de
A password secured FTP Server can be reached as follows. Use the command cd to close the connection.
cd ftp://username@domain.de
If Midnight Commander is closed, the FTP connection can be started as follows.
mc ftp://username@domain.de
Alternatively you can use the drop down menu [Left/Right] → [FTP Link]. the syntax is like this:
username@domain.deLook / Mouse support since OE 2.0
A better look, incl. mouse support, can be activated in a OE 2.0 / OE 2.2 / OE 2.5 image with following commands.
echo "TERM=xterm" >> ~/.profile source ~/.profile