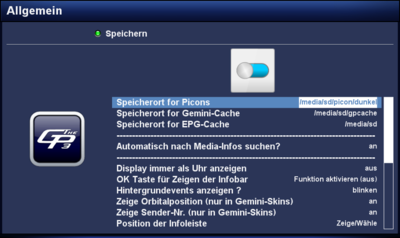GP3 general settings (en): Unterschied zwischen den Versionen
Mfgeg (Diskussion | Beiträge) K |
|||
| (27 dazwischenliegende Versionen von 3 Benutzern werden nicht angezeigt) | |||
| Zeile 3: | Zeile 3: | ||
|[[Bild:english.png]] - [[GP3 general settings (en)|in English]] | |[[Bild:english.png]] - [[GP3 general settings (en)|in English]] | ||
|} | |} | ||
| + | [[Bild:Allgemein.png|right|thumb|400px|{{Blue|[[GP3 Blue Panel (en)|Blue Panel]]}} → {{Taste|[[GP3 Settings (en)|Settings]]}} → {{Taste|General}}]] | ||
| + | The general settings of the GP3 Plugin can be opened over: {{Blue|Blue Panel}} → {{Taste|Settings}} → {{Taste|General}}. The following descriptions explain the possible settings. | ||
__TOC__ | __TOC__ | ||
| − | + | {{Hinweis|'''Saving the settings'''<br/>Always save the settings with the {{Green|green}} button.}} | |
| − | |||
| − | |||
| − | |||
| + | == Settings for picons == | ||
| + | [[Datei:PiconEinstellungenGP3.3.png|thumb|right|350px|Additional picon settings for GP3.3]] | ||
| + | The picon settings are different depending on the installed GP version. | ||
| + | === Settings < 0.83-r2.9 === | ||
| + | Supports only one setting. | ||
| + | == Path for Picons == | ||
| + | Here the path for saving the [[Picons]] is specified. With pressing the {{Taste|OK}} button the file manager is opened. There you can choose the directory. It's recommended to save the picons on /media/cf, /media/sd or /media/usb (especially for smaller boxes). Of course the corresponding device needs to be mounted over the device manager. The path /media/hdd should not be used, because the hard disk will be activated with each access on a picon (e.g. while zapping). | ||
| + | |||
| + | All picon packages available in the Blue Panel Addons, will be installed in the selected directory. | ||
| + | |||
| + | === Settings ≥ 0.83-r2.9 === | ||
| + | Since this GP version different picon settings can be configured with the remote control. | ||
| + | ==== Path for Picon Pool ==== | ||
| + | The Picon Pool directory will be used to install the different picon packages from the Blue Panel. It's recommended to select a device (e.g. USB, SD, CF, etc.) for this pool. The directory can also be used to manage the picons manually, e.g. copy picons over FTP. | ||
| + | |||
| + | {{Achtung|Before downloading the picons, the Picon-Pool must be set. Only when applying the setting, a symlink to the selected device will be set. Now the picon download will use the correct target directory.}} | ||
| − | {{Hinweis|' | + | {{Hinweis|If you're not using picons from the Blue Panel (e.g. an other picon loader or managing the picons manually via FTP), you can ignore this setting.}} |
| + | ==== Path for Picons ==== | ||
| + | Select a directory which will contain the infobar picons, or picons for the channel list. In the flash memory two symlinks will be created. Those symlinks are <code>picon</code> and <code>picon_220x132</code>. From now on the chosen picons are independent from the selected skin. Everything will work, also Full HD Skins, where 220x132 sized picons are used. | ||
| + | ==== Path for Mini Picons ==== | ||
| + | Select a directory for Mini Picons for the channel list. A symlink <code>picon_50x30</code> will be created, which refers to the directory. | ||
| − | == Path for Picons == | + | ==== Path for OLED Picons ==== |
| − | + | If used, the directory for OLED/LCD Picons can be selected here. In the flash memory a symlink <code>picon_oled</code> will be created, which refers to the OLED picon directory. | |
| + | |||
| + | {{Hinweis|It's easy to select picons from the picon pool with the last 3 Picon settings. Even when using a picon loader or special picon directories the paths can be set very fast.}} | ||
== Path for Gemini-Cache == | == Path for Gemini-Cache == | ||
| − | Here the path for saving the GP3-cache is specified. With | + | Here the path for saving the GP3-cache is specified. With pressing the {{Taste|OK}} button the file manager is opened. There you can choose the directory. It's recommended to save the picons on /media/cf, /media/sd or /media/usb (especially for smaller boxes). Of course the corresponding device needs to be mounted over the device manager. The path /media/hdd should not be used, because the hard disk will be activated with each access on the GP3 Blue Panel. In the cache all possible temporary files for GP3 are saved. |
== Path for EPG-Cache == | == Path for EPG-Cache == | ||
| − | Here the path for saving the EPG-cache is specified. With | + | Here the path for saving the EPG-cache is specified. With pressing the {{Taste|OK}} button the file manager is opened. There you can choose the directory. It's recommended to save the picons on /media/cf, /media/sd or /media/usb (especially for smaller boxes). Of course the corresponding device needs to be mounted over the device manager. This file is only saved after stopping Enigma2 / shutting down the Box. This means the file is not available while the box is used. The <code>epg.dat</code> stores the [[EPG]] data. |
| + | |||
| + | == Automatic media info search == | ||
| + | The media info search, scans the directories for pictures an music files and creates preview pictures for the GP3 Plugin (e.g. [[GP3_File_Browser_(en)|File Browser]], [[GP3.2_Picture-Browser_(en)|Picture Browser]] and [[GP3.2_Music-Browser_(en)|Music Browser]]). The preview pictures are saved int the GeminiCache. | ||
| + | |||
| + | {{Hinweis|'''Preview pictures from music files'''<br/>For the preview the cover picture from the ID3 Tags has the highest priority (if available). In a second step, [http://musicbrainz.org/ Musicbrainz] is searched for a corresponding cover. If this search has no result either, a picture from google is used.}} | ||
| + | |||
| + | == Display always as clock == | ||
| + | The setting {{Taste|on}} will show a permanent digital clock on the display. All skins which define the LCD / OLED will no longer be active, the display is only used as digital clock. With the setting {{Taste|off}}, the normal info will be displayed on the LCD / OLED. This function is available since GP3.2 <code>v0.79-r9</code>. | ||
== OK button to show the Infobar == | == OK button to show the Infobar == | ||
| − | With this setting | + | With this setting {{Taste|on}}, the infobar is showed after pressing {{Taste|OK}}. A second press on {{Taste|OK}} closes the infobar again. |
== Background events == | == Background events == | ||
| Zeile 29: | Zeile 58: | ||
== Show orbital position (only in Gemini-Skins) == | == Show orbital position (only in Gemini-Skins) == | ||
| − | With the setting | + | With the setting {{Taste|on}} the orbital position is displayed in the infobar (e.g. [http://wiki.blue-panel.com/images/9/98/GP3_Sensorfelder_Infobar.png 19.2°E]). <br/>For this function a GP-Skin needs to be installed. |
== Display channel number (only in Gemini-Skins)''' == | == Display channel number (only in Gemini-Skins)''' == | ||
| − | With the setting | + | With the setting {{Taste|on}} the channel number is displayed in the infobar (e.g. [http://wiki.blue-panel.com/images/9/98/GP3_Sensorfelder_Infobar.png 13]) <br/>For this function a GP-Skin needs to be installed. |
== Position of the infobar == | == Position of the infobar == | ||
| − | after pressing | + | after pressing {{Taste|OK}}, it's possible to move the [http://wiki.blue-panel.com/images/9/98/GP3_Sensorfelder_Infobar.png Infobar] on the TV screen with the remote control. With the {{Taste|OK}} button the new selected position is saved. |
| − | == | + | == Height of the entries in the channel list == |
| − | + | Defines the size of the entries in the channel list (since GP3.2 version 0.61). The setting is only available if a <code>gChannelSelection.conf</code> exists in the skin directory. In Merlin and ACS this setting will not work, because the parameters <code>ServiceNameFontName</code>, <code>ServiceInfoFontName</code>, <code>ServiceNumberFontName</code> are not integrated. | |
| − | == | + | == Search Updates daily == |
| − | + | With this option activated GP3 will search daily for updates and display a notification in a GP3-Skin. The [[GP3 Notifications (en)|Notifications]] can be displayed as '''UP''' in the infobar, as '''icon''' on the TV or as '''Message'''. | |
| − | == | + | == Only root with 'OPKG' == |
| − | + | {{Achtung|This setting is only available for [[Gemini Project 3 (en)|GP3.2]] and previous versions.}} | |
| + | When the package manager (opkg) is running, informations are stored on the devices in the config file <code>/etc/opkg/opkg.conf</code>. Depending on the configuration the informations are also stored in <code>/media</code>, in the directories ram, usb and hdd. Disadvantage is the hard disk will wake up from standby. This behavior happens with the setting {{Taste|off}} from the GP plugin.<br/>The setting {{Taste|on}} changes the behaviour of the package manager, the information is only saved in flash memory. The hard disk remains in standby with this setting. | ||
| − | == | + | == use extra plugins? == |
| − | + | {{Hinweis|As of [[Gemini Project 3 (en)|GP3.3]] version <code>v0.83-r2.10</code> this setting is no longer available. The software feed is fix integrated.}} | |
| + | With the setting {{Taste|on}} the additional [http://en.wikipedia.org/wiki/Repository#Software-Repository Software-Feed] with the name <code>xxx-extraPlugins-feed.conf</code> in the directory <code>/etc/opkg</code> or <code>/etc/apt/sources.list.d</code> is created. On this software-feed remain extra plugins (e.g. [[Advanced Movie Selection (en)|Advanced Movie Selection]]), which can be installed over the package manager (e.g. the [[GP3 Addons (en)|Addons]]). | ||
| + | |||
| + | == Remove languages? == | ||
| + | {{Achtung|This setting is only available in until version [[Gemini Project 3 (en)|GP3.2]].}} | ||
| + | Here you have the possibility to remove unused [[Enigma2]] language files in the directory <code>/usr/share/enigma2/po</code>. This frees up some space in flash. Press {{Taste|OK}} to display the list of the languages. All green marked languages are installed and can be removed. Red marked languages are not available on the system. Select the languages to be removed and press {{Taste|OK}}. The selected languages are marked in red. The standard language '''English''' can '''not''' be removed. Close the window with the {{Taste|Exit}} button and confirm the question "Remove languages" with {{Taste|Yes}}. '''Remark:''' after an Enigma2 update the languages are removed again automatically. | ||
== Virtual Desktop == | == Virtual Desktop == | ||
| − | + | To use the [[GP3 vdesktop|Virtual]] Desktop the plugin needs to be installed over [[GP3 Addons]] and Enigma2 needs to be restarted. The virtual desktop extends the BP up to 6 desktops. In each desktop plugins can be added. This offers the possibility to have a clean Blue Panel because not all plugins are on one panel. | |
| + | |||
| + | == Use DREAM device manager? == | ||
| + | {{Hinweis|This setting is available since [[Gemini Project 3 (en)|GP3.3]] <code>v0.82-r19</code>.}} | ||
| + | The setting {{Taste|No}} will disable the DMM device manager. Instead the [[GP3_Device_manager_(en)| GP3.3 device manager]] will be displayed under {{Taste|Menu}} → {{Taste|Settings}} → {{Taste|Devices}}. | ||
| + | {{Taste|Yes}} will enable the original device manager. | ||
| − | [[Kategorie:GP3]] | + | [[Kategorie:GP3 (en)]] |
Aktuelle Version vom 1. März 2016, 18:21 Uhr
The general settings of the GP3 Plugin can be opened over: Blue Panel → Settings → General. The following descriptions explain the possible settings.
Inhaltsverzeichnis
- 1 Settings for picons
- 2 Path for Picons
- 3 Path for Gemini-Cache
- 4 Path for EPG-Cache
- 5 Automatic media info search
- 6 Display always as clock
- 7 OK button to show the Infobar
- 8 Background events
- 9 Show orbital position (only in Gemini-Skins)
- 10 Display channel number (only in Gemini-Skins)
- 11 Position of the infobar
- 12 Height of the entries in the channel list
- 13 Search Updates daily
- 14 Only root with 'OPKG'
- 15 use extra plugins?
- 16 Remove languages?
- 17 Virtual Desktop
- 18 Use DREAM device manager?
| Saving the settings Always save the settings with the green button. |
Settings for picons
The picon settings are different depending on the installed GP version.
Settings < 0.83-r2.9
Supports only one setting.
Path for Picons
Here the path for saving the Picons is specified. With pressing the OK button the file manager is opened. There you can choose the directory. It's recommended to save the picons on /media/cf, /media/sd or /media/usb (especially for smaller boxes). Of course the corresponding device needs to be mounted over the device manager. The path /media/hdd should not be used, because the hard disk will be activated with each access on a picon (e.g. while zapping).
All picon packages available in the Blue Panel Addons, will be installed in the selected directory.
Settings ≥ 0.83-r2.9
Since this GP version different picon settings can be configured with the remote control.
Path for Picon Pool
The Picon Pool directory will be used to install the different picon packages from the Blue Panel. It's recommended to select a device (e.g. USB, SD, CF, etc.) for this pool. The directory can also be used to manage the picons manually, e.g. copy picons over FTP.
| Before downloading the picons, the Picon-Pool must be set. Only when applying the setting, a symlink to the selected device will be set. Now the picon download will use the correct target directory. |
| If you're not using picons from the Blue Panel (e.g. an other picon loader or managing the picons manually via FTP), you can ignore this setting. |
Path for Picons
Select a directory which will contain the infobar picons, or picons for the channel list. In the flash memory two symlinks will be created. Those symlinks are picon and picon_220x132. From now on the chosen picons are independent from the selected skin. Everything will work, also Full HD Skins, where 220x132 sized picons are used.
Path for Mini Picons
Select a directory for Mini Picons for the channel list. A symlink picon_50x30 will be created, which refers to the directory.
Path for OLED Picons
If used, the directory for OLED/LCD Picons can be selected here. In the flash memory a symlink picon_oled will be created, which refers to the OLED picon directory.
| It's easy to select picons from the picon pool with the last 3 Picon settings. Even when using a picon loader or special picon directories the paths can be set very fast. |
Path for Gemini-Cache
Here the path for saving the GP3-cache is specified. With pressing the OK button the file manager is opened. There you can choose the directory. It's recommended to save the picons on /media/cf, /media/sd or /media/usb (especially for smaller boxes). Of course the corresponding device needs to be mounted over the device manager. The path /media/hdd should not be used, because the hard disk will be activated with each access on the GP3 Blue Panel. In the cache all possible temporary files for GP3 are saved.
Path for EPG-Cache
Here the path for saving the EPG-cache is specified. With pressing the OK button the file manager is opened. There you can choose the directory. It's recommended to save the picons on /media/cf, /media/sd or /media/usb (especially for smaller boxes). Of course the corresponding device needs to be mounted over the device manager. This file is only saved after stopping Enigma2 / shutting down the Box. This means the file is not available while the box is used. The epg.dat stores the EPG data.
Automatic media info search
The media info search, scans the directories for pictures an music files and creates preview pictures for the GP3 Plugin (e.g. File Browser, Picture Browser and Music Browser). The preview pictures are saved int the GeminiCache.
| Preview pictures from music files For the preview the cover picture from the ID3 Tags has the highest priority (if available). In a second step, Musicbrainz is searched for a corresponding cover. If this search has no result either, a picture from google is used. |
Display always as clock
The setting on will show a permanent digital clock on the display. All skins which define the LCD / OLED will no longer be active, the display is only used as digital clock. With the setting off, the normal info will be displayed on the LCD / OLED. This function is available since GP3.2 v0.79-r9.
OK button to show the Infobar
With this setting on, the infobar is showed after pressing OK. A second press on OK closes the infobar again.
Background events
With this setting the notifications are activated in the Infobar. The notifications can be switched on blinking, permanent or disabled.
Show orbital position (only in Gemini-Skins)
With the setting on the orbital position is displayed in the infobar (e.g. 19.2°E).
For this function a GP-Skin needs to be installed.
Display channel number (only in Gemini-Skins)
With the setting on the channel number is displayed in the infobar (e.g. 13)
For this function a GP-Skin needs to be installed.
Position of the infobar
after pressing OK, it's possible to move the Infobar on the TV screen with the remote control. With the OK button the new selected position is saved.
Height of the entries in the channel list
Defines the size of the entries in the channel list (since GP3.2 version 0.61). The setting is only available if a gChannelSelection.conf exists in the skin directory. In Merlin and ACS this setting will not work, because the parameters ServiceNameFontName, ServiceInfoFontName, ServiceNumberFontName are not integrated.
Search Updates daily
With this option activated GP3 will search daily for updates and display a notification in a GP3-Skin. The Notifications can be displayed as UP in the infobar, as icon on the TV or as Message.
Only root with 'OPKG'
| This setting is only available for GP3.2 and previous versions. |
When the package manager (opkg) is running, informations are stored on the devices in the config file /etc/opkg/opkg.conf. Depending on the configuration the informations are also stored in /media, in the directories ram, usb and hdd. Disadvantage is the hard disk will wake up from standby. This behavior happens with the setting off from the GP plugin.
The setting on changes the behaviour of the package manager, the information is only saved in flash memory. The hard disk remains in standby with this setting.
use extra plugins?
As of GP3.3 version v0.83-r2.10 this setting is no longer available. The software feed is fix integrated.
|
With the setting on the additional Software-Feed with the name xxx-extraPlugins-feed.conf in the directory /etc/opkg or /etc/apt/sources.list.d is created. On this software-feed remain extra plugins (e.g. Advanced Movie Selection), which can be installed over the package manager (e.g. the Addons).
Remove languages?
| This setting is only available in until version GP3.2. |
Here you have the possibility to remove unused Enigma2 language files in the directory /usr/share/enigma2/po. This frees up some space in flash. Press OK to display the list of the languages. All green marked languages are installed and can be removed. Red marked languages are not available on the system. Select the languages to be removed and press OK. The selected languages are marked in red. The standard language English can not be removed. Close the window with the Exit button and confirm the question "Remove languages" with Yes. Remark: after an Enigma2 update the languages are removed again automatically.
Virtual Desktop
To use the Virtual Desktop the plugin needs to be installed over GP3 Addons and Enigma2 needs to be restarted. The virtual desktop extends the BP up to 6 desktops. In each desktop plugins can be added. This offers the possibility to have a clean Blue Panel because not all plugins are on one panel.
Use DREAM device manager?
This setting is available since GP3.3 v0.82-r19.
|
The setting No will disable the DMM device manager. Instead the GP3.3 device manager will be displayed under Menu → Settings → Devices. Yes will enable the original device manager.