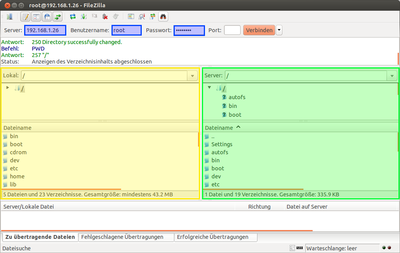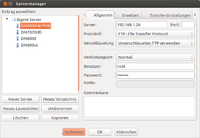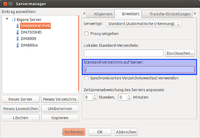FTP - Einrichten: Unterschied zwischen den Versionen
Tasman (Diskussion | Beiträge) (interner Link auf FTP) |
Mfgeg (Diskussion | Beiträge) |
||
| (14 dazwischenliegende Versionen desselben Benutzers werden nicht angezeigt) | |||
| Zeile 1: | Zeile 1: | ||
| − | [[ | + | {|width="40%" |
| − | [[ | + | |[[Bild:deutsch.png]] - [[FTP - Einrichten|in Deutsch]] |
| − | [[ | + | |[[Bild:english.png]] - [[FTP setup (en)|in English]] |
| − | + | |} | |
| + | [[Datei:FTP einrichten.png |thumb|400px|FileZilla in Aktion]] | ||
| + | Im Beitrag wird der FTP Zugriff mit der Anwendung [http://de.wikipedia.org/wiki/FileZilla FileZilla] beschrieben. Lest bitte auch den folgenden Beitrag, bevor ihr loslegt. | ||
| − | + | {{Hauptbeitrag|FTP|}} | |
| − | |||
| − | |||
| − | |||
| − | |||
| − | |||
| − | |||
| − | |||
| − | |||
| − | |||
| − | |||
| − | |||
| − | |||
| − | |||
| − | |||
| − | |||
| − | |||
| − | |||
| − | |||
| − | |||
| − | |||
| − | |||
| − | |||
| − | |||
| − | |||
| − | |||
| − | |||
| − | |||
| − | |||
| − | |||
| − | |||
| − | |||
| − | |||
| − | |||
| − | |||
| − | |||
| − | |||
| − | |||
| − | |||
| − | |||
| − | |||
| − | |||
| − | |||
| − | |||
| − | |||
| − | --- | + | Folgende Informationen, müsst ihr für den Zugriff wissen: |
| − | + | ||
| + | * IP Adresse, kann z.B. in den Netzwerkeinstellungen der Dreambox eruiert werden | ||
| + | * Benutzername ist standarmässig <code>root</code> | ||
| + | * Passwort, sofern eines gesetzt ist | ||
| + | |||
| + | In unserem Beispiel hat die Dreambox die [[IP-Adressen|IP Adresse]] <code>'''192.168.1.26'''</code>, Benutzername ist <code>'''root'''</code> und das Passwort ist geheim :D. | ||
| + | |||
| + | == Zugriff herstellen == | ||
| + | # FileZilla starten | ||
| + | # Im Eingabefeld [Server:], müsst ihr die '''IP-Adresse''' der Dreambox eingeben | ||
| + | # Bei [Benutzername:] schreibt ihr '''root''' | ||
| + | # Und im Eingabefeld [Passwort], müsst ihr das Passwort der Dreambox eingeben, sofern eines gesetzt ist | ||
| + | # Den Zugriff via FTP erfolgt nun durch drücken der Schaltfläche {{Taste|Verbinden}} | ||
| + | |||
| + | Daten könnt ihr nach erfolgreicher Verbindung mittels [http://de.wikipedia.org/wiki/Drag_and_Drop Drag and Drop] zwischen Rechner (linke Seite) und Dreambox (rechte Seite) austauschen. Über das [http://de.wikipedia.org/wiki/Kontextmen%C3%BC Kontextmenü], stehen weitere hilfreiche Funktionen zur Verfügung. | ||
| + | |||
| + | == Speichern der Verbindung == | ||
| + | [[Datei:FileZilla Servermanager.png|thumb|200px|Servermanager]] | ||
| + | Die Aktive Verbindung könnt ihr im Servermanager als Profil abspeichern. So könnt ihr schnell auf eure Dreamboxen zugreifen. Ihr könnt natürlich auch vorgängig die Profile im Servermanager einrichten. | ||
| + | |||
| + | # Verbindung zur Box herstellen | ||
| + | # Öffnet das Menü [Datei] | ||
| + | # Wählt [Aktuelle Verbindung in Servermanager aufnehmen] | ||
| + | # Gebt nun einen Namen für das Profil ein | ||
| + | # Speichert die Eingaben mit {{Taste|OK}} | ||
| + | |||
| + | Wenn ihr nun später einmal FileZilla startet, könnt ihr über die Schaltfläche [Servermanager] die einzelnen, erstellen Profile auswählen und so den FTP Zugriff auf die Dreambox herstellen. | ||
| + | |||
| + | == Standardpfad der Dreambox einstellen == | ||
| + | [[Datei:FileZilla Standardpfad.png|thumb|200px|Standardpfad Dreambox]] | ||
| + | Das Verzeichnis, welches bei der FTP Verbindung auf die Dreambox angezeigt werden soll, kann definiert werden. Ist vielleicht hilfreich unter [[OE 2.0]], da der Inhalt vom Heimatverzeichnis (<code>/home/root</code>) angezeigt wird und nicht wie von früher gewohnt, das [http://de.wikipedia.org/wiki/Stammverzeichnis Wurzelverzeichnis] (<code>/</code>). | ||
| + | |||
| + | # FileZilla starten | ||
| + | # Servermanager aufrufen. | ||
| + | # Gewünschtes Profil wählen | ||
| + | # Register [Erweitert] öffnen | ||
| + | # Wunschpfad unter [Standard-Verzeichnis auf Server] einstellen, z.B. / | ||
| + | # Eingaben mit {{Taste|OK}} übernehmen | ||
| + | |||
| + | Testen könnt ihr den neuen Standardpfad, wenn ihr erneut eine Verbindung zur Dreambox herstellt. | ||
| + | |||
| + | == Screencast == | ||
| + | Schaut euch auch die '''[http://www.youtube.com/watch?v=Ta_ezoUrxkw&list=UUyWXuSlsR2ED6HbMhTMw-Tw&index=43 Folge 2]''' von Dreamscreencast an. | ||
| + | {{Hauptbeitrag|Dreamscreencast|}} | ||
| + | |||
| + | [[Kategorie:Netzwerk]] | ||
Aktuelle Version vom 12. November 2016, 19:02 Uhr
Im Beitrag wird der FTP Zugriff mit der Anwendung FileZilla beschrieben. Lest bitte auch den folgenden Beitrag, bevor ihr loslegt.
 siehe Beitrag: FTP
siehe Beitrag: FTP
Folgende Informationen, müsst ihr für den Zugriff wissen:
- IP Adresse, kann z.B. in den Netzwerkeinstellungen der Dreambox eruiert werden
- Benutzername ist standarmässig
root - Passwort, sofern eines gesetzt ist
In unserem Beispiel hat die Dreambox die IP Adresse 192.168.1.26, Benutzername ist root und das Passwort ist geheim :D.
Inhaltsverzeichnis
Zugriff herstellen
- FileZilla starten
- Im Eingabefeld [Server:], müsst ihr die IP-Adresse der Dreambox eingeben
- Bei [Benutzername:] schreibt ihr root
- Und im Eingabefeld [Passwort], müsst ihr das Passwort der Dreambox eingeben, sofern eines gesetzt ist
- Den Zugriff via FTP erfolgt nun durch drücken der Schaltfläche Verbinden
Daten könnt ihr nach erfolgreicher Verbindung mittels Drag and Drop zwischen Rechner (linke Seite) und Dreambox (rechte Seite) austauschen. Über das Kontextmenü, stehen weitere hilfreiche Funktionen zur Verfügung.
Speichern der Verbindung
Die Aktive Verbindung könnt ihr im Servermanager als Profil abspeichern. So könnt ihr schnell auf eure Dreamboxen zugreifen. Ihr könnt natürlich auch vorgängig die Profile im Servermanager einrichten.
- Verbindung zur Box herstellen
- Öffnet das Menü [Datei]
- Wählt [Aktuelle Verbindung in Servermanager aufnehmen]
- Gebt nun einen Namen für das Profil ein
- Speichert die Eingaben mit OK
Wenn ihr nun später einmal FileZilla startet, könnt ihr über die Schaltfläche [Servermanager] die einzelnen, erstellen Profile auswählen und so den FTP Zugriff auf die Dreambox herstellen.
Standardpfad der Dreambox einstellen
Das Verzeichnis, welches bei der FTP Verbindung auf die Dreambox angezeigt werden soll, kann definiert werden. Ist vielleicht hilfreich unter OE 2.0, da der Inhalt vom Heimatverzeichnis (/home/root) angezeigt wird und nicht wie von früher gewohnt, das Wurzelverzeichnis (/).
- FileZilla starten
- Servermanager aufrufen.
- Gewünschtes Profil wählen
- Register [Erweitert] öffnen
- Wunschpfad unter [Standard-Verzeichnis auf Server] einstellen, z.B. /
- Eingaben mit OK übernehmen
Testen könnt ihr den neuen Standardpfad, wenn ihr erneut eine Verbindung zur Dreambox herstellt.
Screencast
Schaut euch auch die Folge 2 von Dreamscreencast an.
 siehe Beitrag: Dreamscreencast
siehe Beitrag: Dreamscreencast