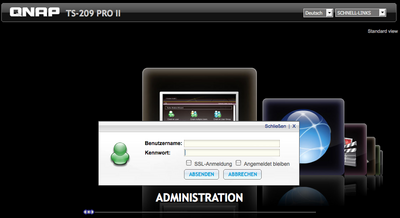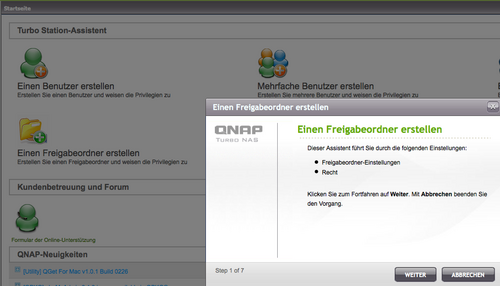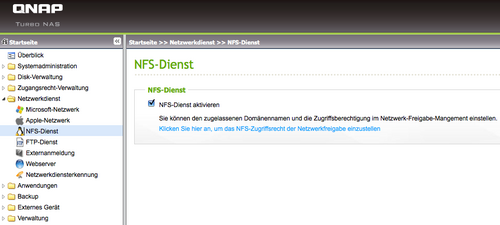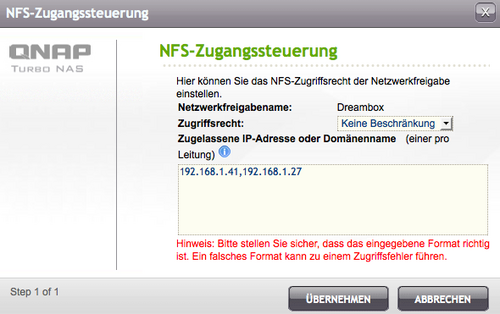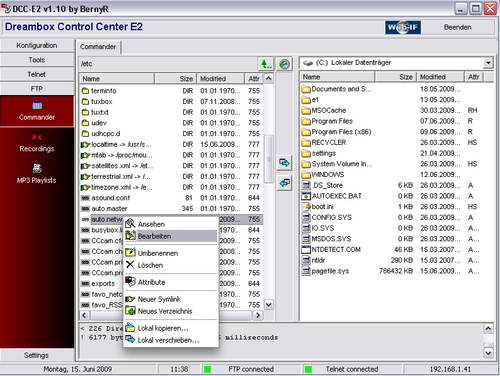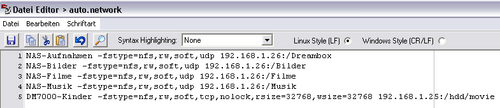Dreambox per NFS mit Qnap-Nas verbinden: Unterschied zwischen den Versionen
| Zeile 121: | Zeile 121: | ||
[[Bild:Auto_network.png|left|thumb|500px]] Da ich ein Verzeichniss Namens '''Dreambox''' auf dem NAS freigegeben habe lautet mein Eintrag in der '''auto.network / automount.conf''' wie folgt: | [[Bild:Auto_network.png|left|thumb|500px]] Da ich ein Verzeichniss Namens '''Dreambox''' auf dem NAS freigegeben habe lautet mein Eintrag in der '''auto.network / automount.conf''' wie folgt: | ||
| − | '''NAS-Aufnahmen -fstype=nfs,rw,soft,udp ip_vom_nas:/Dreambox''' | + | '''NAS-Aufnahmen -fstype=nfs,rw,soft,udp,nolock ip_vom_nas:/Dreambox''' |
Version vom 20. August 2009, 21:50 Uhr
Inhaltsverzeichnis
Grundsätzliches
Hier wollen wir euch einen Einblick geben wie man eine Dreambox mit einem NAS der Firma QNAP per NFS verbindet
Voraussetzungen
- Funktionierendes Netzwerk
- NAS der Firma QNAP mit NFS-Server
- Eingerichtetes (Inbetriebgenommenes) NAS
- IP[1]Adresse vom NAS
- IP Adresse von der Dreambox
- Funktionierendes Dreambox Control Center (im weiteren nur DCC genannt, Herkunft -> http://www.bernyr.de/ )
Einrichten vom NAS
Das Webinterface
Nun verbinden wir uns auf das Webinterface[2] der Qnap mit Hilfe unseres Browsers[3]
Dazu geben wir im Browser http oder bei einer SSL Anmeldung https://ip_vom_nas ein, wo wir nun zur Anmeldung beim Webinterface kommen. Mit einem klick auf Administration öffnet sich das Anmeldefenster
Nach erfolgreicher Anmeldung am NAS kann nun ein neuer Freigabeordner erstellt werden,oder eben einer der standard Ordner verwendet werden.
Zur erstellung eines Freigabeordners denke ich gibt es nichts zu sagen, da dieser ja durch einen sehr verständlichen Wizard [4] erstellt werden kann.
Zurück zum Inhaltsverzeichnis:
Der NFS-Dienst
Um den NFS-Server auf der Qnap zu starten gehen wir unter Netzwerkdienste->NFS-Dienst und aktivieren diesen dort.
| Ein neustart vom NAS ist hierbei nicht erforderlich! |
Ordner Freigeben
Um nun einen Ordner für NFS Freizugeben gehen wir nun in die Zugangsrecht-Verwaltung, und dann unter Freigabeordner sehen wir nun alle Ordner die uns für Freigaben zur verfügung stehen.
Über den Button NFS kommen wir zur NFS-Zugangssteuerung
| Hier wird die IP der Dreambox eingetragen, und wenn noch andere Geräte darauf zugreifen sollen/dürfen muss es mit einem , (Beistrich) getrennt werden |
Nun sind wir mit der Konfiguration vom NAS fertig, und können uns der Dreambox zuwenden.
zurück zum Inhaltsverzeichnis:
Einrichten der Dreambox
Das mounten der NFS Freigabe auf der Dreambox erledigen wir per automount. Dazu verbinden wir uns per DCC mit unserer Dreambox, und navigieren dort nach etc/auto.network bei Enigma 2, oder nach var/etc/automount.conf bei Enigma 1
Mit einem Rechtsklick auf die auto.network / automount.conf könne wir diese bearbeiten
Da ich ein Verzeichniss Namens Dreambox auf dem NAS freigegeben habe lautet mein Eintrag in der auto.network / automount.conf wie folgt:NAS-Aufnahmen -fstype=nfs,rw,soft,udp,nolock ip_vom_nas:/Dreambox
| NAS-Aufnahmen kann frei definiert werden, es ist nur die Mountbezeichnung unter der wir später unseren mount finden |
Nach dem speichern der Änderung in der auto.network / automount.conf starten wir die dreambox nun einmal kombl. neu.
Nach dem Neustart ist unser mount unter /media/net/NAS-Aufnahmen (e2) oder unter /automount/NAS-Aufnahmen (e1) zu finden.
Um nun unseren mount komfortabel erreichen zu können gibt es die Bookmark funktion unter e2
Wie man es unter e1 komfortabel einrichtet findet man hier [5]
Zurück zum Inhaltsverzeichnis: oder Hauptseite