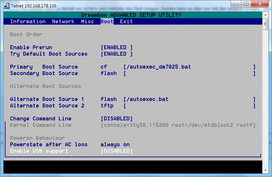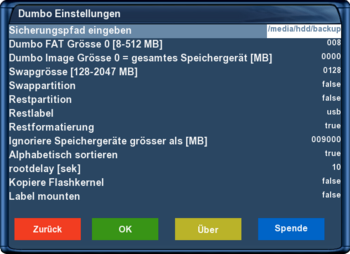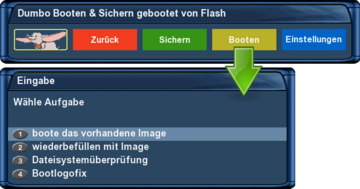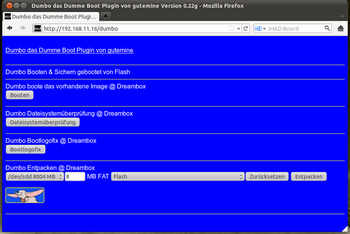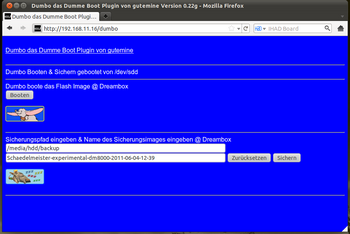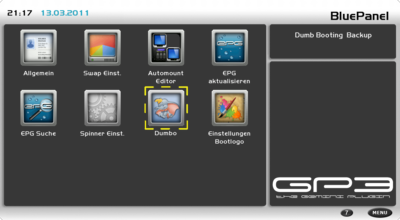Dumbo: Unterschied zwischen den Versionen
Mfgeg (Diskussion | Beiträge) K (Link update) |
Mfgeg (Diskussion | Beiträge) K (Kleine Ergänzung) |
||
| Zeile 621: | Zeile 621: | ||
== Stopp Modus (für flashen via Webif) geht nicht mehr == | == Stopp Modus (für flashen via Webif) geht nicht mehr == | ||
{{Zitat|1= [http://www.i-have-a-dreambox.com/wbb2/thread.php?postid=1583296#post1583296 Benq2705, 16.09.11] | 2=Mit angestecktem Dumbo Stick konnte ich die Box nicht mehr in den STOPP Zustand setzen.}} | {{Zitat|1= [http://www.i-have-a-dreambox.com/wbb2/thread.php?postid=1583296#post1583296 Benq2705, 16.09.11] | 2=Mit angestecktem Dumbo Stick konnte ich die Box nicht mehr in den STOPP Zustand setzen.}} | ||
| − | Das Dreamboxen mit angestecktem USB Speichermedien nicht in den Stopp-Modus (zum Flashen) gehen, ist ein bekanntes Problem. Das hat mit Dumbo aber nichts zu tun hat. Das schafft man auch mit einem dummen USB Stick wo nur die Picons drauf sind. | + | Das Dreamboxen mit angestecktem USB Speichermedien nicht in den Stopp-Modus (zum Flashen) gehen, ist ein bekanntes Problem (z.B. DM 800se). Das hat mit Dumbo aber nichts zu tun hat. Das schafft man auch mit einem dummen USB Stick wo nur die Picons drauf sind. Also nach dem Ausschalten den USB-Stick abziehen und wie gewohnt ins BIOS wechseln. |
Version vom 31. Oktober 2011, 19:18 Uhr
Inhaltsverzeichnis
Habt ihr zu wenig Flashspeicher auf der Dreambox für eure täglichen Updates, Skins- oder Picon Installationen, dann ist Dumbo eine interessante Sache. Mit dem Plugin von gutemine, könnt ihr ein Image auf ein angestecktes Medium (CF Karte oder USB Stick) entpacken und anschliessend booten. Dumbo ist kein Multiboot Werkzeug, sondern erlaubt nur das starten von einen Image, auf einem angesteckten Gerät wie CF Karte oder USB Stick. Natürlich können auch Backups von dem Image erstellt werden. Das Plugin erstellt auch eine Swap Datei oder Swappartition, damit Boxen mit geringen Arbeitsspeicher (z.B. DM 7025) nicht in die Knie gezwungen werden, beim entpacken, oder sichern des Images. Swap ist auch nach dem booten vom Dumbo Device aktiv und bindet sich automatisch in die /etc/fstab ein. Das Einrichten von Dumbo erfolgt in folgenden Schritten. Plugin im Flash Image installieren und anschliessend die CF Karte oder USB Stick partitionieren. Für das Partitionieren wird das Medium in zwei Bereiche unterteilt. Die erste Partition wird mit dem FAT Dateisystem partitioniert, da nur von diesem Dateisystem gebootet werden kann. Der Rest des Mediums erhält ein ext3 Dateisystem. Nun wählt man mit dem Plugin das Image, welches auf das angesteckte Gerät entpackt werden soll. Nach ca. 5 Minuten entpacken und einem Neustart der Box, sollte das neue Image gestartet und bereit sein für eure Versuche. Das Einrichten vom Dumbo Plugin ist nachfolgend in einzelnen Schritten beschrieben. Lest den Artikel in Ruhe durch und stellt sicher, dass die nachfolgenden Voraussetzungen erfüllt sind. Der Link des Supportthreads ist am Ende des Artikels zu finden. Viel Spass und gutes Gelingen ;)
Ziel dieses Beitrages:
Voraussetzungen:
Dumbo das dumme Boot Plugin einrichtenBios der entsprechenden Boxen konfigurierenDie Einstellungen des Bios müssen angepasst werden, damit man von einem angesteckten Medium via FAT booten kann. Die USB Unterstützung muss bei allen Boxen, ausser der 7025 aktiviert werden.
DM 500 HDPrimary boot source: usb [/autoexec_dm500hd.bat] Secondary boot source: flash Enable USB support: [ENABLED]
DM 7025 (+)Primary boot source: cf [/autoexec_dm7025.bat] Secondary boot source: flash Enable USB support: [DISABLED]
DM 800HD PVRPrimary boot source: usb [/autoexec_dm800.bat] Secondary boot source: flash Enable USB support: [ENABLED]
DM 800HD sePrimary boot source: usb [/autoexec_dm800se.bat] Secondary boot source: flash Enable USB support: [ENABLED]
DM 7020HDPrimary boot source: usb [/autoexec_dm7020hd.bat] Secondary boot source: flash Enable USB support: [ENABLED]
DM 8000HD PVRPrimary boot source: usb [/autoexec_dm8000.bat] Secondary boot source: flash Enable USB support: [ENABLED]
Dumbo Plugin installierenDie Installation vom Dumbo Plugin unterscheidet sich ein bisschen bei den verschiedenen Dreambox Typen.
Installation unter DM500HD, DM800(se), DM7020HD und DM8000Für die Installation werden die beiden Dateien aus dem ersten Beitrag des Dumbo Threads benötigt.
Die dosfstools werden benötigt, für das Erstellen der FAT Partition. Das zweite Paket ist das eigentliche Dumbo Plugin. Kopiert die dosfstools und das Dumbo Plugin via FTP auf die Dreambox, in den Ordner /tmp. opkg install /tmp/*.ipk
opkg install /tmp/dosfstools_3.0.11* Gefolgt von folgendem Befehl, welcher das Dumbo Plugin installiert: opkg install /tmp/enigma2-plugin-extensions-dumbo*
Installation unter DM7025(+)Für die Installation werden wieder die beiden Dateien aus dem ersten Beitrag des Dumbo Threads benötigt. Kopiert die dosfstools und das Dumbo Plugin via FTP auf die Dreambox, in den Ordner /tmp. Loggt euch auf die Kommandozeile (telnet oder ssh) der Dreambox ein und installiert die dostools mit folgendem Befehl. Wenn Fehlermeldungen bei der Installation erscheinen, dann ignoriert diese und folgt dem nächsten Schritt. opkg install /tmp/dosfstools_3.0.11* Beim Installieren des Dumbo Plugins, müssen wir anders vorgehen, weil das benötigte SSL Paket nicht im OE der 7025 vorhanden ist. Die Installation wird aus diesem Grund immer abgebrochen, wegen fehlender Abhängigkeiten. Oder der SSL wird automatisch installiert, was zu Bootproblemen führt.
Paketverwaltung austricksenWir gaukeln jetzt der Paketverwaltung vor, dass der benötige SSL schon installiert ist. Zuerst erstellen wir die Datei dreambox-secondstage.list mit folgendem Befehl. touch /usr/lib/opkg/info/dreambox-secondstage.list Nun müsst ihr noch die Datei /usr/lib/opkg/status editieren und am Ende folgenden Eintrag machen. Package: dreambox-secondstage Version: 83-r0a Depends: dreambox-bootlogo (>= 7.0) Provides: Status: install ok installed Architecture: dm7025 Installed-Time: 1315676295 Auto-Installed: yes Installiert nun das Dumbo Plugin mit folgendem Befehl. opkg install /tmp/enigma2-plugin-extensions-dumbo* Schaltet nun die Dreambox aus und steckt eure CF Karte rein.
Wunschimage für das Dumbodevice vorbereitenDas Image welches auf der CF-Karte oder dem USB Stick installiert wird, muss jetzt auf die Dreambox kopiert werden.
Dumbo Plugin konfigurierenDumbo kann man mit den Standard Einstellungen problemlos benutzen. Aber vielleicht sind ja noch einige Konfigurationen vorhanden, die interessant sein können, für die einzelnen Benutzer. Schaut euch die Beschreibungen einmal an und entscheidet dann, ob ihr etwas umstellen wollt. Vor allem die letzten beiden Einstellungen sind wichtig, wenn ihr Images auf dem Dumbodevice via Label (Datenträgerbezeichnung) booten wollt.
Sicherungspfad eingeben Dumbo Image Grösse 0 = gesamtes Speichergerät [MB]
Beschreibung der Farbtasten
Dumbo Plugin starten und Wunschimage entpackenStartet das Dumbo Plugin über die Erweiterungen und drückt dann die gelbe Taste [Booten] der Fernbedienung. Für das einrichten, müssen folgende Schritte durchgeführt werden. Die GIF Animation auf der rechten Seite, zeigt die entsprechenden Schritte.
Nach dem automatischen Neustart der Box, sollte das neue Image auf dem Dumbodevice gestartet und Betriebsbereit sein.
Die Bedienung des Dumbo PluginsDie Funktionen von Dumbo sind abhängig, ob das Flashimage oder das Dumbodevice gestartet ist.
Start vom FlashimageDie rote Taste [zurück] schliesst das Plugin. Die grüne Taste [Sichern] kann nicht benutzt werden, solange das Image im Flash aktiv ist.
Start vom DumbodeviceIst das Image vom Dumbodevice gestartet, dann können folgende Funktionen ausgeführt werden.
Backup erstellen vom DumbodeviceStartet das Plugin und drückt die grüne Taste [Sichern]. Wählt den Pfad für das Backup mit der Fernbedienung (z.B. /media/hdd/backup). Das Image wird anschliessend in den entsprechenden Ordner abgelegt.
Das Webinterface von DumboDas Webinterface von Dumbo, erreicht ihr mit folgender Eingabe. http://ip_der_Box/dumbo Der Funktionsumfang ist gleich, wie im Kapitel Bedienung von Dumbo beschrieben.
Updaten vom Dumbo PluginEin Update vom Dumbo ist einfach. Kommen neue Funktionen hinzu, oder werden Fehler bereinigt, dann könnt ihr ohne weiteres, eure Dumbo Installation auf den neusten Stand bringen. Dazu braucht ihr nur die neuste Version, aus dem ersten Beitrag des Dumbo Threades. Startet das Image vom Flashspeicher. Kopiert das neue Dumbo Plugin via FTP in das /tmp Verzeichnis und installiert es wie folgt. opkg install /tmp/enigma2-plugin-extensions-dumbo*
Deinstallation des Dumbo PluginsDeinstalliert Dumbo mit folgenden beiden Schritten, die im Anschluss beschrieben sind.
Startet dazu das Image im Flashspeicher. Nach dem Starten vom Dumbo Plugin, wählt ihr [Booten] => [Wiederbefüllen mit Image] und dann den Eintrag [None]. Dabei wird das Dumbodevice formatiert und mir einer einzigen ext3 Partition ausgestattet. Mit folgendem Befehl wird das Dumbo Plugin aus den Flash Speicher verbannt. opkg remove enigma2-plugin-extensions-dumbo
Dumbo Plugin im BluePanel integrieren (optional)Dumbo kann im BluePanel integriert werden, als weitere alternative zum Starten des Plugins. Führt dazu folgende Schritte aus:
2. [Menü] Taste drücken. 3. Die [Einstellungen] aufrufen. 4. Eintrag [Plugin hinzufügen] auswählen. 5. Mit der [OK] Taste den Eintrag [Dumbo] auswählen. 6. Tastenkombination wählen für das Plugin. 7. Eingaben mit der [grünen] Taste speichern.
Timothy / Dumbo als Spinner (optional)Hier findet ihr noch einen niedlichen Timothy oder Dumbo Spinner für die Dreambox. Einrichten könnt ihr die Spinner z.B. mit dem geminispinner Plugin, oder mit dem Spinner-Selector.
Problembehandlung Dumbo PluginDumbo LogfileWenn das Dumbo Plugin am arbeiten ist, schreibt es eine Logdatei nach /tmp/dumbo.log. Hängt diese Datei immer im Dumbo Thread an, wenn ihr Probleme habt.
Dumbo Plugin VersionenBenutzt zum Testen immer das aktuelle Dumbo Plugins aus dem ersten Thread von gutemine.
Allgemeine BootproblemeUSB StickEin USB-Stick wird vom Bios wahrscheinlich zum Booten akzeptiert, wenn dieser auf einem Windows PC als "Massenspeicher" und NICHT als "USB-Stick yxz" erkannt wird. Wenn das Booten fehlschlägt, versucht einen USB-Hub dazwischen (passiver Hub ist ausreichend, es besteht keine Notwendigkeit für zusätzliche Stromversorgung), oder versucht einen anderen USB-Stick.
PrerunDie [Prerun] Option kann im Bios deaktiviert (disabled) werden, falls die Box beim Einschalten hängt. Diese Einstellung ist nur für USB Speichermedien wirksam.
RootdelayBei manchen USB Sticks kann eine Erhöhung des rootdelay Wertes = 10 bis 15 Sekunden hilfreich sein, um die Erkennung des Gerätes durch das BIOS zu verbessern. Aber wenn man wirklich die Zeit erhöhen muss, dann ist der USB Stick zu langsam und meistens ungeeignet. Gute USB Sticks werden nach ca. 5 -7 sek. erkannt. Da sind die 10 sek. die standardmässig eingestellt sind, sehr grosszügig. Der Wert kann über das Einstellungsmenü im Dumbo Plugin verändert werden.
Bios Einstellung - Change command lineStellt sicher, dass die Change command line Einstellung nicht eingeschaltet ist im Bios.
Bios auf Werkseinstellung zurücksetzenWenn das Booten vom Dumbo Device nicht klappen will, dann setzt das Bios auf die Werkseinstellungen zurück (Reset all settings to factory default). Erstellt erneut die Bios Einträge und testet das Booten vom Dumbo Device.
Probleme mit mehreren, angesteckten SpeichermedienFür den ersten Start, sollte nur das Dumbo Speichermedium an der Dreambox sein, weil die rootdevices in den autoexec*.bat Dateien für diese Situation vorbereitet werden. Durch das Anstecken weiterer USB Geräte, verschieben sich evt. die Devicenamen und die autoexec_*.bat der Dreambox muss evt. beim root=/dev/sdX2 mit einem anderen Buchstaben für X angepasst werden.
Das Booten vom Dumbo Device will einfach nicht klappenVersucht bitte folgende Schritte, wenn das Booten vom Dumbo Device nicht / nie klappen will:
Updates von Dumbo Images (initramfs)Wird der (initramfs) Kernel durch ein Update überschrieben, ist ein booten vom Dumbodevice nicht mehr möglich. Startet in diesem Fall das Image im Flash und stellt sicher, das Label mounten in den Dumbo Einstellungen aktiviert ist. Führt anschliessend den Bootlogofix aus. Dabei wird die autoexec*.bat und das Spendenlogo neu geschrieben und das Booten sollte wieder klappen.
Probleme mit (dem formatieren von) SpeichermedienWenn ihr Probleme habt mit dem formatieren von den Speichermedien, dann hilft das HP USB Disk Storage Format Tool. Ihr findet das kleine Wunderprogramm hier.
"root" Passwort weg, auf dem DumbodeviceWährend das Wunschimage auf dem Dumbodevice entpackt wird, kopiert Dumbo auch die /etc/passwd Datei vom Flashspeicher auf das Dumbodevice. Wenn also im Flashspeicher kein Passwort gesetzt war (ist standardmässig so bei dem OE Images), dann habt ihr auch keines auf dem Dumbodevice. Setzt also einfach ein neues Passwort, wenn das Dumbodevice gestartet ist. Oder ändert das Passwort im Flashspeicher, vor dem entpacken des Wunschimages. Man kann die Prozedur auch missbrauchen, um ein unbekanntes Passwort zurückzusetzen ;)
Nicht unterstütze BootmedienBeachtet bitte die Voraussetzungen der Speichermedien, wie sie am Anfang beschrieben sind (um Probleme zu vermeiden). Bei der DM 8000 HD PVR wird oft gefragt, ob nicht auch eine CF Karte funktionieren würde. Aber leider verstehen die meisten nicht, dass das zusätzliche Lesegerät am USB Bus, die Geräteerkennung nicht gerade vereinfacht, sondern nur verschlimmert. Der Einsatz von falschen Speichermedien wird nicht unterstützt. Auch der Einsatz von USB Kartenlesern kann dem BIOS Schwierigkeiten bereiten, so dass das Booten nicht zuverlässig funktioniert.
Dumbodevice wurde vor dem Einschalten der Dreambox entferntWird das Dumbodevice entfernt, dann startet die Dreambox ohne Probleme vom Flashspeicher.
Dreambox (mittels Hauptschalter) abwürgenWenn die Dreambox oft mit dem Hauptschalter abgewürgt wird, kann das Dateisystem auf dem Dumbo Device beschädigt werden. Booten vom angesteckten Medium ist somit nicht mehr möglich. Führt bei solchen Problemen eine Dateisystemüberprüfung durch. Zieht also den USB Stick ab und lasst die Box vom Flash Speicher booten. Steckt den USB Stick wieder ein und startet das Dumbo Plugin. Drückt die gelbe Taste [Booten] und wählt den Eintrag Dateisystemüberprüfung. Bei der DM 7025(+) müsst ihr anders vorgehen, weil der CF Kartenleser nicht hot pluggable fähig ist. Steckt die CF Karte an den PC und ändert den Namen der Datei autoexec_dm7025.bat, in autoexec_dm7025.none um. Startet nun die Dreambox mit eingesteckter CF Karte und führt die Dateisystemüberprüfung durch. Siehe auch das Kapitel Start vom Flashimage
Häufig gestellte Fragen (FAQ)Kompatibilität Flash und Dumbo (SSL, Treiber, usw.)
Das Flash Image ist egal, solange der aktuelle Second Stage Loader #84 (#83 bei 7025) im Flash ist. Kernel und Treiber vom Flash werden nicht benutzt, sobald das Image vom Dumbodevice gebootet ist. Dumbo ist kein BarryAllen, wo mittles chroot vom Flashimage weitergebootet wird! Und wenn im Dumbo Image ein neuer SSL verfügbar ist, dann wird er im Flash aktualisiert. Womit er auch weiterhin zu Kernel und Treibern des Dumboimages passen wird.
Kompatibilität Flash und Dumbo (mit initramfs)
Man kann auch ein "Label mounten" aktivieren, ohne dass ein Image mit initramfs Unterstützung im Flash installiert ist. Interessant für Benutzer die gerne ein Image von DMM im FLash haben wollen. Nur geht das nicht im Plugin (die Einstellung ist nicht sichtbar), sondern man muss die Datei /etc/enigma2/settings editieren. Aber dann funktionieren auch nur Images, die den initramfs Patch haben. Und man darf "Kopiere Flashkernel" nicht aufgedreht haben, weil sonst der Kernel auf dem Dumbodevice überschrieben wird. Für das editieren der settings Datei muss Enigma2 gestoppt (init 4) werden. Mit dem Eintrag config.plugins.dumbo.labelmount=true aktiviert ihr das "Label mounten". Startet (init 3) mit Enigma2 und packt euer Wunschimage auf das Dumbodevice.
Hat das Dumbo Image einen SSL?
Das Image auf dem Dumbo device hat keinen SSL - das ist das einzige was vom Flash benutzt wird und der muss aktuell sein.
Dumbo Plugin und der Flashspeicher
Der Flash bleibt bis auf das Plugin völlig unangetastet. Wenn das Dumbo Device einmal befüllt ist, kannst du selbst das Plugin löschen oder neuflashen, es wird kein Dumbo Plugin im Flash für das booten benötigt, das macht alles das Bios der Dreambox.
Was ist FAT und wie gross muss es sein?
Das Dumbo Image wird von der FAT Partition gebootet. Die vorgeschlagenen 8 MB sind ausreichend. Die 8MB entsprechen etwa 3-4MB des Flashspeichers - und das ist die Grösse die das /boot Verzeichnis hat. Deswegen kann die FAT Partition nicht kleiner sein. Die maximale FAT Grösse ist 256 MB. Solche grossen Partitionen sind nur hilfreich, wenn diese später via fstab gemountet wird, z.B. als ein Speichermedium für Bilder oder einige mp3 verwendet.
Stopp Modus (für flashen via Webif) geht nicht mehr
Das Dreamboxen mit angestecktem USB Speichermedien nicht in den Stopp-Modus (zum Flashen) gehen, ist ein bekanntes Problem (z.B. DM 800se). Das hat mit Dumbo aber nichts zu tun hat. Das schafft man auch mit einem dummen USB Stick wo nur die Picons drauf sind. Also nach dem Ausschalten den USB-Stick abziehen und wie gewohnt ins BIOS wechseln.
Backup funktioniert nicht (Boxen ohne Festplatte)
Der Standardpfad für Backups, verweist auf die Festplatte. Ist keine eingebaut, dann klappt das sichern nicht. Steckt in diesem Fall ein weiteres Speichermedium ein, oder benutzt einen Netzwerkmount für die Sicherung. Vergesst aber nicht den Backuppfad in den Dumbo Einstellungen umzustellen.
Was bringt Dumbo auf der 7020HD?
FAT und ext3 booten schneller als jffs2 (obwohl man auf den USB ein paar Sekunden warten muss) und defragmentieren auch nicht nennenswert bei Updates, weil sie keine komprimierten Dateisysteme sind. Daher brauchen sie auch weniger Filesystemchache Memory, womit die Dreambox trotzdem noch agiler wird.
Erfolgreich eingesetzte Dumbo MedienHier entsteht ein Sammelsurium von Speichermedien, die (erfolgreich) von Dumbo Benutzern verwendet werden. DM 7025 (+)
DM 800HD PVR
DM 800HD se
DM 8000HD PVR
Verbesserungen, Vorschläge zum Dumbo Wiki ArtikelSchreibt eure Vorschläge / Verbesserungen zum Dumbo Arikel bitte in folgendes Thema rein.
Supportthread des Dumbo PluginBraucht ihr Hilfe zum dem Dumbo Plugin, dann folgt bitte folgendem Link.
|