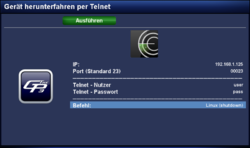GP3 Netscan
Das gemininetscan Plugin durchsucht das lokale Netzwerk nach verfügbaren Geräten. Anschliessend werden die gefundenen Geräte (je nach Einstellung) nach offenen Ports gescannt und am TV aufgelistet. Insgesamt stellt das Plugin folgende Funktionen zur Verfügung.
- Durchsucht das lokale Netzwerk nach verfügbaren Geräten.
- Listet Dienste von den gefundenen Geräten auf.
- Zeigt die MAC Adresse der Geräte an, inklusive Herstellerangaben.
- Sucht nach verfügbaren SMB und NFS Freigaben.
- Kann gefundene Freigaben direkt an den Automount Editor übergeben.
- Unterstützt WOL, um Geräte aufzuwecken.
- Kann Geräte herunterfahren, wenn auf dem Zielgerät ein Telnet Server installiert ist.
- Zeigt aktive / inaktive Geräte (grün = online / rot = offline).
Inhaltsverzeichnis
Installation
Installiert das gemininetscan Plugin via Addons im Blue Panel. Das Paket befindet sich in der Kategorie Gemini Plugins. Führt nach der Installationen einen Enigma2 Neustart aus, oder startet die Dreambox neu. Alternativ kann das Plugin auch via Telnet oder SSH mit folgendem Befehl installiert werden.
opkg update && opkg install gemininetscan
Bedienung
Nach dem Start des Plugins, könnt ihr mit der roten Taste die Einstellungen öffnen. Die folgende Tabelle zeigt die verschiedenen Optionen. Startet nach den Einstellungen das scannen mit der Start Taste. Nach dem Durchsuchen des Netzwerkes, erscheint eine Liste der gefunden Geräte, inklusive Informationen zu den Diensten, MAC Adresse, usw. Eine weitere Suche, kann zu jederzeit mit der roten Taste gestartet werden.
Einstellungen
| Eingabe | Beschreibung |
|---|---|
| Start: / Ende: | IP Adressen Bereich für das Scannen eingeben. |
| Durchsuche die Ports: | Hier könnt ihr definieren, nach welchen Ports gesucht werden soll. Als Auswahl stehen folgende Optionen zur Verfügung:
|
| Eigene IP scannen?: | Hier könnt ihr die eigene Dreambox scannen, oder eben nicht ;) |
| Geräte ohne Service nicht anzeigen: | Geräte ohne Dienste können mit dieser Einstellung ein- oder ausgeblendet werden. |
| Benutzer mit einer Fritzbox von AVM, sollten keinen Scann mit der Portauswahl 1-49151 und 1-65535 durchführen. |
Freigaben
Um Freigaben zu sehen, müsst ihr in der Liste, das gewünschte Gerät mit der OK auswählen. Ihr könnt anschliessend auch den Filter mit der grünen Taste aktivieren, somit werden nur gefundene NFS und SMB Freigaben angezeigt.
Einbinden von NFS oder SMB Freigaben ist auch einfach möglich. Wählt eine Freigabe und drückt die rote Taste. Die Freigabe wird so automatisch an den Automount Editor übergeben. Ändert im Editor noch die gewünschten Einstellungen und schon könnt ihr das Gerät via /media/net/mountpunkt erreichen.
Aufwecken
Aufwecken von Geräten erfolgt in der Liste über die grüne Taste. Beachtet aber, dass die Geräte WOL unterstützen müssen und die Funktion muss natürlich aktiviert sein. Lest dazu bitte die Betriebsanleitungen eurer verwendeten Geräte. Um Geräte aufzuwecken, wird der /usr/bin/ether-wake Befehl der Busybox verwendet.
Herunterfahren
Für das Herunterfahren, muss ein Telnet Server auf dem Gerät (z.B. Dreambox, PC, NAS, usw.) installiert sein. Das gemininetscan Plugin loggt sich mit Benutzername und Passwort via Telnet auf das Zielgerät ein und führt anschliessend den Befehl für das Herunterfahren / Neustart aus. Die folgenden Beschreibungen zeigen euch, wie ein Telnet Server unter Ubuntu (Linux), Mac OS, oder Windows eingerichtet wird.
Das Herunterfahren erfolgt über die blaue Taste, wo anschliessend die benötigten Informationen z.B. Port, Benutzername, Passwort, usw. eingegeben werden müssen. Drückt nachher die grüne Taste, um das Gerät auszuschalten. Die folgende Tabelle beschreibt die benötigten Informationen.
| Eingabe | Beschreibung |
|---|---|
| IP: | IP Adresse des auszuschaltenden Gerätes eingeben. |
| Port (Standard 23): | Portnummer eingeben, auf welchen der Telnet Server lauscht (Standard Port 23). |
| Telnet Nutzer: | Benutzername eingeben, welcher auf den Telnet Server einloggen soll. Der Benutzer benötigt entsprechende Rechte (root / admin), um das Gerät auszuschalten! |
| Telnet Passwort: | Passwort des Benutzer eingeben. |
| Befehl: | Auswahl des Befehls für den Neustart oder das Herunterfahren. Unterschieden werden die Befehle für Linux basierende Geräte, Mac OS und Windows. Am besten testet ihr die Befehle, nachdem ihr euch mit dem Benutzer / Passwort am Telnet Server angemeldet habt. So könnt ihr die Rechte und den Befehl für das Herunterfahren überprüfen. Die folgende Liste, zeigt die vom gemininetscan bereitgestellten Befehle für den Neustart und das Herunterfahren.
Zusätzlich gibt es für Linux die Auswahl mit |
Konfigurationsdatei
Die Informationen des gescannten Netzwerks, werden in die XML-Datei gemini_netscan.xml im Verzeichnis /etc/enigma2 geschrieben.
Scannen via Terminal
Via Telnet oder SSH könnt ihr auch das Netzwerk durchforsten, z.B. für Testzwecke. Passt dazu euren IP Bereich an, wie auch die benutze Netzwerkschnittstelle (z.B. eth0, wlan0, br0, usw.). Befehl ist wie folgt:
gnetscan -d eth0 -f 192.168.1.1 -l 192.168.1.254 -o '/etc/enigma2/gemini_netscan.xml'
Deinstallation
Deinstallation erfolgt über die Kategorie Gemini Plugins in den Addons. Wählt das gemininetscan Plugin mit der OK Taste und startet die Deinstallation mit der grünen Taste. Führt nach der Deinstallationen einen Enigma2 Neustart aus, oder startet die Dreambox neu. Oder deinstalliert das Plugin via Telnet oder SSH:
opkg remove --autoremove gemininetscan