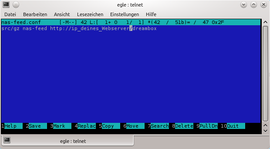Midnight Commander: Unterschied zwischen den Versionen
Mfgeg (Diskussion | Beiträge) |
Mfgeg (Diskussion | Beiträge) |
||
| (12 dazwischenliegende Versionen von 2 Benutzern werden nicht angezeigt) | |||
| Zeile 1: | Zeile 1: | ||
| + | {|width="40%" | ||
| + | |[[Bild:deutsch.png]] - [[Midnight Commander|in Deutsch]] | ||
| + | |[[Bild:english.png]] - [[Midnight Commander (en)|in English]] | ||
| + | |} | ||
[[Bild:Midnight-Commander.jpg|thumb|400px|Midnight-Commander]] | [[Bild:Midnight-Commander.jpg|thumb|400px|Midnight-Commander]] | ||
| − | GNU '''Midnight Commander''', kurz '''mc''', ist ein freier Klon des DOS-Tools Norton Commander (→zweispaltige Ansicht) und gehört zu den bekanntesten Konsolen-Programmen unter Linux. Über ein VFS ist auch ein transparenter Zugriff auf Archive und Netzwerkserver möglich. | + | GNU '''Midnight Commander''', kurz '''mc''', ist ein freier Klon des DOS-Tools [http://de.wikipedia.org/wiki/Norton_Commander Norton Commander] (→zweispaltige Ansicht) und gehört zu den bekanntesten Konsolen-Programmen unter Linux. Über ein [http://de.wikipedia.org/wiki/Virtuelles_Dateisystem VFS] ist auch ein transparenter Zugriff auf Archive und Netzwerkserver möglich. |
| − | Für Linux-Einsteiger, die auch schon unter DOS, Windows oder OS/2 ähnliches benutzt haben, eine sehr angenehme Arbeitserleichterung. Einer seiner größten Vorteile ist seine Vielfalt: Maus-Unterstützung (GPM), eingebauter [[FTP]]-Client, Entpacken von sämtlichen Archiven und Paketen (die Programme sind natürlich vorher zu installieren) tar.gz, bzip, zip, rar, rpm, deb, ... .Es mag ja sein, dass vieles per Kommandozeile schneller geht, aber mit mc ist alles einfach simpler, z.B. | + | Für Linux-Einsteiger, die auch schon unter DOS, Windows oder OS/2 ähnliches benutzt haben, eine sehr angenehme Arbeitserleichterung. Einer seiner größten Vorteile ist seine Vielfalt: Maus-Unterstützung (GPM), eingebauter [[FTP]]-Client, Entpacken von sämtlichen Archiven und Paketen (die Programme sind natürlich vorher zu installieren) tar.gz, bzip, zip, rar, rpm, deb, ... .Es mag ja sein, dass vieles per Kommandozeile schneller geht, aber mit mc ist alles einfach simpler, z.B. das Kopieren, Löschen etc. von Daten, die sich mit Filtern nicht so einfach erfassen lassen. Besonders erfreulich für Anfänger ist der eingebaute Editor mit Syntaxunterstützung für so ziemlich jede Sprache und einfacher Handhabung (für die, die [[vi]] für einen französischen Käse halten). |
| − | Da es eine Konsoleanwendung mit Funktionstasten ist, geht nach Eingewöhnung vieles schneller von der Hand als auf Kommandozeile oder grafischer Oberfläche. | + | Da es eine Konsoleanwendung mit Funktionstasten ist, geht nach Eingewöhnung vieles schneller von der Hand, als auf Kommandozeile oder grafischer Oberfläche. '''mc''' ist in vielen Dingen den GUI-Dateimanagern überlegen, insbesondere, was die Geschwindigkeit angeht. |
| − | Der Midnight Commander auf der Dreambox ist evtl. "gestrippt" und hat nicht den vollen Funktionsumfang. | + | Der Midnight Commander auf der Dreambox ist evtl. "gestrippt" und hat nicht den vollen Funktionsumfang. Es wird jedem empfohlen, den Umgang dieses Tools zu üben, denn schneller hat man interne Arbeiten auf der Dreambox nicht erledigt und muss ggf. bei Bekannten und Freunden nicht erst umständlich irgendwelche PC-Software installieren. |
== Midnight Commander starten? == | == Midnight Commander starten? == | ||
| − | + | Man loggt sich per [[Telnet]] oder [[SSH]] auf seine Dreambox ein und gibt dort in der [[shell|Konsole]] (Terminal) folgenden Befehl ein: | |
<syntaxhighlight> | <syntaxhighlight> | ||
mc | mc | ||
</syntaxhighlight> | </syntaxhighlight> | ||
| − | + | Anschließend sieht man das oben angegebene Bild vom Midnight Commander... | |
| − | == Direktes | + | == Direktes Erstellen bzw. Bearbeiten von Textdateien== |
[[Bild:nas-feed_erstellen.png|right|thumb|270px|Datei erstellen]] | [[Bild:nas-feed_erstellen.png|right|thumb|270px|Datei erstellen]] | ||
| − | Zum Erstellen einer eigenen neuen Textdatei | + | Zum Erstellen einer eigenen neuen Textdatei oder zum Öffnen und Editieren einer vorhandenen benutzen wir den Befehl '''"mcedit dateinamen"''' hier mal ein Beispiel: |
<syntaxhighlight> | <syntaxhighlight> | ||
mcedit nas-feed.conf | mcedit nas-feed.conf | ||
</syntaxhighlight> | </syntaxhighlight> | ||
| − | Und schreiben da nun leicht | + | Und schreiben da nun leicht unseren gewünschten Text hinzu und können dies leicht speichern. |
<syntaxhighlight> | <syntaxhighlight> | ||
src/gz nas-feed http://ip_deines_Webserver/dreambox | src/gz nas-feed http://ip_deines_Webserver/dreambox | ||
| Zeile 32: | Zeile 36: | ||
|- | |- | ||
|{{Taste|F1}} .. {{Taste|F10}} | |{{Taste|F1}} .. {{Taste|F10}} | ||
| − | |siehe Menüleiste | + | |siehe Menüleiste am unteren Bildschirmrand. <br /> |
| + | Alternativ können mittels {{Taste|ESC}}+{{Taste|1}}...{{Taste|0}} die Funktionen aufgerufen werden. | ||
|- | |- | ||
|{{Taste|Tab}} | |{{Taste|Tab}} | ||
| Zeile 74: | Zeile 79: | ||
|- | |- | ||
|{{Taste|+}} / {{Taste|-}} | |{{Taste|+}} / {{Taste|-}} | ||
| − | |select / unselect (pattern matching) | + | |select / unselect (pattern matching) |
| + | |- | ||
| + | |{{Taste|Insert}} | ||
| + | |Einzelne Dateien / Verzeichnisse selektieren / deselektieren | ||
| + | |- | ||
| + | |{{Taste|+}} {{Taste|*}} {{Taste|↵ Enter}} | ||
| + | |Alle Dateien / Verzeichnisse auswählen | ||
| + | |- | ||
| + | |{{Taste|-}} {{Taste|*}} {{Taste|↵ Enter}} | ||
| + | |Auswahl von allen Dateien / Verzeichnissen rückgängig machen | ||
|} | |} | ||
| Zeile 80: | Zeile 94: | ||
=== Einstellungen: === | === Einstellungen: === | ||
* Wer [[vi]] nicht mag, sollte den internen Editor über "Options / Configuration / Use internal edit" aktivieren. | * Wer [[vi]] nicht mag, sollte den internen Editor über "Options / Configuration / Use internal edit" aktivieren. | ||
| − | * Lynx-artige Bewegungen bedeutet, dass man einfach mit den Cursortasten in Verzeichnisse hinein und | + | * Lynx-artige Bewegungen bedeutet, dass man einfach mit den Cursortasten in Verzeichnisse hinein und heraus wechseln kann. |
| − | === SCP Client === | + | === SCP Client: === |
| − | + | Ein [[SCP]] Zugriff ist mit folgendem Befehl möglich. Durch die Eingabe von <code>'''cd'''</code> kann man die Verbindung unterbrechen. | |
<syntaxhighlight> | <syntaxhighlight> | ||
cd sh://username@domain.de/path | cd sh://username@domain.de/path | ||
| Zeile 94: | Zeile 108: | ||
=== FTP Client: === | === FTP Client: === | ||
| − | Mit folgendem Befehl kann Midnight Commander eine Verbindung zu einem [[FTP]] Server herstellen. Midnight Commander muss natürlich gestartet sein. Durch die Eingabe von <code>'''cd'''</code> kann man die Verbindung unterbrechen | + | Mit folgendem Befehl kann Midnight Commander eine Verbindung zu einem [[FTP]] Server herstellen. Midnight Commander muss natürlich gestartet sein. Durch die Eingabe von <code>'''cd'''</code> kann man die Verbindung unterbrechen. |
<syntaxhighlight> | <syntaxhighlight> | ||
cd ftp://domain.de | cd ftp://domain.de | ||
</syntaxhighlight> | </syntaxhighlight> | ||
| − | Passwortgeschützte FTP Server erreicht wie folgt. Durch die Eingabe von <code>'''cd'''</code> kann man die Verbindung beenden. | + | Passwortgeschützte FTP Server erreicht man wie folgt. Durch die Eingabe von <code>'''cd'''</code> kann man die Verbindung beenden. |
<syntaxhighlight> | <syntaxhighlight> | ||
cd ftp://username@domain.de | cd ftp://username@domain.de | ||
| Zeile 113: | Zeile 127: | ||
</syntaxhighlight> | </syntaxhighlight> | ||
| − | === Aussehen / Maus Support | + | === Aussehen / Maus Support ab OE 2.0 === |
| − | + | Ein besseres Aussehen, inklusive Maussupport, könnt ihr in einem [[OE 2.0]] / [[OE 2.2]] / [[OE 2.5]] basierenden Image mit folgenden beiden Befehlen einrichten. | |
<syntaxhighlight> | <syntaxhighlight> | ||
| − | echo "TERM=xterm" > ~/.profile | + | echo "TERM=xterm" >> ~/.profile |
source ~/.profile | source ~/.profile | ||
Aktuelle Version vom 14. Januar 2017, 10:35 Uhr
GNU Midnight Commander, kurz mc, ist ein freier Klon des DOS-Tools Norton Commander (→zweispaltige Ansicht) und gehört zu den bekanntesten Konsolen-Programmen unter Linux. Über ein VFS ist auch ein transparenter Zugriff auf Archive und Netzwerkserver möglich.
Für Linux-Einsteiger, die auch schon unter DOS, Windows oder OS/2 ähnliches benutzt haben, eine sehr angenehme Arbeitserleichterung. Einer seiner größten Vorteile ist seine Vielfalt: Maus-Unterstützung (GPM), eingebauter FTP-Client, Entpacken von sämtlichen Archiven und Paketen (die Programme sind natürlich vorher zu installieren) tar.gz, bzip, zip, rar, rpm, deb, ... .Es mag ja sein, dass vieles per Kommandozeile schneller geht, aber mit mc ist alles einfach simpler, z.B. das Kopieren, Löschen etc. von Daten, die sich mit Filtern nicht so einfach erfassen lassen. Besonders erfreulich für Anfänger ist der eingebaute Editor mit Syntaxunterstützung für so ziemlich jede Sprache und einfacher Handhabung (für die, die vi für einen französischen Käse halten).
Da es eine Konsoleanwendung mit Funktionstasten ist, geht nach Eingewöhnung vieles schneller von der Hand, als auf Kommandozeile oder grafischer Oberfläche. mc ist in vielen Dingen den GUI-Dateimanagern überlegen, insbesondere, was die Geschwindigkeit angeht.
Der Midnight Commander auf der Dreambox ist evtl. "gestrippt" und hat nicht den vollen Funktionsumfang. Es wird jedem empfohlen, den Umgang dieses Tools zu üben, denn schneller hat man interne Arbeiten auf der Dreambox nicht erledigt und muss ggf. bei Bekannten und Freunden nicht erst umständlich irgendwelche PC-Software installieren.
Inhaltsverzeichnis
Midnight Commander starten?
Man loggt sich per Telnet oder SSH auf seine Dreambox ein und gibt dort in der Konsole (Terminal) folgenden Befehl ein:
mc
Anschließend sieht man das oben angegebene Bild vom Midnight Commander...
Direktes Erstellen bzw. Bearbeiten von Textdateien
Zum Erstellen einer eigenen neuen Textdatei oder zum Öffnen und Editieren einer vorhandenen benutzen wir den Befehl "mcedit dateinamen" hier mal ein Beispiel:
mcedit nas-feed.conf
Und schreiben da nun leicht unseren gewünschten Text hinzu und können dies leicht speichern.
src/gz nas-feed http://ip_deines_Webserver/dreambox
Wichtige Tastaturkürzel
| Tastaturkürzel / Kombinationen | Auswirkung was geschieht |
|---|---|
| F1 .. F10 | siehe Menüleiste am unteren Bildschirmrand. Alternativ können mittels ESC+1...0 die Funktionen aufgerufen werden. |
| Tab | Wechseln auf anderes Panel |
| Ctrl+o | Wegklappen der Panels, so dass der normale Bildschirminhalt sichtbar wird |
| Ctrl+x i | Infomodus im anderen Fenster |
| Ctrl+x q | Quickview im anderen Fenster |
| Ctrl+s / Alt+s | Namenssuche im aktuellen Fenster |
| Esc+p | vorheriges Kommando |
| Esc+↵ Enter | aktuellen Dateinamen auf Kommandozeile übernehmen |
| Esc+Tab | Kommando-Vervollständigung (ggfs. auch zweimal) |
| Alt+o | Fenster angleichen (anderes Fenster erhält gleichen Pfad!) |
| Alt+c | Wechsel in ein anzugebendes Verzeichnis |
| Alt+Tab | Shell-Erweiterung (nicht unter X) |
| Alt+? | Dateisuche |
| Alt+t | (toggle) Wechsel zw. verschiedenen Listing-Arten |
| + / - | select / unselect (pattern matching) |
| Insert | Einzelne Dateien / Verzeichnisse selektieren / deselektieren |
| + * ↵ Enter | Alle Dateien / Verzeichnisse auswählen |
| - * ↵ Enter | Auswahl von allen Dateien / Verzeichnissen rückgängig machen |
Tipps & Tricks
Einstellungen:
- Wer vi nicht mag, sollte den internen Editor über "Options / Configuration / Use internal edit" aktivieren.
- Lynx-artige Bewegungen bedeutet, dass man einfach mit den Cursortasten in Verzeichnisse hinein und heraus wechseln kann.
SCP Client:
Ein SCP Zugriff ist mit folgendem Befehl möglich. Durch die Eingabe von cd kann man die Verbindung unterbrechen.
cd sh://username@domain.de/path
Alternativ kann über das Dropdownmenü [Left/Right] → [Shell Link] ein Zugriff erfolgen. Die Eingabe ist wie folgt:
username@domain.deFTP Client:
Mit folgendem Befehl kann Midnight Commander eine Verbindung zu einem FTP Server herstellen. Midnight Commander muss natürlich gestartet sein. Durch die Eingabe von cd kann man die Verbindung unterbrechen.
cd ftp://domain.de
Passwortgeschützte FTP Server erreicht man wie folgt. Durch die Eingabe von cd kann man die Verbindung beenden.
cd ftp://username@domain.de
Wenn Midnight Commander geschlossen ist, kann ein FTP Zugriff so erfolgen.
mc ftp://username@domain.de
Alternativ kann über das Dropdownmenü [Left/Right] → [FTP Link] ein Zugriff erfolgen. Die Eingabe ist wie folgt:
username@domain.deAussehen / Maus Support ab OE 2.0
Ein besseres Aussehen, inklusive Maussupport, könnt ihr in einem OE 2.0 / OE 2.2 / OE 2.5 basierenden Image mit folgenden beiden Befehlen einrichten.
echo "TERM=xterm" >> ~/.profile source ~/.profile
Deutsche Anleitung zu Midnight Commander
- http://www.linux-user.de/ausgabe/2002/07/058-mc/mc.html
- http://www.paul-gerlach.de/mc/mc.htm
- http://tuxblock.wordpress.com/2008/11/14/midnight-commander-erste-schritte/