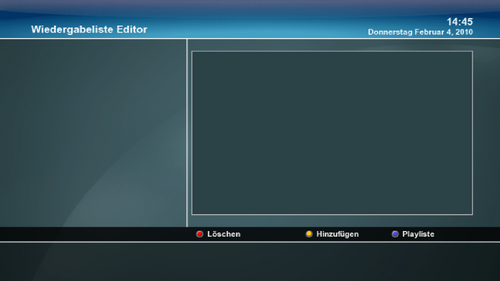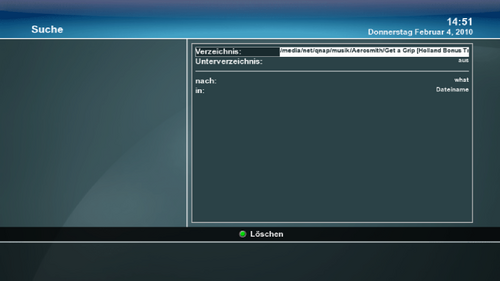GP2 Blue Panel: Unterschied zwischen den Versionen
K (Blue-Panel Enigma 2 wurde nach GP2 Blue Panel verschoben) |
|||
| Zeile 1: | Zeile 1: | ||
| − | + | [[Kategorie:GP2]] | |
| − | [[Kategorie: | + | In diesem Beitrag befinden sich Links zu weiterführenden Beiträgen des [[GP2 Blue Panel]]-Desktops. Der Nachfolger dieses Blue Panels ist der [[GP3 Blue Panel]]-Desktop. |
| − | [[ | ||
| − | |||
| − | |||
| − | |||
| − | |||
| − | |||
| − | |||
| − | |||
| − | |||
| − | |||
| − | |||
| + | == GP2 Blue Panel-Desktop (Basis Gemini 5.x) == | ||
{| class="wikitable" | {| class="wikitable" | ||
| Zeile 39: | Zeile 29: | ||
|} | |} | ||
| − | |||
| − | = Camd Auswahl-Aktivierung = | + | == Camd Auswahl-Aktivierung == |
{| class="wikitable" | {| class="wikitable" | ||
| Zeile 57: | Zeile 46: | ||
| − | + | == Auto-Cam Einschalten / Verwalten == | |
| − | |||
| − | = Auto-Cam Einschalten / Verwalten = | ||
{| class="wikitable" | {| class="wikitable" | ||
|- class="hintergrundfarbe5" | |- class="hintergrundfarbe5" | ||
| Zeile 87: | Zeile 74: | ||
|} | |} | ||
| − | + | == Einstellungen == | |
| − | |||
| − | |||
| − | = Einstellungen = | ||
{| class="wikitable" | {| class="wikitable" | ||
| Zeile 116: | Zeile 100: | ||
|} | |} | ||
| − | |||
| − | |||
| − | |||
== Infoleiste == | == Infoleiste == | ||
| Zeile 146: | Zeile 127: | ||
|} | |} | ||
| − | |||
| − | |||
| − | |||
== Allgemeine == | == Allgemeine == | ||
| Zeile 176: | Zeile 154: | ||
|} | |} | ||
| − | + | == [[EPG]] Setup == | |
| − | |||
| − | |||
| − | |||
| − | |||
| − | |||
{| class="wikitable" | {| class="wikitable" | ||
| Zeile 206: | Zeile 179: | ||
|- | |- | ||
|} | |} | ||
| − | |||
| − | |||
| − | |||
| − | |||
== Erweiterungen hinzufügen/löschen == | == Erweiterungen hinzufügen/löschen == | ||
| Zeile 223: | Zeile 192: | ||
|- | |- | ||
|} | |} | ||
| − | |||
| − | |||
| − | |||
| − | |||
=== Download (Gemini Server) === | === Download (Gemini Server) === | ||
| Zeile 235: | Zeile 200: | ||
|- | |- | ||
|} | |} | ||
| − | |||
| − | |||
| − | |||
| − | |||
=== Download (My Server) === | === Download (My Server) === | ||
| Zeile 249: | Zeile 210: | ||
Wie man die '''useraddon.xml''' richtig konfiguriert könnt Ihr hier nachlesen: [[Einfügen eines eigenen Downloadservers]] | Wie man die '''useraddon.xml''' richtig konfiguriert könnt Ihr hier nachlesen: [[Einfügen eines eigenen Downloadservers]] | ||
| − | |||
| − | |||
| − | |||
| − | |||
=== Löschen === | === Löschen === | ||
| Zeile 261: | Zeile 218: | ||
|- | |- | ||
|} | |} | ||
| − | |||
| − | |||
| − | |||
| − | |||
== Automount Editor (Netzwerk...) == | == Automount Editor (Netzwerk...) == | ||
| − | |||
{| class="wikitable" | {| class="wikitable" | ||
| Zeile 280: | Zeile 232: | ||
|- | |- | ||
|} | |} | ||
| − | |||
| − | |||
| − | |||
| − | |||
| − | |||
| − | |||
| − | |||
| − | |||
== Satellites.xml erstellen == | == Satellites.xml erstellen == | ||
| Zeile 323: | Zeile 267: | ||
|- | |- | ||
|} | |} | ||
| − | |||
| − | |||
| − | |||
| − | |||
| − | |||
== Passwort == | == Passwort == | ||
| Zeile 337: | Zeile 276: | ||
|- | |- | ||
|} | |} | ||
| − | |||
| − | |||
| − | |||
| − | |||
== Swapfile == | == Swapfile == | ||
| Zeile 350: | Zeile 285: | ||
|- | |- | ||
|} | |} | ||
| − | |||
| − | |||
| − | |||
| − | |||
== Quickbutton == | == Quickbutton == | ||
| Zeile 369: | Zeile 300: | ||
Informationen wie man sich z.B. Konsolen Befehle oder Userscripte zum Quickbotton hinzu fügt findet man auf [[Quickbutton.xml]] | Informationen wie man sich z.B. Konsolen Befehle oder Userscripte zum Quickbotton hinzu fügt findet man auf [[Quickbutton.xml]] | ||
| − | |||
| − | |||
| − | = Datei Manager = | + | == Datei Manager == |
Der '''DateiManager''' ist nun eines der '''mächtigsten Werkzeuge im Gemini'''. Mit diesem kann man nicht nur wie mit jedem Dateimanager durch die Images stöbern, sondern er '''spielt auch Mediafiles''' ab, '''zeigt Textdateien an''' und mit diesem werden nun auch '''sämtliche Addons Manuell installiert'''. | Der '''DateiManager''' ist nun eines der '''mächtigsten Werkzeuge im Gemini'''. Mit diesem kann man nicht nur wie mit jedem Dateimanager durch die Images stöbern, sondern er '''spielt auch Mediafiles''' ab, '''zeigt Textdateien an''' und mit diesem werden nun auch '''sämtliche Addons Manuell installiert'''. | ||
| Zeile 393: | Zeile 322: | ||
|} | |} | ||
| − | + | == Gemini Extras == | |
| − | |||
| − | |||
| − | = Gemini Extras = | ||
| Zeile 431: | Zeile 357: | ||
|- | |- | ||
|} | |} | ||
| − | |||
| − | |||
| − | |||
| − | |||
== Dreamnetcast / Streamripper == | == Dreamnetcast / Streamripper == | ||
| Zeile 456: | Zeile 378: | ||
|- | |- | ||
|} | |} | ||
| − | |||
| − | |||
| − | |||
| − | |||
== Jukebox == | == Jukebox == | ||
| Zeile 492: | Zeile 410: | ||
|- | |- | ||
|} | |} | ||
| − | |||
| − | |||
| − | |||
| − | |||
| − | |||
== Wetter == | == Wetter == | ||
| Zeile 518: | Zeile 431: | ||
|} | |} | ||
| − | |||
| − | |||
| − | |||
| − | |||
== RSS Reader == | == RSS Reader == | ||
| Zeile 533: | Zeile 442: | ||
Die Einstellung des RSS-Readers kann man sich in der '''[[Favo RSS.xml|/etc/Favo RSS.xml]]''' selbst anpassen wenn man dafür Bedarf sieht. | Die Einstellung des RSS-Readers kann man sich in der '''[[Favo RSS.xml|/etc/Favo RSS.xml]]''' selbst anpassen wenn man dafür Bedarf sieht. | ||
| − | |||
| − | |||
| − | |||
| − | |||
== eMail-Checker == | == eMail-Checker == | ||
| Zeile 552: | Zeile 457: | ||
|- | |- | ||
|} | |} | ||
| − | |||
| − | |||
| − | |||
| − | |||
== eTorrent == | == eTorrent == | ||
| Zeile 567: | Zeile 468: | ||
|} | |} | ||
| − | |||
zur Bedienung:<br> | zur Bedienung:<br> | ||
| Zeile 575: | Zeile 475: | ||
Ansonsten wird die Steuerung über das Menü gehandhabt... | Ansonsten wird die Steuerung über das Menü gehandhabt... | ||
| − | |||
| − | |||
| − | |||
| − | |||
== Webcam-Viewer == | == Webcam-Viewer == | ||
| Zeile 587: | Zeile 483: | ||
|[[Bild:E2_Webcamviewer.png|left|thumb|500px|]] | |[[Bild:E2_Webcamviewer.png|left|thumb|500px|]] | ||
|} | |} | ||
| − | |||
| − | |||
| − | |||
| − | |||
| − | |||
== Kalender == | == Kalender == | ||
| Zeile 600: | Zeile 491: | ||
|[[Bild:Kalender-Enigma2.png|left|thumb|500px|Der gemini Kalender. Links die Termine des Monats, rechts die Monatsansicht.]]||[[Bild:Kalender-Enigma2-einstellungen.png|left|thumb|500px|Die Einstellungen des Gemini Kalenders.]] | |[[Bild:Kalender-Enigma2.png|left|thumb|500px|Der gemini Kalender. Links die Termine des Monats, rechts die Monatsansicht.]]||[[Bild:Kalender-Enigma2-einstellungen.png|left|thumb|500px|Die Einstellungen des Gemini Kalenders.]] | ||
|} | |} | ||
| − | |||
| − | |||
| − | |||
| − | |||
== Wecker == | == Wecker == | ||
| Zeile 612: | Zeile 499: | ||
|[[Bild:E2_Wecker.png|left|thumb|500px|]] | |[[Bild:E2_Wecker.png|left|thumb|500px|]] | ||
|} | |} | ||
| − | |||
| − | |||
| − | |||
| − | |||
== EPG Refresh == | == EPG Refresh == | ||
| Zeile 634: | Zeile 517: | ||
|- | |- | ||
|} | |} | ||
| − | |||
| − | |||
| − | |||
| − | |||
== EPG Suche == | == EPG Suche == | ||
| Zeile 647: | Zeile 526: | ||
|} | |} | ||
| − | + | == Dienste / Daemons == | |
| − | |||
| − | |||
| − | |||
| − | = Dienste / Daemons = | ||
{| class="wikitable" | {| class="wikitable" | ||
| Zeile 688: | Zeile 563: | ||
|- | |- | ||
|} | |} | ||
| − | |||
| − | |||
== Online Test == | == Online Test == | ||
| Zeile 698: | Zeile 571: | ||
|- | |- | ||
|} | |} | ||
| − | |||
| − | |||
| − | |||
== Sys/Kernel Log == | == Sys/Kernel Log == | ||
| Zeile 710: | Zeile 580: | ||
|- | |- | ||
|} | |} | ||
| − | |||
| − | |||
| − | |||
| − | |||
| − | |||
== Samba Server == | == Samba Server == | ||
| Zeile 726: | Zeile 591: | ||
|- | |- | ||
|} | |} | ||
| − | |||
| − | |||
| − | |||
| − | |||
== Dropbear (SSH) == | == Dropbear (SSH) == | ||
| Zeile 739: | Zeile 600: | ||
* [[Scp]] | * [[Scp]] | ||
* [[SSH Tunnel zum Webif erstellen]] | * [[SSH Tunnel zum Webif erstellen]] | ||
| − | |||
| − | |||
| − | |||
| − | |||
== Cron == | == Cron == | ||
| Zeile 752: | Zeile 609: | ||
|- | |- | ||
|} | |} | ||
| − | |||
| − | |||
| − | |||
| − | |||
== OpenVPN == | == OpenVPN == | ||
| Zeile 774: | Zeile 627: | ||
natürlich sollte auch die Verbindung mit Certifikaten mit der Dreambox als Server oder Client funktionieren - hierzu müssen die configfiles manuell editiert werden | natürlich sollte auch die Verbindung mit Certifikaten mit der Dreambox als Server oder Client funktionieren - hierzu müssen die configfiles manuell editiert werden | ||
| − | |||
| − | |||
| − | |||
| − | |||
== Avahi (Zeroconf) == | == Avahi (Zeroconf) == | ||
| Zeile 789: | Zeile 638: | ||
|- | |- | ||
|} | |} | ||
| − | |||
| − | |||
| − | |||
== InaDyn (dynamic DNS Client) == | == InaDyn (dynamic DNS Client) == | ||
| Zeile 801: | Zeile 647: | ||
|- | |- | ||
|} | |} | ||
| − | |||
| − | |||
| − | |||
| − | |||
== httpd (Little Apache) == | == httpd (Little Apache) == | ||
| Zeile 814: | Zeile 656: | ||
|- | |- | ||
|} | |} | ||
| − | |||
| − | |||
| − | |||
| − | |||
== NFS-Server == | == NFS-Server == | ||
| Zeile 827: | Zeile 665: | ||
|- | |- | ||
|} | |} | ||
| − | |||
| − | |||
| − | |||
| − | |||
== Drucker (LPD) == | == Drucker (LPD) == | ||
| Zeile 837: | Zeile 671: | ||
'''Anleitung''' zur Einrichtung der Dreambox als [[Druckserver]]. | '''Anleitung''' zur Einrichtung der Dreambox als [[Druckserver]]. | ||
| − | |||
| − | |||
| − | |||
| − | |||
| − | |||
== UPnP Client == | == UPnP Client == | ||
| Zeile 851: | Zeile 680: | ||
|- | |- | ||
|} | |} | ||
| − | |||
| − | |||
| − | |||
| − | |||
== UPnP Server == | == UPnP Server == | ||
| Zeile 866: | Zeile 691: | ||
Siehe auch: [[Stream auf PS3]] | Siehe auch: [[Stream auf PS3]] | ||
| − | |||
| − | |||
| − | |||
== TPMD (Genuine Dreambox) == | == TPMD (Genuine Dreambox) == | ||
| Zeile 879: | Zeile 701: | ||
|} | |} | ||
| − | + | == Geräte Manager == | |
| − | |||
| − | |||
| − | |||
| − | = Geräte Manager = | ||
{| class="wikitable" | {| class="wikitable" | ||
| Zeile 899: | Zeile 717: | ||
| | | | ||
|} | |} | ||
| − | |||
| − | |||
| − | |||
| − | |||
| − | |||
== Informationen == | == Informationen == | ||
| Zeile 919: | Zeile 732: | ||
|- | |- | ||
|} | |} | ||
| − | |||
| − | |||
| − | |||
| − | |||
== Testmenü == | == Testmenü == | ||
| Zeile 936: | Zeile 745: | ||
|- | |- | ||
|} | |} | ||
| − | |||
| − | |||
| − | |||
| − | |||
== Einstellungen/Parameter == | == Einstellungen/Parameter == | ||
| Zeile 951: | Zeile 756: | ||
|} | |} | ||
| − | + | == HDD-Temperatur == | |
| − | |||
| − | |||
| − | |||
| − | == HDD Temperatur == | ||
Sollte die Festplatte nicht erkannt werden findet man hier hilfe dazu: [[Hddtemp.db]] | Sollte die Festplatte nicht erkannt werden findet man hier hilfe dazu: [[Hddtemp.db]] | ||
| − | + | == HDD-Geschwindigkeit == | |
| − | |||
| − | |||
| − | |||
| − | |||
| − | == HDD Geschwindigkeit == | ||
{| class="wikitable" | {| class="wikitable" | ||
| Zeile 972: | Zeile 768: | ||
|- | |- | ||
|} | |} | ||
| − | |||
| − | |||
| − | |||
| − | |||
== Initialisieren (Formatieren) == | == Initialisieren (Formatieren) == | ||
| Zeile 988: | Zeile 780: | ||
|} | |} | ||
| − | + | == DVD Player == | |
| − | |||
| − | |||
| − | |||
| − | = DVD Player = | ||
{| class="wikitable" | {| class="wikitable" | ||
| Zeile 1.001: | Zeile 789: | ||
|} | |} | ||
| − | + | == ReZapp == | |
| − | |||
| − | |||
| − | = ReZapp = | ||
| − | |||
{| class="wikitable" | {| class="wikitable" | ||
| Zeile 1.013: | Zeile 797: | ||
|- | |- | ||
|} | |} | ||
| − | |||
| − | |||
| − | |||
| − | |||
| − | |||
| − | |||
| − | |||
| − | |||
Version vom 12. Oktober 2012, 00:48 Uhr
In diesem Beitrag befinden sich Links zu weiterführenden Beiträgen des GP2 Blue Panel-Desktops. Der Nachfolger dieses Blue Panels ist der GP3 Blue Panel-Desktop.
Inhaltsverzeichnis
- 1 GP2 Blue Panel-Desktop (Basis Gemini 5.x)
- 2 Camd Auswahl-Aktivierung
- 3 Auto-Cam Einschalten / Verwalten
- 4 Einstellungen
- 5 Infoleiste
- 6 Allgemeine
- 7 EPG Setup
- 8 Erweiterungen hinzufügen/löschen
- 9 Automount Editor (Netzwerk...)
- 10 Satellites.xml erstellen
- 11 Passwort
- 12 Swapfile
- 13 Quickbutton
- 14 Datei Manager
- 15 Gemini Extras
- 16 Dreamnetcast / Streamripper
- 17 Jukebox
- 18 Wetter
- 19 RSS Reader
- 20 eMail-Checker
- 21 eTorrent
- 22 Webcam-Viewer
- 23 Kalender
- 24 Wecker
- 25 EPG Refresh
- 26 EPG Suche
- 27 Dienste / Daemons
- 28 Online Test
- 29 Sys/Kernel Log
- 30 Samba Server
- 31 Dropbear (SSH)
- 32 Cron
- 33 OpenVPN
- 34 Avahi (Zeroconf)
- 35 InaDyn (dynamic DNS Client)
- 36 httpd (Little Apache)
- 37 NFS-Server
- 38 Drucker (LPD)
- 39 UPnP Client
- 40 UPnP Server
- 41 TPMD (Genuine Dreambox)
- 42 Geräte Manager
- 43 Informationen
- 44 Testmenü
- 45 Einstellungen/Parameter
- 46 HDD-Temperatur
- 47 HDD-Geschwindigkeit
- 48 Initialisieren (Formatieren)
- 49 DVD Player
- 50 ReZapp
GP2 Blue Panel-Desktop (Basis Gemini 5.x)
| |
Camd Auswahl-Aktivierung
| Der Cursor steht nun auf dem Menüpunkt:
Wähle Camd (links, rechts)
Hier kann man die installierten Cams anwählen. Mit der "grünen Taste" wird ein Start bzw. Neustart (Camreset) der gewählten Cam ausgeführt. |
Auto-Cam Einschalten / Verwalten
Autocam wird benötigt, wenn man verschiedene Sender oder Provider verschiedenen Cams zuordnen möchte. Die Cams werden dann automatisch nach der Zuordnung gestartet/beendet.| Mit der "gelben Taste" kann man die Autocam-Funktion aktivieren bzw. steuern. Dies funktioniert nur wenn mehr als eine Softcam installiert wurde! |
| Wurde mit der "gelben Taste" der Fernbedienung die Autocamd-Funktion aktiviert, sieht man nun folgendes Menü-Bild. Mit Auto-Camd Einstellung geht es nun weiter |
| Hier kann man nun einem Sender einer bestimmten SoftCam zuweisen. Will man neue Sender hinzufügen muss man die <grüne> Taste für hinzufügen drücken. Nun kann man über die farbigen Tasten sich durch die einzelnen Satelliten oder Provider durchangeln. Durch drücken der <OK> Taste wird dann der gewählte Sender hinzugefügt. |
| Nun kann man folgendes tun: in der Favorittenliste sich einzelne Sender raussuchen über die farbigen Tasten aus den Bereichen Satelliten oder Provider einzelne Sender aus suchen. |
| Hier stellt man sich nun die gewünschten Sender, Satelliten oder Provider ein und weißt ihnen eine Softcam zu. mittels der blauen Taste kann man ausgewählte Einträge wieder löschen. |
Einstellungen
|
Infoleiste
|
Allgemeine
|
EPG Setup
|
Erweiterungen hinzufügen/löschen
|
Download (Gemini Server)
| Hier ein Teil der Auflistung was vom Gemini-Server angeboten wird. |
Download (My Server)
Hier hat man einen weiteren Server zur Verfügung wenn man sich diesen eben selbst einträgt.
Dies ist eine Schnittstelle für die User wenn diese gerne eigene oder andere Addons sich übers BluePanel installieren wollen als jene welche wir über den Gemini-Server anbieten.
Hierzu muss der User sich dann eben die useraddon.xml einrichten die auf den eigenen Server verweist. Die useraddon.xml ist unter /etc zu finden.
Wie man die useraddon.xml richtig konfiguriert könnt Ihr hier nachlesen: Einfügen eines eigenen Downloadservers
Löschen
| Bedenkt was Ihr hier Löscht ist wirklich entfernt und sollte daher auch sorgfältig überlegt sein... |
Automount Editor (Netzwerk...)
| so sieht dies aus wenn ein Eintrag bereits in der /etc/auto.network erstellt wurde. |
| Mit dem Editor ist es möglich über die Fernbedienung neue Einträge in der /etc/auto.network zu erstellen oder zu editieren Aber ehrlich gesagt ist es einfacher die "auto.network" direkt in "/etc" mit einem Editor zu bearbeiten. Informationen über diese Konfigdatei und wie man diese Konfiguriert findet Ihr in diesem Abschnitt Hilfe zum Mounten und Verbinden der Dreambox |
Satellites.xml erstellen
| Hier könnt Ihr euren gewünschten Satellitenbereich auswählen, für den Ihr eine neue bzw. eigene Satellites.xml erstellen wollt. |
| Hier wählt Ihr nun eure emfangbaren Satelliten aus. Mit den Pfeiltasten recht und Links könnt Ihr die Auswahl ein oder ausschalten. wurde die Auswahl getroffen und gespeichert mit der grünen Tase auf der Fernbedienung erscheint das Menü zum Herunterladen (nächstes Bild) |
| Hier muss man nun mit der Blauen Taste das Herunterladen der neuen Satelliten.xml starten |
Passwort
| Hier könnt Ihr das Passwort für den Superuser "root" neu setzten. Wer hier nicht Fit ist mit dem Umgang der Fernbedienung kann dies auch per Telnet auf der Konsole ändern: Passwort ändern |
Swapfile
Quickbutton
Der Quickbutton ist die grüne Taste auf der Fernbedienung (im TV Modus). Standardmäßig ist hier nur der Pluginbrowser aktiviert, es können jedoch auch andere Anwendungen zugeeordnet werden. Wenn Mehrere Anwendungen zugeordnet sind erscheint beim drücken der grünen Taste ein Auswahlmenü.
Informationen wie man sich z.B. Konsolen Befehle oder Userscripte zum Quickbotton hinzu fügt findet man auf Quickbutton.xml
Datei Manager
Der DateiManager ist nun eines der mächtigsten Werkzeuge im Gemini. Mit diesem kann man nicht nur wie mit jedem Dateimanager durch die Images stöbern, sondern er spielt auch Mediafiles ab, zeigt Textdateien an und mit diesem werden nun auch sämtliche Addons Manuell installiert. Weiterhin kann man mit diesem Löschen umbenennen usw.
Gemini Extras
Die Schaltzentrale für die meisten Gemini eigenen Addons, die im Gemini-Image direkt integriert sind.
| |
|
Dreamnetcast / Streamripper
Jukebox
Wetter
Hinzufügen einer Stadt:
RSS Reader
Die Einstellung des RSS-Readers kann man sich in der /etc/Favo RSS.xml selbst anpassen wenn man dafür Bedarf sieht.
eMail-Checker
eTorrent
zur Bedienung:
wie hier im Beispiel habe ich mir das Torrentfile ubuntu-8.10-desktop-amd64.iso.torrent per Browser im Kontexmenü als Speichern untern einzeln auf den Rechner abgespeichert (nicht damit irgendein installierter Torrentclient das Teil gleich startet).
Dann wurde das Torrentfile einfach auf die Festplatte der Dreambox kopiert und wie im den Bildern zu sehen ist einfach ausgewählt. Somit wurde nach kurzer Zeit der Download gestartet.
Drückt man nun die Exit-Taste kann man bequem weiter Fernsehen und die Box zieht im Hintergrund den Torrent weiter runter bis er fertig ist.
Ansonsten wird die Steuerung über das Menü gehandhabt...
Webcam-Viewer
Kalender
Wecker
EPG Refresh
EPG Refresh schaltet Nachts zur täglichen Aktivierung des EPG´s auf vom User vorgegebene Sender (wobei ein Sender je Senderguppe genügt - also z.B. RTL bringt das EPG der gesamten RTL Sender) Damit hat man immer aktuelles EPG ohne erst auf den entsprechenden Sender zappen zu müssen.
EPG Suche
Dienste / Daemons
|
Online Test
Sys/Kernel Log
Samba Server
| Die Konfiguration kann auch in der /etc/samba/smb.conf erfolgen. Für nähere Infos zur Installation und manuellen Konfiguration siehe hier. |
Dropbear (SSH)
Folgende Wiki Artikel beschreiben die Funktionen und Möglichkeiten von Dropbear.
Cron
OpenVPN
| ab Gemini 5.1 verfügbar | |
| hier kann man auf einfache Weise einen Openvpn Server einrichten, die beiden IP´s stellen die Tunneladressen dar, welche sich von den andern IP Adressbereichen unterscheiden müssen. | |
| mit Speichern wird im verzeichniss /etc/openvpn wird ein Keyfile (*.key), die Serverconfig(*.conf) und die Windows Clientconfig (*.ovpn)
.key und .ovpn werden in den Config Ordner in Openvpn für Windows kopiert - in die .ovpn muß noch die IP/DynDNS Adresse welche zur Dreambox (am Router) weitergeleitet ist eingetragen werden. Nach dem erfolgreichen start des VPN tunnels (grünes Symbol in der Windows Taskleiste) sollte die Dreambox auf der Tunneladresse des Servers erreichbar sein. |
natürlich sollte auch die Verbindung mit Certifikaten mit der Dreambox als Server oder Client funktionieren - hierzu müssen die configfiles manuell editiert werden
Avahi (Zeroconf)
| Avahi ist eine freie Implementierung von Zeroconf, einer Technik zur Vernetzung von Geräten in einem lokalen Netzwerk, ohne dass diese manuell konfiguriert werden müssen |
InaDyn (dynamic DNS Client)
httpd (Little Apache)
NFS-Server
Drucker (LPD)
Wenn das entsprechende KernelModul geladen wurde und ein USB Drucker angeschlossen ist wird hier der Druckserver als (grün) aktiv dargestellt.
Anleitung zur Einrichtung der Dreambox als Druckserver.
UPnP Client
UPnP Server
Siehe auch: Stream auf PS3
TPMD (Genuine Dreambox)
| Dieser Dienst ermöglicht eine "Echtheitsprüfung" um festzustellen ob deine Dreambox ein "original" ist. Mittels Genuine Plugin im Pluginbrowser kann man die Prüfung ausführen. |
Geräte Manager
|
Informationen
|
Testmenü
|
Einstellungen/Parameter
| Festplatten: Festplatten Standby nach - Festplatte schaltet nach der eingestellten Zeit aus | |
| DVD-Laufwerke: Geschwindigkeit - Je höher der Wert desto leiser ist das DVD Laufwerk |
HDD-Temperatur
Sollte die Festplatte nicht erkannt werden findet man hier hilfe dazu: Hddtemp.db
HDD-Geschwindigkeit
Initialisieren (Formatieren)
Vor dem Formatieren muß die Festplatte "ausgehängt" werden.| Wenn die Festplatte formiert wird/wurde, sind alle Daten darauf verloren! |
DVD Player
| Weitere Infos rund um den DVD Player und seiner Bedienung findet man hier: DVD Player |
ReZapp
| Hier wird im Beispiel nach 5 Minuten automatisch auf den Sender RTL2 zurück gezappt. Man kann also nun zappen wie man will, und nach der eingestellten Zeit wird automatisch auf den gewünschten Sender zurück gesprungen. |