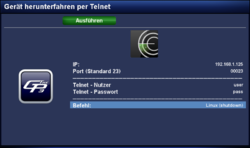GP3 Netscan (en): Unterschied zwischen den Versionen
(→Shares) |
(→Shares) |
||
| Zeile 59: | Zeile 59: | ||
To see the the shares, select a device from the list and push the {{Taste|OK}} button. It's also possible to filter the list over the {{Green|green}} button, to see only the NFS and SMB shares. Keep in mind, the WinXP shares will not be displayed, only the pure NFS and [[Samba Server (en)|Samba Server]] shares. | To see the the shares, select a device from the list and push the {{Taste|OK}} button. It's also possible to filter the list over the {{Green|green}} button, to see only the NFS and SMB shares. Keep in mind, the WinXP shares will not be displayed, only the pure NFS and [[Samba Server (en)|Samba Server]] shares. | ||
| − | Mounting a NFS or SMB share is easy. Select the share and push the {{Red|red}} button. The share will be transfered to the [[GP3 | + | Mounting a NFS or SMB share is easy. Select the share and push the {{Red|red}} button. The share will be transfered to the [[GP3 Settings Automount (en)|Automount Editor]]. Modify the settings and the device can be reached over <code>/media/net/mountpoint</code>. |
==== Aufwecken ==== | ==== Aufwecken ==== | ||
Version vom 1. Juli 2013, 21:41 Uhr
The gemininetscan Plugin scans the local network for available devices. subsequently (depending on the settings) a port scan is performed do discover open Ports. The result is displayed on the TV screen. Following functions are covered by the plugin:
- Scan the local network for available devices (via eth0 or wlan0).
- List the services of the discoverd devices.
- Display the MAC adresses of the devices, including the manufacturer info.
- Scans for available Samba and NFS shares.
- Can transfer the found shares directly to the Automount Editor.
- Supports WOL, to wake up devices.
- Can initiate a shutdown or reboot, if a Telnet server is installed on the device.
- Displays active / inactive devices (
 = online /
= online /  = offline).
= offline).
Inhaltsverzeichnis
Installation
Install the gemininetscan Plugin via Addons in the Blue Panel. The package is in the category Gemini Plugins. After installing the plugin an Enigma2 restart or reboot of the Dreambox is required. It's also possible to install the plugin via Telnet (en) or SSH with the following command.
opkg update && opkg install gemininetscan
Operation
After starting the plugin, you can open the settings with the red button. The following table lists the different options. The scan can be startet with the Start button. Once the scan of the network is completed, a list of availiable devices is displayed. Including the informations concerning the services, MAC adresses, .... An additional scan can be started at any moment over the red button.
Settings
| Entry | Description |
|---|---|
| Network interface: | selection of the network interface e.g. eth0 or wlan0, which will be used for the scan (if multiple interfaces are available). |
| Start: / End: | range od IP addresses for the scan. |
| Search the Ports: | here you can define which ports will be scanned. Following options are possible:
|
| Scan own IP?: | here you can indicate if your own Dreambox needs to be scanned, or not ;) |
| Don't display devices without services: | devices without services can be displayed or hidden with this setting. |
| users with a Fritzbox from AVM, should not scan the port range 1-49151 or 1-65535. |
To see the the shares, select a device from the list and push the OK button. It's also possible to filter the list over the green button, to see only the NFS and SMB shares. Keep in mind, the WinXP shares will not be displayed, only the pure NFS and Samba Server shares.
Mounting a NFS or SMB share is easy. Select the share and push the red button. The share will be transfered to the Automount Editor. Modify the settings and the device can be reached over /media/net/mountpoint.
Aufwecken
Aufwecken von Geräten erfolgt in der Liste über die grüne Taste. Beachtet aber, dass die Geräte WOL unterstützen müssen und die Funktion muss natürlich aktiviert sein. Lest dazu bitte die Betriebsanleitungen eurer verwendeten Geräte. Um Geräte aufzuwecken, wird der /usr/bin/ether-wake Befehl der Busybox verwendet.
Herunterfahren / Neustart
Für die Funktion, muss ein Telnet Server auf dem Gerät (z.B. Dreambox, PC, NAS, usw.) installiert sein. Das gemininetscan Plugin loggt sich mit Benutzername und Passwort via Telnet auf das Zielgerät ein und führt anschliessend den Befehl für das Herunterfahren / Neustart aus. Die folgenden Beschreibungen zeigen euch, wie ein Telnet Server unter Ubuntu (Linux), Mac OS, oder Windows eingerichtet wird.
Das Herunterfahren (oder Neustart) erfolgt über die blaue Taste, wo anschliessend die benötigten Informationen z.B. Port, Benutzername, Passwort, usw. eingegeben werden müssen. Drückt nachher die grüne Taste, um das Gerät auszuschalten. Die folgende Tabelle beschreibt die benötigten Informationen.
| Eingabe | Beschreibung |
|---|---|
| IP: | IP Adresse des auszuschaltenden Gerätes eingeben. |
| Port (Standard 23): | Portnummer eingeben, auf welchen der Telnet Server lauscht (Standard Port 23). |
| Telnet Nutzer: | Benutzername eingeben, welcher auf den Telnet Server einloggen soll. Der Benutzer benötigt entsprechende Rechte (root / admin), um das Gerät auszuschalten! |
| Telnet Passwort: | Passwort des Benutzer eingeben. |
| Befehl: | Auswahl des Befehls für den Neustart oder das Herunterfahren. Unterschieden werden die Befehle für Linux basierende Geräte, Mac OS und Windows. Am besten testet ihr die Befehle, nachdem ihr euch mit dem Benutzer / Passwort am Telnet Server angemeldet habt. So könnt ihr die Rechte und den Befehl für das Herunterfahren überprüfen. Die folgende Liste, zeigt die vom gemininetscan bereitgestellten Befehle für den Neustart und das Herunterfahren.
Zusätzlich gibt es für Linux die Auswahl mit |
Configuration file
The informations of the scanned network is stored in the JSON file netscan.json in the Gemini Cache.
Scan via Terminal
It's also possible to scan the network via Telnet (en) or SSH, e.g. for testing purposes. Use your IP range, the used interface (e.g. eth0, wlan0, br0, ...). The command is:
gnetscan -d eth0 -f 192.168.1.1 -l 192.168.1.254 -o '/home/root/.geminicache/netscan.json'
Deinstallation
Removing the plugin is done via Addons. In the category Gemini Plugins select gemininetscan with the OK button and start the deinstallation with the green button. After installing the plugin an Enigma2 restart or reboot of the Dreambox is required. It's also possible to remove the plugin via Telnet (en) or SSH:
opkg remove gemininetscan