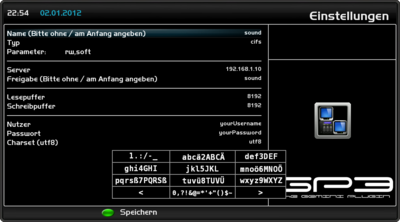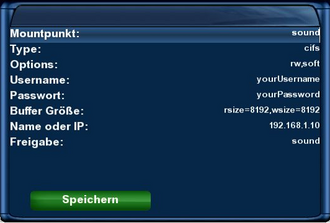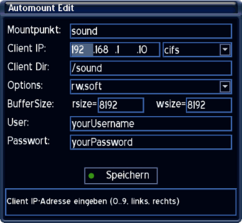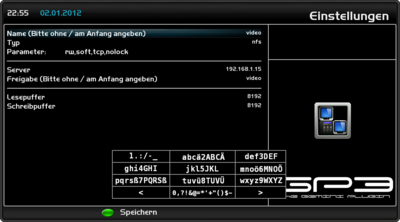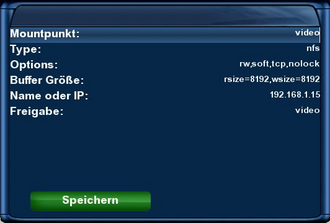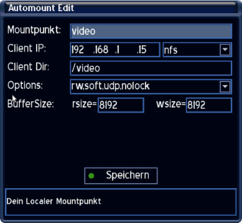Auto Mounter: Unterschied zwischen den Versionen
| (65 dazwischenliegende Versionen von 7 Benutzern werden nicht angezeigt) | |||
| Zeile 1: | Zeile 1: | ||
| − | [[ | + | {|width="40%" |
| + | |[[Bild:deutsch.png]] - [[Auto Mounter|in Deutsch]] | ||
| + | |[[Bild:english.png]] - [[Automount (en)|in English]] | ||
| + | |} | ||
| + | Der '''Automounter''' ist ein Dienst (bestehend aus automount/autofs), um Dateisysteme automatisch einzubinden (mounten). Der Mount erfolgt beim Öffnen des entsprechend konfigurierten Verzeichnisses. Ausgehängt (unmounten) wird standardmässig nach 5 sek. Inaktivität (Abhängig von dem verwendeten Image). Bei Dreamboxen wird der Dienst verwendet, um freigegebene Ressourcen über das Netzwerk zu erreichen. Freigaben erreicht man mittels cifs und/oder nfs. | ||
| − | + | Nach erfolgreichem [[Mounten]] ist das Abspielen von Bilder, Musik und Filme möglich (nur unterstützte [[Audio- / Videoformate|Dreambox Formate]]). Als Zielgeräte können [http://de.wikipedia.org/wiki/Dreambox Dreamboxen], [http://de.wikipedia.org/wiki/Linux Linuxrechner], [http://de.wikipedia.org/wiki/Apple_Macintosh Macs], [http://de.wikipedia.org/wiki/Network_Attached_Storage NAS] und [http://de.wikipedia.org/wiki/Windows Windows] Rechner eingebunden werden. | |
| − | + | Ein weiterer Vorteil ist, dass das Mounten nicht über Scripts, [[fstab]] oder bootup Einträge erfolgen muss. | |
| − | |||
| − | + | == Funktionsweise Automounter== | |
| + | Für den Oberbegriff '''Automount Mounter''', sind zwei Dateien von entscheidender Bedeutung, '''autofs''' und '''automount'''. '''Autofs''' bestimmt anhand der [[Auto.master|auto.master]] Datei, welche Mountpunkte definiert sind. Anschliessend werden die mounts durch '''automount''' durchgeführt. | ||
| − | + | == Ziel des Beitrages == | |
| + | *Konfigurationsmöglichkeiten des Auto Mounters kennenlernen | ||
| − | + | == Voraussetzungen == | |
| + | *Umgang mit dem '''BluePanel''' (Automount - Editor) und der '''Fernbedienung''' | ||
| + | *Editieren der '''Konfigurationsdatei''' mit einem '''Unix konformen Editor''' | ||
| − | Für die | + | == Einrichten des Automounters == |
| + | Für die Konfiguration, stehen drei Wege zur Verfügung. | ||
| − | + | *Der '''[[Auto_Mounter#Konfiguration_via_Automount_Editor|Automount Editor]]''' des BluePanels | |
| + | *Oder das Editieren der '''[[Auto_Mounter#Konfiguration_via_Konfigurationsdatei|Konfigurationsdatei]]''' | ||
| + | *Mit dem GP3 Plugin und installierten '''[[GP3 Netscan|Netscan]]''' Plugin, können Samba und NFS Freigaben gesucht und an den Automount Editor übergeben werden. | ||
| − | + | === Konfiguration via Automount Editor === | |
| + | Der '''Automount Editor''' ist bei [[Enigma_1|Enigma]] im '''Gemini Project''' ab Version '''1.9''' und bei [[Enigma2]] im '''Gemini Project 2''' ab Version '''3.2''' im BluePanel verfügbar. | ||
| + | *Bei Enigma (ab Version 4.5) findet ihr den Automount-Editor im BluePanel unter '''Extras / Einstellungen => [[GP Blue Panel#Automount|Automount]]''' | ||
| + | *Bei Enigma2 (ab Version 4.1) unter '''Einstellungen => [[Blue-Panel Enigma2 ab Gemini 4.10#Automount_Editor|Automount Editor]]''' | ||
| + | *Bei installiertem GP3 Plugin ist er unter BluePanel => Einstellungen => [[GP3 Einstellungen Automount|Automount Editor]] zu finden. | ||
| − | + | {{Hinweis|Nach dem Erstellen eines Mountpunktes, muss die Box oder der autofs Daemon neu gestartet werden. Bei der Benutzung vom Automount Editor des GP3 Plugins, ist dieser Schritt nicht mehr nötig. Nach dem verlassen des Editor wird autofs automatisch neu geladen.}} | |
| − | == | + | ==== Beispiel CIFS Mount ==== |
| − | Die | + | Beispiel eines cifs Mounts. <br/> |
| + | Die Angaben müsst ihr natürlich den Gegebenheiten anpassen. | ||
| + | {| | ||
| + | |[[Bild:Cifs mount gp3.png|Automount Editor GP3 Plugin|thumb|none|400px]] | ||
| + | |[[Bild:Cifs_mount.png|Automount Editor GP2|thumb|none|330px]] | ||
| + | |[[Bild:Cifs mount E1.png|Automount Editor GP|thumb|none|242px]] | ||
| + | |} | ||
| − | + | ===== Beschreibung der Angaben ===== | |
| + | <div style="background-color: #eeeeee; border: 0px padding: .4em; solid #cccccc;"> | ||
| + | '''Name'''<br/> | ||
| + | Namen des Zielgerätes (z.B. sound) eingeben. Der autofs Dienst legt automatisch ein '''Verzeichnis''' mit dem gewählten Namen an.<br/> | ||
| + | Der Pfad zu dem Verzeichnis ist in der Datei [[Auto.master|auto.master]] definiert.<br/> | ||
| + | Lest dazu den Abschnitt [[Auto_Mounter#Zugriff_auf_den_Mountpunkt|Zugriff auf den Mountpunkt]]. | ||
| − | + | Achtung: Werden mehrere Mounts auf Freigaben eingerichtet, dann muss der Name (Mountpunkt) '''immer''' unterschiedlich sein. | |
| + | '''Typ'''<br/> | ||
| + | Auswahl des Protokolls [http://de.wikipedia.org/wiki/Server_Message_Block CIFS]. | ||
| − | + | '''Parameter'''<br/> | |
| + | Optionen für den mount. Weitere Informationen finden sich [http://gertranssmb3.berlios.de/output/mount.cifs.8.html hier]. | ||
| + | '''Server'''<br/> | ||
| + | IP Adresse des Zielgerätes eingeben. | ||
| − | + | '''Freigabe'''<br/> | |
| + | Name des freigegebenen Ordners eintragen.<br/> | ||
| + | '''Achtung, unter Enigma2 darf am Anfang der Zeile kein / (Slash) eingegeben werden!''' | ||
| + | '''Lesepuffer / Schreibpuffer'''<br/> | ||
| + | Die Optionen '''rsize''' und '''wsize''' bestimmen die Grösse der Datenpakete, welche Client und Server austauschen. | ||
| − | + | '''Nutzer'''<br/> | |
| + | Eingabe des Benutzernamens für den Zugriff auf das Zielgerät. | ||
| − | + | '''Passwort'''<br/> | |
| + | Eingabe des Passwortes für den Zugriff auf das Zielgerät. | ||
| + | '''Charset (utf8)'''<br/> | ||
| + | Setzt die [http://de.wikipedia.org/wiki/Zeichenkodierung Zeichenkodierung] auf utf8, hilfreich bei Problemen mit Umlauten. | ||
| + | </div> | ||
| + | |||
| + | ==== Beispiel NFS Mount ==== | ||
| + | Beispiel eines nfs Mounts.<br/> | ||
| + | Die Angaben müsst ihr natürlich den Gegebenheiten anpassen. | ||
| + | {| | ||
| + | |[[Bild:Nfs mount gp3.png|Automount Editor GP3 Plugin|thumb|none|400px]] | ||
| + | |[[Bild:Nfs_mount.png|Automount Editor GP2|thumb|none|330px]] | ||
| + | |[[Bild:Nfs mount E1.png|Automount Editor GP|thumb|none|242px]] | ||
| + | |} | ||
| + | |||
| + | ===== Beschreibung der Angaben ===== | ||
| + | <div style="background-color: #eeeeee; border: 0px padding: .4em; solid #cccccc;"> | ||
| + | '''Name'''<br/> | ||
| + | Namen des Zielgerätes (z.B. video) eingeben. Der autofs Dienst legt automatisch ein '''Verzeichnis''' mit dem gewählten Namen (Mountpunkt) an.<br/> | ||
| + | Der Pfad zu dem Verzeichnis ist in der Datei [[Auto.master|auto.master]] definiert.<br/> | ||
| + | Lest dazu den Abschnitt [[Auto_Mounter#Zugriff_auf_den_Mountpunkt|Zugriff auf den Mountpunkt]]. | ||
| + | |||
| + | Achtung: Werden mehrere Mounts auf Freigaben eingerichtet, dann muss der Name (Mountpunkt) '''immer''' unterschiedlich sein. | ||
| + | |||
| + | '''Typ'''<br/> | ||
| + | Auswahl des Protokolls [[NFS]]. | ||
| + | |||
| + | '''Parameter'''<br/> | ||
| + | Optionen für den mount. | ||
| + | |||
| + | '''Server'''<br/> | ||
| + | IP Adresse des Zielgerätes eingeben. | ||
| + | |||
| + | '''Freigabe'''<br/> | ||
| + | Pfad der Freigabe eintragen.<br/> | ||
| + | '''Achtung, unter Enigma2 darf am Anfang der Zeile kein / (Slash) eingegeben werden!''' | ||
| + | |||
| + | '''Lesepuffer / Schreibpuffer'''<br/> | ||
| + | Die Optionen '''rsize''' und '''wsize''' bestimmen die Grösse der Datenpakete, welche Client und Server austauschen. Die Angaben sind je nach Gerät verschieden. Falsche Angaben verlangsamen den Zugriff! | ||
| + | </div> | ||
| + | |||
| + | ==== Zugriff auf den Mountpunkt ==== | ||
| + | Der Zugriff auf den erstellten Mountpunkt ist abhängig von der Gemini Version. Nehmt am einfachsten den Datei Modus (Enigma), oder den Datei Manager (Enigma2). | ||
| + | |||
| + | *Bei Enigma Boxen ist der Mountpunkt im Verzeichnis '''/automount''' zu finden. | ||
| + | |||
| + | *Bei Enigma2 bis '''GP2 Version 3.8''' ist der Mountpunkt in '''/automount'''. Von Version '''3.9''' bis '''4.1''' ist der Mountpunkt in '''/autofs'''. Und ab Version '''GP2 4.2''' bis '''GP3 3.2''' sind die Mountpunkte in '''/media/net'''. | ||
| + | |||
| + | * Ab Gemini Project 3.3 unter [[OE 2.2]] sind die Mountpunkte unter '''/media/network'''. | ||
| + | |||
| + | === Konfiguration via Konfigurationsdatei === | ||
| + | Die Konfigurationsdatei des Automounters befindet sich bei CVS-Boxen in /var/etc und bei OE-Boxen in /etc (CVS/OE Boxen siehe [http://wiki.blue-panel.com/index.php/CVS_/_OE_-_Image hier]). Auch hier finden sich verschiedene Dateien in Abhängigkeit der Image Version. Der Syntax ist aber immer gleich geblieben. | ||
| + | |||
| + | *Bei Enigma heisst der Dateiname '''automount.conf'''. Die Konfiguration ist seit '''Gemini Project 3.1''' möglich. | ||
| + | |||
| + | *Unter Enigma2 heisst die Datei '''automount.conf''' von '''Gemini Project 1.8 - 3.8'''. Von Version '''3.9 - 4.1''' heisst die Datei '''auto.hotplug'''. Und ab Version '''4.2''' bis '''GP3 3.2''' ist die Konfiguration in der '''auto.network'''. | ||
| + | |||
| + | * Ab Gemini Project 3.3 unter [[OE 2.2]] heisst die Datei [[auto.gemini]]. | ||
| + | |||
| + | {{Hinweis|Die Dateirechte der Konfigurationsdatei unter [[OE 2.0]] / [[OE 2.2]] Images ist '''644'''. Sie darf nicht ausführbar sein! Anpassen könnt ihr die Rechte mit dem Befehl '''chmod 644 /etc/auto.network'''.}} | ||
| + | |||
| + | {{Hinweis|Nach dem Erstellen eines Mountpunktes, muss die Box oder der autofs Daemon neu gestartet werden.}} | ||
| + | |||
| + | ==== Beispiel CIFS Mount ==== | ||
| + | Beispiel eines cifs Mounts. <br/> | ||
| + | Die Angaben müsst ihr natürlich den Gegebenheiten anpassen. | ||
| + | |||
| + | sound -fstype=cifs,rw,soft,rsize=8192,wsize=8192,iocharset=utf8,user=Benutzername,pass=Passwort ://192.168.1.10/sound | ||
| + | |||
| + | ===== Beschreibung der Angaben ===== | ||
| + | <div style="background-color: #eeeeee; border: 0px padding: .4em; solid #cccccc;"> | ||
| + | '''sound'''<br/> | ||
| + | Namen des Zielgerätes (z.B. sound) eingeben. Der autofs Dienst legt automatisch ein '''Verzeichnis''' mit dem Mountpunktnamen an.<br/> | ||
| + | Der Pfad zu dem Verzeichnis ist in der Datei [[Auto.master|auto.master]] definiert.<br/> | ||
| + | Lest dazu den Abschnitt [[Auto_Mounter#Zugriff_auf_den_Mountpunkt_2|Zugriff auf den Mountpunkt]]. | ||
| + | |||
| + | Achtung: Werden mehrere Mounts auf Freigaben eingerichtet, dann muss der Mountpunktname '''immer''' unterschiedlich sein. | ||
| + | |||
| + | '''-fstype='''<br/> | ||
| + | Auswahl des Protokolls [http://de.wikipedia.org/wiki/Server_Message_Block CIFS]. | ||
| − | < | + | '''rw,soft'''<br/> |
| − | + | Optionen für den mount. Weitere Informationen finden sich [http://gertranssmb3.berlios.de/output/mount.cifs.8.html hier]. | |
| − | + | ||
| − | + | '''user=Benutzername'''<br/> | |
| − | + | Eingabe des Benutzernamens für den Zugriff auf das Zielgerät. | |
| + | |||
| + | '''pass=Passwort'''<br/> | ||
| + | Eingabe des Passwortes für den Zugriff auf das Zielgerät. | ||
| + | |||
| + | '''rsize=8192,wsize=8192'''<br/> | ||
| + | Die Optionen '''rsize''' und '''wsize''' bestimmen die Grösse der Datenpakete, welche Client und Server austauschen. | ||
| + | |||
| + | '''iocharset=utf8'''<br/> | ||
| + | Setzt die [http://de.wikipedia.org/wiki/Zeichenkodierung Zeichenkodierung] auf utf8, hilfreich bei Problemen mit Umlauten. | ||
| + | |||
| + | '''://192.168.1.10'''<br/> | ||
| + | IP Adresse des Zielgerätes eingeben. | ||
| + | |||
| + | '''/sound'''<br/> | ||
| + | Name des freigegebenen Ordners eintragen. | ||
</div> | </div> | ||
| + | ==== Beispiel NFS Mount ==== | ||
| + | Beispiel eines nfs Mounts.<br/> | ||
| + | Die Angaben müssen ihr natürlich den Gegebenheiten anpassen. | ||
| − | + | video -fstype=nfs,rw,soft,tcp,nolock,retry=0,rsize=8192,wsize=8192 192.168.1.15:/video | |
| − | == | + | ===== Beschreibung der Angaben ===== |
| − | + | <div style="background-color: #eeeeee; border: 0px padding: .4em; solid #cccccc;"> | |
| − | + | '''video'''<br/> | |
| − | + | Namen des Zielgerätes (z.B. video) eingeben. Der autofs Dienst legt automatisch ein '''Verzeichnis''' mit dem Mountpunktnamen an.<br/> | |
| + | Der Pfad zu dem Verzeichnis ist in der Datei [[Auto.master|auto.master]] definiert.<br/> | ||
| + | Lest dazu den Abschnitt [[Auto_Mounter#Zugriff_auf_den_Mountpunkt_2|Zugriff auf den Mountpunkt]]. | ||
| + | |||
| + | Achtung: Werden mehrere Mounts auf Freigaben eingerichtet, dann muss der Mountpunktname '''immer''' unterschiedlich sein. | ||
| + | |||
| + | '''-fstype='''<br/> | ||
| + | Auswahl des Protokolls [[NFS]]. | ||
| + | |||
| + | '''rw,soft,tcp,nolock'''<br/> | ||
| + | Optionen für den mount. | ||
| + | |||
| + | '''rsize=8192,wsize=8192'''<br/> | ||
| + | Die Optionen '''rsize''' und '''wsize''' bestimmen die Grösse der Datenpakete, welche Client und Server austauschen. Die Angaben sind je nach Gerät verschieden. Falsche Angaben verlangsamen den Zugriff! | ||
| + | |||
| + | '''192.168.1.15:'''<br/> | ||
| + | IP Adresse des Zielgerätes eingeben. | ||
| + | |||
| + | '''/video'''<br/> | ||
| + | Pfad der Freigabe eintragen. | ||
| + | </div> | ||
| − | + | ==== Zugriff auf den Mountpunkt ==== | |
| + | Der Zugriff auf den erstellten Mountpunkt ist abhängig von der Gemini Version. Nehmt am einfachsten den Datei Modus (Enigma), oder den Datei Manager (Enigma2). Ihr könnt auch die Kommandozeile nehmen, für den Zugriff. | ||
| − | + | *Bei Enigma Boxen ist der Mountpunkt im Verzeichnis '''/automount''' zu finden. | |
| + | *Bei Enigma2 bis '''GP Version''' '''3.8''' ist der Mountpunkt in '''/automount'''. Von Version '''3.9''' bis '''4.1''' ist der Mountpunkt in '''/autofs'''. Und ab Version '''GP2 4.2''' bis '''GP3 3.2''' sind die Mountpunkte in '''/media/net'''. | ||
| + | * Ab '''GP3 3.3''' unter [[OE 2.2]] sind die Mountpunkte unter '''/media/network'''. | ||
| − | + | == Interessante Shell Befehle für den Automounter == | |
| + | {{Hinweis|Unter Enigma bietet der Automounter die Optionen <nowiki>{start|stop|restart}</nowiki>. Das Script heisst '''autofs_script.sh''' }} | ||
| − | + | ===Beispiele einer Enigma2 basierenden Dreambox bis OE 2.0 === | |
| + | ==== Stoppen von autofs ==== | ||
| + | <syntaxhighlight> | ||
| + | /etc/init.d/autofs stop | ||
| + | </syntaxhighlight> | ||
| + | ==== Starten von autofs ==== | ||
| + | <syntaxhighlight> | ||
| + | /etc/init.d/autofs start | ||
| + | </syntaxhighlight> | ||
| + | ==== Neustarten von autofs ==== | ||
| + | <syntaxhighlight> | ||
| + | /etc/init.d/autofs restart | ||
| + | </syntaxhighlight> | ||
| + | ==== Änderungen einlesen der Konfigurationsdatei ==== | ||
| + | <syntaxhighlight> | ||
| + | /etc/init.d/autofs reload | ||
| + | </syntaxhighlight> | ||
| + | ==== Status Abfrage ==== | ||
| + | <syntaxhighlight> | ||
| + | /etc/init.d/autofs status | ||
| + | </syntaxhighlight> | ||
| − | + | ===Beispiele einer Enigma2 basierenden Dreambox ab OE 2.2=== | |
| + | ==== Stoppen von autofs ==== | ||
| + | <syntaxhighlight> | ||
| + | systemctl stop autofs | ||
| + | </syntaxhighlight> | ||
| + | ==== Starten von autofs ==== | ||
| + | <syntaxhighlight> | ||
| + | systemctl start autofs | ||
| + | </syntaxhighlight> | ||
| + | ==== Status anzeigen von autofs ==== | ||
| + | <syntaxhighlight> | ||
| + | systemctl status autofs | ||
| + | </syntaxhighlight> | ||
| − | + | == Weitere Links zu verwandten Themen == | |
| + | *[[Auto Mounter]] | ||
| + | *[[auto.master]] | ||
| + | *[[auto.network]] | ||
| + | *[[auto.gemini]] | ||
| + | *[[auto.gemini4]] | ||
| + | *[[auto.hotplug]] | ||
| + | *[[automount.conf]] | ||
| − | + | [[Kategorie:Grundlagen]] | |
| + | [[Kategorie:Anleitungen]] | ||
| + | [[Kategorie:Netzwerk]] | ||
Aktuelle Version vom 14. April 2023, 17:04 Uhr
Der Automounter ist ein Dienst (bestehend aus automount/autofs), um Dateisysteme automatisch einzubinden (mounten). Der Mount erfolgt beim Öffnen des entsprechend konfigurierten Verzeichnisses. Ausgehängt (unmounten) wird standardmässig nach 5 sek. Inaktivität (Abhängig von dem verwendeten Image). Bei Dreamboxen wird der Dienst verwendet, um freigegebene Ressourcen über das Netzwerk zu erreichen. Freigaben erreicht man mittels cifs und/oder nfs.
Nach erfolgreichem Mounten ist das Abspielen von Bilder, Musik und Filme möglich (nur unterstützte Dreambox Formate). Als Zielgeräte können Dreamboxen, Linuxrechner, Macs, NAS und Windows Rechner eingebunden werden.
Ein weiterer Vorteil ist, dass das Mounten nicht über Scripts, fstab oder bootup Einträge erfolgen muss.
Inhaltsverzeichnis
- 1 Funktionsweise Automounter
- 2 Ziel des Beitrages
- 3 Voraussetzungen
- 4 Einrichten des Automounters
- 5 Interessante Shell Befehle für den Automounter
- 6 Weitere Links zu verwandten Themen
Funktionsweise Automounter
Für den Oberbegriff Automount Mounter, sind zwei Dateien von entscheidender Bedeutung, autofs und automount. Autofs bestimmt anhand der auto.master Datei, welche Mountpunkte definiert sind. Anschliessend werden die mounts durch automount durchgeführt.
Ziel des Beitrages
- Konfigurationsmöglichkeiten des Auto Mounters kennenlernen
Voraussetzungen
- Umgang mit dem BluePanel (Automount - Editor) und der Fernbedienung
- Editieren der Konfigurationsdatei mit einem Unix konformen Editor
Einrichten des Automounters
Für die Konfiguration, stehen drei Wege zur Verfügung.
- Der Automount Editor des BluePanels
- Oder das Editieren der Konfigurationsdatei
- Mit dem GP3 Plugin und installierten Netscan Plugin, können Samba und NFS Freigaben gesucht und an den Automount Editor übergeben werden.
Konfiguration via Automount Editor
Der Automount Editor ist bei Enigma im Gemini Project ab Version 1.9 und bei Enigma2 im Gemini Project 2 ab Version 3.2 im BluePanel verfügbar.
- Bei Enigma (ab Version 4.5) findet ihr den Automount-Editor im BluePanel unter Extras / Einstellungen => Automount
- Bei Enigma2 (ab Version 4.1) unter Einstellungen => Automount Editor
- Bei installiertem GP3 Plugin ist er unter BluePanel => Einstellungen => Automount Editor zu finden.
Beispiel CIFS Mount
Beispiel eines cifs Mounts.
Die Angaben müsst ihr natürlich den Gegebenheiten anpassen.
Beschreibung der Angaben
Name
Namen des Zielgerätes (z.B. sound) eingeben. Der autofs Dienst legt automatisch ein Verzeichnis mit dem gewählten Namen an.
Der Pfad zu dem Verzeichnis ist in der Datei auto.master definiert.
Lest dazu den Abschnitt Zugriff auf den Mountpunkt.
Achtung: Werden mehrere Mounts auf Freigaben eingerichtet, dann muss der Name (Mountpunkt) immer unterschiedlich sein.
Typ
Auswahl des Protokolls CIFS.
Parameter
Optionen für den mount. Weitere Informationen finden sich hier.
Server
IP Adresse des Zielgerätes eingeben.
Freigabe
Name des freigegebenen Ordners eintragen.
Achtung, unter Enigma2 darf am Anfang der Zeile kein / (Slash) eingegeben werden!
Lesepuffer / Schreibpuffer
Die Optionen rsize und wsize bestimmen die Grösse der Datenpakete, welche Client und Server austauschen.
Nutzer
Eingabe des Benutzernamens für den Zugriff auf das Zielgerät.
Passwort
Eingabe des Passwortes für den Zugriff auf das Zielgerät.
Charset (utf8)
Setzt die Zeichenkodierung auf utf8, hilfreich bei Problemen mit Umlauten.
Beispiel NFS Mount
Beispiel eines nfs Mounts.
Die Angaben müsst ihr natürlich den Gegebenheiten anpassen.
Beschreibung der Angaben
Name
Namen des Zielgerätes (z.B. video) eingeben. Der autofs Dienst legt automatisch ein Verzeichnis mit dem gewählten Namen (Mountpunkt) an.
Der Pfad zu dem Verzeichnis ist in der Datei auto.master definiert.
Lest dazu den Abschnitt Zugriff auf den Mountpunkt.
Achtung: Werden mehrere Mounts auf Freigaben eingerichtet, dann muss der Name (Mountpunkt) immer unterschiedlich sein.
Typ
Auswahl des Protokolls NFS.
Parameter
Optionen für den mount.
Server
IP Adresse des Zielgerätes eingeben.
Freigabe
Pfad der Freigabe eintragen.
Achtung, unter Enigma2 darf am Anfang der Zeile kein / (Slash) eingegeben werden!
Lesepuffer / Schreibpuffer
Die Optionen rsize und wsize bestimmen die Grösse der Datenpakete, welche Client und Server austauschen. Die Angaben sind je nach Gerät verschieden. Falsche Angaben verlangsamen den Zugriff!
Zugriff auf den Mountpunkt
Der Zugriff auf den erstellten Mountpunkt ist abhängig von der Gemini Version. Nehmt am einfachsten den Datei Modus (Enigma), oder den Datei Manager (Enigma2).
- Bei Enigma Boxen ist der Mountpunkt im Verzeichnis /automount zu finden.
- Bei Enigma2 bis GP2 Version 3.8 ist der Mountpunkt in /automount. Von Version 3.9 bis 4.1 ist der Mountpunkt in /autofs. Und ab Version GP2 4.2 bis GP3 3.2 sind die Mountpunkte in /media/net.
- Ab Gemini Project 3.3 unter OE 2.2 sind die Mountpunkte unter /media/network.
Konfiguration via Konfigurationsdatei
Die Konfigurationsdatei des Automounters befindet sich bei CVS-Boxen in /var/etc und bei OE-Boxen in /etc (CVS/OE Boxen siehe hier). Auch hier finden sich verschiedene Dateien in Abhängigkeit der Image Version. Der Syntax ist aber immer gleich geblieben.
- Bei Enigma heisst der Dateiname automount.conf. Die Konfiguration ist seit Gemini Project 3.1 möglich.
- Unter Enigma2 heisst die Datei automount.conf von Gemini Project 1.8 - 3.8. Von Version 3.9 - 4.1 heisst die Datei auto.hotplug. Und ab Version 4.2 bis GP3 3.2 ist die Konfiguration in der auto.network.
- Ab Gemini Project 3.3 unter OE 2.2 heisst die Datei auto.gemini.
| Die Dateirechte der Konfigurationsdatei unter OE 2.0 / OE 2.2 Images ist 644. Sie darf nicht ausführbar sein! Anpassen könnt ihr die Rechte mit dem Befehl chmod 644 /etc/auto.network. |
| Nach dem Erstellen eines Mountpunktes, muss die Box oder der autofs Daemon neu gestartet werden. |
Beispiel CIFS Mount
Beispiel eines cifs Mounts.
Die Angaben müsst ihr natürlich den Gegebenheiten anpassen.
sound -fstype=cifs,rw,soft,rsize=8192,wsize=8192,iocharset=utf8,user=Benutzername,pass=Passwort ://192.168.1.10/sound
Beschreibung der Angaben
sound
Namen des Zielgerätes (z.B. sound) eingeben. Der autofs Dienst legt automatisch ein Verzeichnis mit dem Mountpunktnamen an.
Der Pfad zu dem Verzeichnis ist in der Datei auto.master definiert.
Lest dazu den Abschnitt Zugriff auf den Mountpunkt.
Achtung: Werden mehrere Mounts auf Freigaben eingerichtet, dann muss der Mountpunktname immer unterschiedlich sein.
-fstype=
Auswahl des Protokolls CIFS.
rw,soft
Optionen für den mount. Weitere Informationen finden sich hier.
user=Benutzername
Eingabe des Benutzernamens für den Zugriff auf das Zielgerät.
pass=Passwort
Eingabe des Passwortes für den Zugriff auf das Zielgerät.
rsize=8192,wsize=8192
Die Optionen rsize und wsize bestimmen die Grösse der Datenpakete, welche Client und Server austauschen.
iocharset=utf8
Setzt die Zeichenkodierung auf utf8, hilfreich bei Problemen mit Umlauten.
://192.168.1.10
IP Adresse des Zielgerätes eingeben.
/sound
Name des freigegebenen Ordners eintragen.
Beispiel NFS Mount
Beispiel eines nfs Mounts.
Die Angaben müssen ihr natürlich den Gegebenheiten anpassen.
video -fstype=nfs,rw,soft,tcp,nolock,retry=0,rsize=8192,wsize=8192 192.168.1.15:/video
Beschreibung der Angaben
video
Namen des Zielgerätes (z.B. video) eingeben. Der autofs Dienst legt automatisch ein Verzeichnis mit dem Mountpunktnamen an.
Der Pfad zu dem Verzeichnis ist in der Datei auto.master definiert.
Lest dazu den Abschnitt Zugriff auf den Mountpunkt.
Achtung: Werden mehrere Mounts auf Freigaben eingerichtet, dann muss der Mountpunktname immer unterschiedlich sein.
-fstype=
Auswahl des Protokolls NFS.
rw,soft,tcp,nolock
Optionen für den mount.
rsize=8192,wsize=8192
Die Optionen rsize und wsize bestimmen die Grösse der Datenpakete, welche Client und Server austauschen. Die Angaben sind je nach Gerät verschieden. Falsche Angaben verlangsamen den Zugriff!
192.168.1.15:
IP Adresse des Zielgerätes eingeben.
/video
Pfad der Freigabe eintragen.
Zugriff auf den Mountpunkt
Der Zugriff auf den erstellten Mountpunkt ist abhängig von der Gemini Version. Nehmt am einfachsten den Datei Modus (Enigma), oder den Datei Manager (Enigma2). Ihr könnt auch die Kommandozeile nehmen, für den Zugriff.
- Bei Enigma Boxen ist der Mountpunkt im Verzeichnis /automount zu finden.
- Bei Enigma2 bis GP Version 3.8 ist der Mountpunkt in /automount. Von Version 3.9 bis 4.1 ist der Mountpunkt in /autofs. Und ab Version GP2 4.2 bis GP3 3.2 sind die Mountpunkte in /media/net.
- Ab GP3 3.3 unter OE 2.2 sind die Mountpunkte unter /media/network.
Interessante Shell Befehle für den Automounter
| Unter Enigma bietet der Automounter die Optionen {start|stop|restart}. Das Script heisst autofs_script.sh |
Beispiele einer Enigma2 basierenden Dreambox bis OE 2.0
Stoppen von autofs
/etc/init.d/autofs stop
Starten von autofs
/etc/init.d/autofs start
Neustarten von autofs
/etc/init.d/autofs restart
Änderungen einlesen der Konfigurationsdatei
/etc/init.d/autofs reload
Status Abfrage
/etc/init.d/autofs status
Beispiele einer Enigma2 basierenden Dreambox ab OE 2.2
Stoppen von autofs
systemctl stop autofs
Starten von autofs
systemctl start autofs
Status anzeigen von autofs
systemctl status autofs